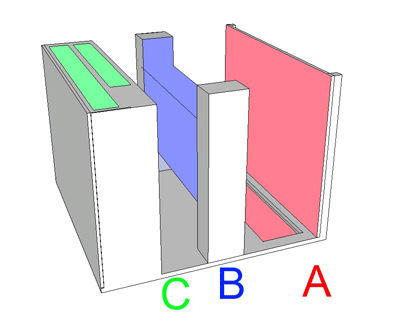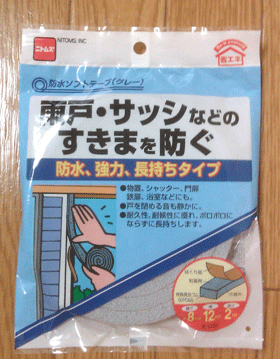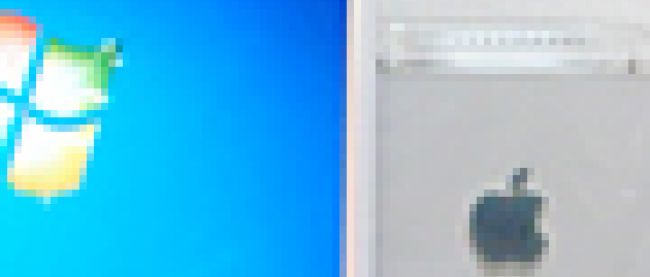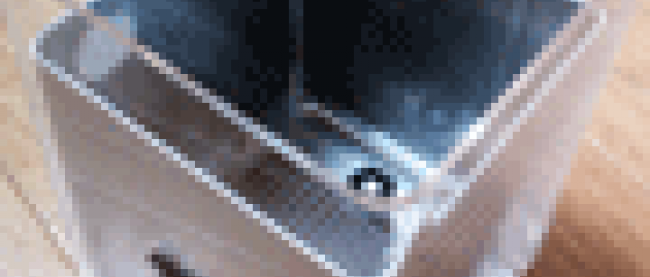見せサバに使うパーツの調達と板金加工

堂々と人に見せることができる優れたデザインと、実用的なスペックを両立する素敵なサーバー、略して“見せサバ”を作る第2回のテーマはパーツ調達です。必要なパーツや道具類の調達と、それらのパーツをCubeに収めるために必要な板金加工の依頼などを主に紹介していきます。
パーツの調達はほぼ秋葉原にて行ったため、途中で脱線しつつ、お送りしていきます。
作業内容を確認する
今回の作業概要は、以下のとおりです。
- パーツの確認
- PCの設計
- パーツ検討
- パーツ購入
- その他の準備品
- 板金加工
- 収まりの確認
1. パーツの確認
今回使用するパーツを、流用するもの、しないもの、購入するものに分けて確認します。
| 番号 | 項目 | 備考 |
|---|---|---|
| 1 | ケース | 流用 |
| 2 | CPU | 購入 |
| 3 | ヒートシンク | 購入(CPU付属のCPUクーラー) |
| 4 | マザーボード | 購入 |
| 5 | メモリ | 購入 |
| 6 | HDD | 購入(SSD + 2.5->3.5インチ変換マウンタ) |
| 7 | DVD-ROMドライブ | 流用(※ATAPI接続のため、ATAPI->SATA変換アダプタを購入) |
| 8 | 電源 | 購入 |
| 9 | タッチスイッチ | 購入(ATX電源スイッチ) |
購入するパーツの詳細は、「3.パーツの検討」にて説明します。
【Cubeから再使用するパーツ一覧】
- きょう体
- 支柱
- ヒートシンクの支柱
- ヒートシンク
- ハンドル
- 上パネル
- 背面パネル
- DVD-ROMのパネル
- DVD-ROMのケース
- DVD-ROM
- ねじ
2. PCの設計
完成形を確認します。
内部は以下のとおりの配置です。
<設計図>
A:マザーボードの位置
B:CPUファンの位置
C:DVD、SSDの位置
3. パーツの検討
1. CPU
種類:Sandy Bridge
CPUについては、現在第5回が行われているイベント、INSTALL MANIAXの第3回、第4回で決勝に進出したKazumix氏の推薦と、ネットでの評判を読んでどんな性能か試してみたい、ということから選択しました。
Sandy Bridgeはi7、i5、i3と、3種類リリースされていて、ちょうど今、メインで使用しているPCのCPUがi5です。リリース時期は異なりますが、同じシリーズで比較した方が性能を体感できるかとの考えから、i5に決めました。
また、品番にSがついているものは、消費電力が少ないものです。節電も意識してSの付いた「i5-2405S」を選択することにします。
2. マザーボード
Cubeのサイズによる制限から、必然的にMini-ITXを選択することになります。Mini-ITXのサイズは基本的に170*170で、Cubeにぎりぎり収まる位の大きさです。選択する際の基準は、以下のとおりです。
Sandy Bridgeに合わせた条件
- CPUスロット LGA1155
- チップメーカー Intel
その他の条件
- 販売時期が新しいもの
- USB3.0(転送速度が速いため)
- SATA6.0G(転送速度が速いため)
※Mini-ITXでも、製品によってサイズが微妙に違いますので、購入の際はご注意ください。
例)
DH67CFB3(Intel) 172x172mm
DQ67EPB3(Intel) 127x127mm
CPUの互換性は、以下のサイトにて確認することができます。
インテル製マザーボード
→参照:プロセッサーおよびボードの互換性ツール
サードパーティのボード (画面右側 枠内にリンクあり)
→参照:Motherboard Selector Tool
こちらに記載のないマザーボードでも、マザーボードメーカーのページでは対応CPUとして明記されていることもあります。
マザーボードメーカーのページも確認すると良いでしょう。
今回購入したマザーボード
→参照:ASUS P8H67-I
今回選択したマザーボードのサイズは、171x171mmのため、後ほど、ケースに入らない分を削ります。
内容物
3. SSD + 2.5->3.5インチ変換マウンタ
今回、いろいろとCubeについて確認していたところ、構造的に熱を持ちやすいとの話だったため、HDDより熱放出の低いSSDを使用することで、温度の上昇を防ぎます。
SSDはCrucialのm3をノートPCのHDDを換装して使用、価格とベンチマーク、使用感それぞれ満足しています。Crucial m4 の64GBが出たばかりのため、こちらを購入しました。
公式では、 動作時温度:10°~35°Cのため、この温度になるようにします。
今回購入したSSD
→参照:Crucial m4 64GB
SSDをそのまま使用すると、内部で固定できません。SSDを取り付けるために、2.5インチHDD変換マウンタを使用します。
SSDを取り付けるためのマウンタ
→参照:ainex HDM-03
取り付け場所がないため、後ほど、取り付けるねじ穴を作成します。
4. DVD-ROMドライブ
交換する必要がないため、そのまま使用します。しかし、マザーボードにIDE接続のポートがないため、SATAに変換する必要があります。ATAPI(IDE)->SATAの変換アダプタを購入します。
変換アダプタ
→参照:スゴイアダプタ SATA BOX
5. 電源
通常の電源では、大きすぎるため、ACアダプター用の電源を用意します。ネットショップにて購入しました。
ACアダプター用の電源:
→参照:NT-ITX/PW120W Plus
6. メモリ
マザーボードに乗せるメモリは、デュアルチャネルのため、同じサイズ容量のものが必要です。4GB*2枚を一番安いところで購入しました(4GB*2 約5,000円)。
7. ATX電源スイッチ&LED
ATX電源スイッチは、2つ位しか選択肢がありませんでした。
LEDは、3mmまたは5mmの、PowerLEDを使用します。
パーツ購入時の金額は、大まかに以下のサイトの見積もり計算表を使用させて頂き、算出しました。
<参考サイト>
今回選んだパーツ一覧
| 番号 | 項目 | 購入 |
|---|---|---|
| 1 | ケース | 流用 |
| 2 | CPU | i5 2405s(Intel) |
| 3 | ヒートシンク | CPU付属のCPUクーラー |
| 4 | マザーボード | P8-H67-I(ASUS) |
| 5 | メモリ | DDR3 1333 4GB |
| 6 | HDD | 2.5インチ SSD(Crucial m4 64GB)+3.5インチ変換マウンタ |
| 7 | DVD-ROMドライブ | SATA接続に変更するため、ATAPI->SATA変換アダプタ |
| 8 | 電源 | ACアダプタ用 |
| 9 | スイッチ | ATX電源スイッチ&LED |
4. 秋葉原でパーツの購入
ちょうど休みを取ることができた金曜日、秋葉原に買い出しに出かけました。さすがに平日の朝10時は早すぎて、人もあまりいません。どのくらい人がいないかと言うと、行列必至のガンダムカフェに余裕で入れるくらい(伝わらないか・・・)。
多くのお店は開店時間が11時なので、駅近くのUDXでお茶を飲みながら、何をどこで購入するか作戦を立てます。まずは、ノートPCを取り出して価格調査。
一通り価格を調べたところでいざ出発!なのですが、方向音痴なため基本的に動くのはせいぜい大通りから道一本入ったところまで。本当はいろいろ見て回りたいのですが、JR秋葉原駅から7、8分でたどり着ける有名なスターケバブまで行くのも迷ってしまうため、冒険はせず、堅実に歩を進めました(汗)。
お腹も空いてきたので、以前から気になっていたKIICHI(キイチ)でランチを注文しながら、どのお店が安かったかを反芻します。ちなみにここのランチはチャーハンと麺だけ。夜は居酒屋さんだそうです。お店専属の萌えキャラがいたり、アプリをリリースしていたりと、もはやどっちのベクトルなのか分かりません。さらに気になるのは、キャラが4人なこと。5人じゃないのでした。戦隊もので言えば、黒、もしくは緑色がいない感じか。。ちょっと脱線したので話を戻します。
以下のショップを回って購入しました。
1回目の買出しは雨降りや、秋葉原独特の雰囲気にのまれてしまい、必要な部品を買う前に力尽きてしまいました。その後、仮組みの最中にも新たに欲しい部品が出てきたため、結局2、3回に分けて買出しに行きました。
2回目は雨に降られることもなく、猫耳ゴリラが店番をしているお店、おこしやすで冷やしあめを飲んで、のんびりと買い物しました。
ちなみにこのお店は1回目の買い出しで紹介したケバブ屋の隣にあるのですが、パーツ屋ひしめく秋葉原で京小物のお店かと、思わず二度見したのを覚えています。
さらに、7月から店員さんが浴衣という、眼福。日ごろの疲れを癒してきました。
(パーツを買うんじゃないのか・・・)
5. その他の準備品
こちらのリストにあるものは、秋葉原ラジオストアーや東急ハンズ、ダイソーなどで購入しました。
- 絶縁テープ(ビニールテープ)
- 紙やすり(荒め、細かめ)
- 電動ドリル、ピンバイス
- すきまテープ(絶縁用)
- ホットボンド
- グルースティック
- ホットカッター
|
|
|
|
|
|
|
|
|
|
組み立てに使用する工具・道具類。上段左から絶縁テープ、紙やすり、電動ドリル・ピンバイス、すきまテープ、ホットボンド・グルースティック、ホットカッター |
|
6. 板金加工
パーツ調達後に、板金加工を依頼します。
ヒートシンクと背面パネルはネット上にのこぎりなどで切れると情報がありましたが、のこぎりがなく、このために購入するほどでもないため(あってもうまく切れる自信もないですし)、上記のヒートシンクの切断と、背面パネルの端子部分の切断については、個人で依頼できる会社を探し、お金で解決させてもらいました。
→参照:水落工業株式会社
板金加工については、依頼するのが大変そうだと思っている方も居るかと思いますが、意外にも個人で気軽に依頼することができて、値段もお手ごろです。ただし、今回はちょっとした加工を引き受けてくれる会社をなかなか見つけることができず、時間がかかりました。探すのにかかったのが5日くらいで、見積りの結果が出るまでにあわせて10日ほどかかったでしょうか。
そのため、依頼の際には、調べる時間も多めに取ることをおすすめします。加工を依頼している間にパーツの購入などをすると、時間がうまく使えるかと思います。ちなみに、今回の業者さんを捜すときは、「金属加工 個人」「個人 板金」などのキーワードで探しました。
加工箇所は以下の2箇所です。
- ヒートシンクの加工
- 背面パネルの加工
1. ヒートシンクの加工
Cubeは冷却にヒートシンクを使用していましたが、今回は、CPUファンにて冷却します。CPUファンのスペースが無いことと、エアフロー(空気の流れ)を考え、ヒートシンク部分を切断します。ヒートシンクは、両端がハンドルと接続されているため、ヒートシンク部分のみ切断、ハンドルの接続部分は残します。
2. 背面パネルの加工
もともとの端子の位置と、使用するマザーボードの端子の位置が合わないため、端子の部分を切り抜きます。切り抜くサイズは、マザーボードに付属している端子の板に合うサイズとします(画像赤枠部分)。
仕上がり写真
加工金額は、1,500円程度でした(2011.06時点)。
7. 収まりの確認
ひととおり部品がそろったところで、フレーム、ヒートシンク、マウンタを付けたSSDなどで組んで、パーツの収まりを確認します。
SSDにマウンタを取り付けます。マウンタの高さの低いほうをSSD側にし、付属のねじでマウンタをねじ留めします。
配置は、以下のとおりです。
- 赤枠:DVD-ROM
- 青枠:電源
- 緑枠:SSD
見かけはパツパツですが、DVD-ROMはあまり使用しないこと、SSD自体発熱量が少ないことからこの配置にし、空気が循環しやすいよう、CPUファンの周りを空けるようにしました。また、組み立て後、温度によっては、背面パネルにもファンを付けることを考えています。
終わりに
これで、大体のパーツの調達ができました。次回は、パーツの加工と仮組み、そしてメインイベントとなるパーツの組み立てです。
なお、組み立てを行う際には、サイズなどの都合でパーツを変更する場合もありますので、あらかじめご了承ください。
【参照させていただいたサイト】
MSK Japan Soft Creators:G4 Cube 改造 ATI Rage128proをATI RADEONに交換する
ヤナソフト: PCオーディオ番外編(Mac Cube in mini)
DOS/V Power Report:Sandy Bridgeで自作PCを始めよう!
<サイト最終アクセス:2011.06>
その他、協力:kazumix氏
連載バックナンバー
Think ITメルマガ会員登録受付中
全文検索エンジンによるおすすめ記事
- 見せサバ完成!費用や作業ポイントを振り返る
- パーツをそろえてG4 Cubeを組み立てる
- G4 Cubeを仮組みしてテストする
- 見せサバ作りの第1歩、PowerMac G4 Cube分解編
- 現代PCの基礎知識(2):PCのシステム全体を支えるマザーボード
- 現代PCの基礎知識(3):チップセットとメモリのあれこれ
- 現代PCの基礎知識(5):ストレージがつながるホストインタフェース
- 現代PCの基礎知識(6):ハードウェアの機能追加に欠かせない拡張スロット
- 現代PCの基礎知識(4):プログラムやデータの保存に欠かせないストレージ
- 現代PCの基礎知識(13)デスクトップとの比較から考えるノートPCの選び方