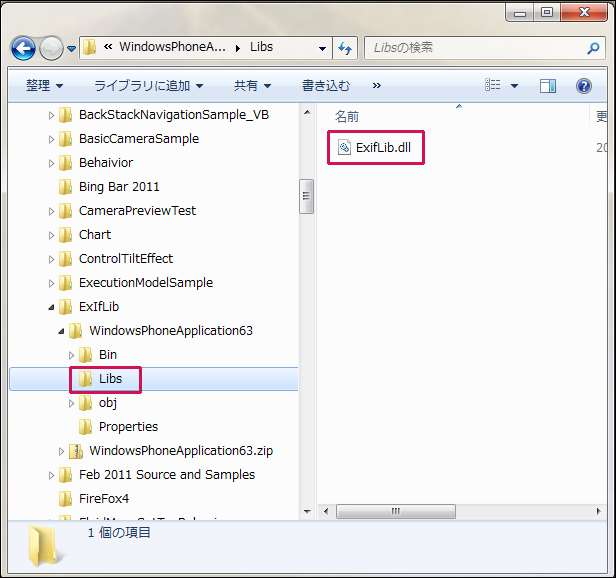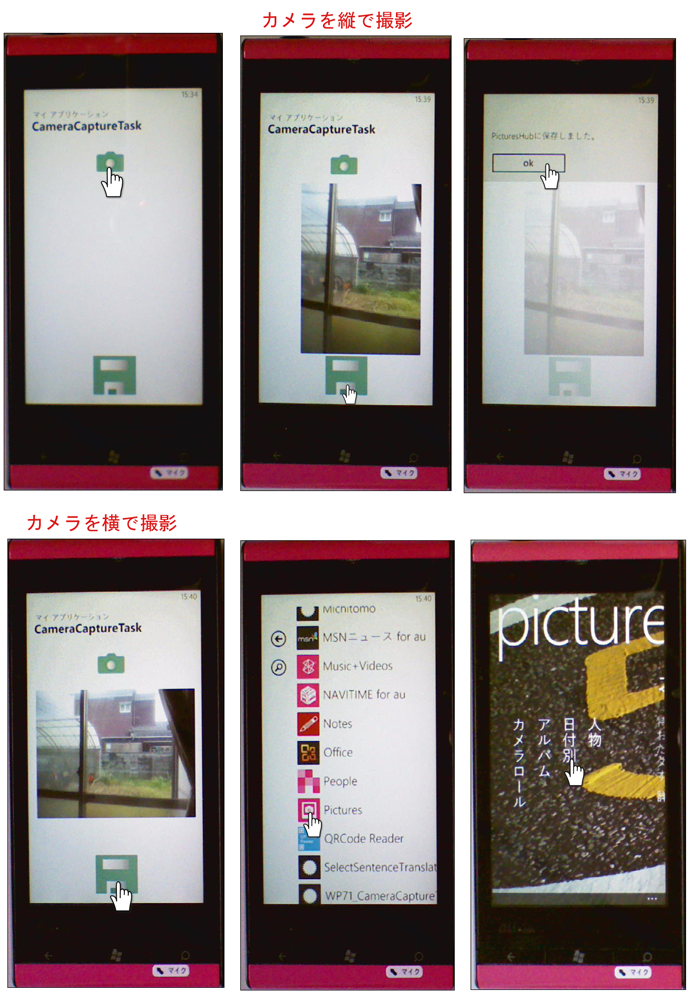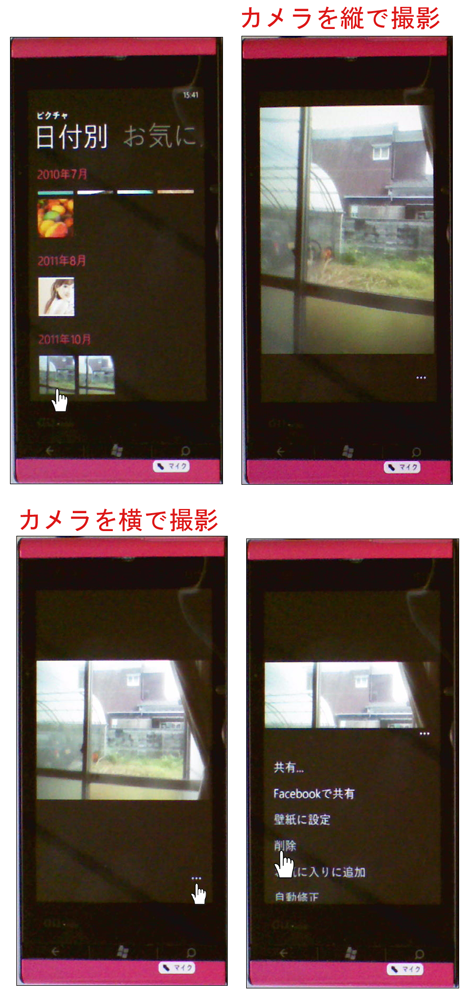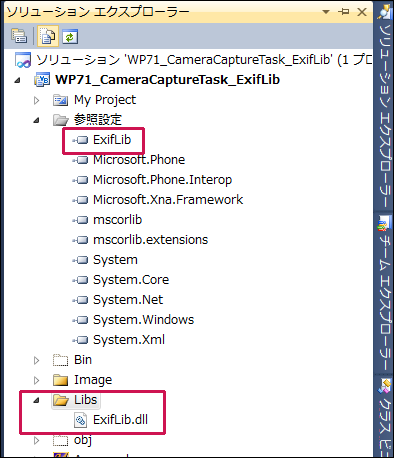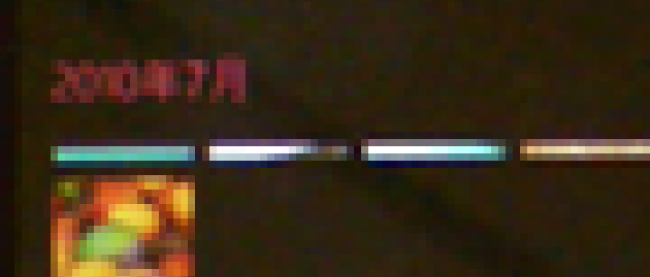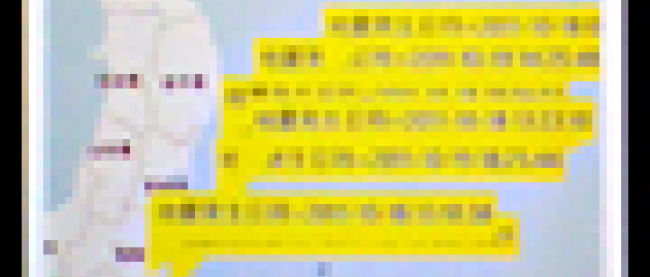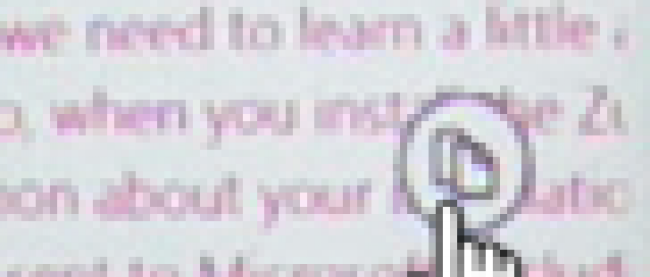カメラの向きを取得し、縦横の位置を合わせて表示させる

今回は実機(IS12T)のカメラ機能を使ったサンプルを紹介します。
CameraPictureTaskを使って写真を撮った場合、Windows Phoneではデフォルトが横撮影なので、縦撮影のものでも横に寝た状態で表示されてしまいます。そこで今回は、ExifLib.dllを使って、カメラの向きを取得し、撮った写真をカメラの向きに応じて表示されるようにします。
ExifLib.dllは下記のURLからDownload Sample - 49.02KBをダウンロードし、解凍してできたサンプルプロジェクトのLibsフォルダ内に存在します。この中にあるExifLib.dllを使用します(図1)。
→参照:Understanding and Reading Exif Data(THE CODE PROJECT)
カメラで被写体を撮る場合は、できれば解像度を一番低く設定してください。デフォルトでの最大解像度は4128×3096ピクセルですが、この解像度で保存すると内臓ストレージを圧迫することになります。
※解像度の設定方法については、本連載の第1回「カメラで写した写真を分離ストレージに保存し、写真の一覧を表示する」を参照してください。
では、このサンプルで実装する機能の動作を、下記に解説しておきます。
実機にプログラムをデプロイし、カメラボタンをクリックします。カメラが起動しますので、縦向きで撮影して保存(フロッピーのアイコン)、横向きで撮影して保存をします。保存した写真はPicturesに保存されています。Pictures内を見ると、縦向きで写した写真は縦向きで、横向きで写した写真は横向きで保存されているのがわかります(図2)。
| 図2:カメラを縦向き、横向きで被写体を撮影し、PictureHUBに保存した。保存した画像はPicturesから閲覧できる。削除する場合は[・・・]をタップして表示されるメニューの「削除」から削除する(クリックで拡大) | |
サンプル一式は、会員限定特典としてダウンロードできます。記事末尾をご確認ください。
プロジェクトの作成
VS 2010のメニューから[ファイル(F)/新規作成(N)/プロジェクト(P)]を選択します。次に、「Windows Phone アプリケーション」を選択して、「名前(N)」に任意のプロジェクト名を指定します。ここでは「WP71_CameraCaptureTask_ExifLib」という名前を付けています。Windows Phoneのバージョンは7.1を選択します。
Imageというフォルダを作成し画像も追加しておきます。ダウンロードされるサンプルにはこれらの画像は追加済です。
ピクチャへのアクセスを提供するMediaLibrayクラスを使用するため、VS2010メニューの「プロジェクト(P)/参照の追加(R)」から、Microsoft.Xna.Frameworkを追加しておいてください。
ExifLib.dllの追加
カメラの向きを取得するために、図1のフォルダにあるExifLib.dllを、VS2010メニューの「プロジェクト(P)/参照の追加(R)」から追加します。また、ソリューションエクスプローラー内にLibsというフォルダを作成して、ExifLib.dllを追加しておいてください(図3)。
「撮った写真をカメラの向きに応じて表示させる」のサンプルファイル