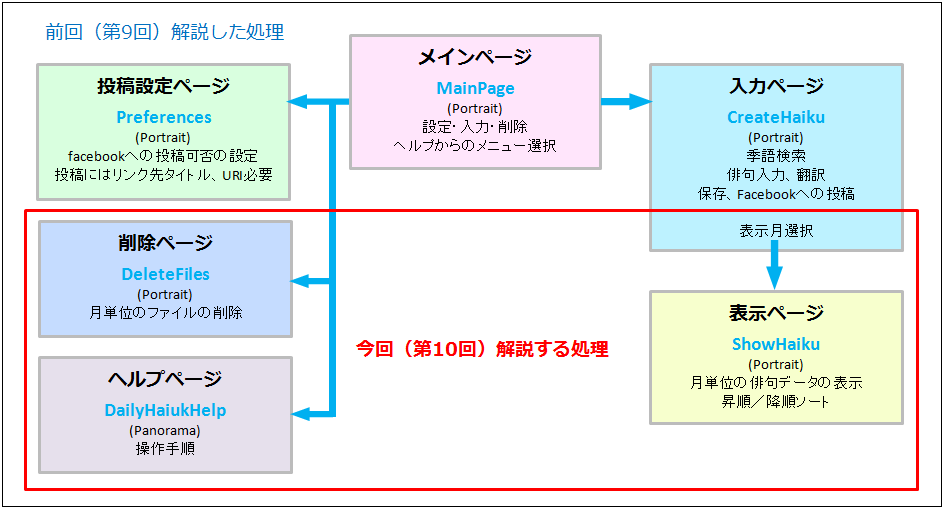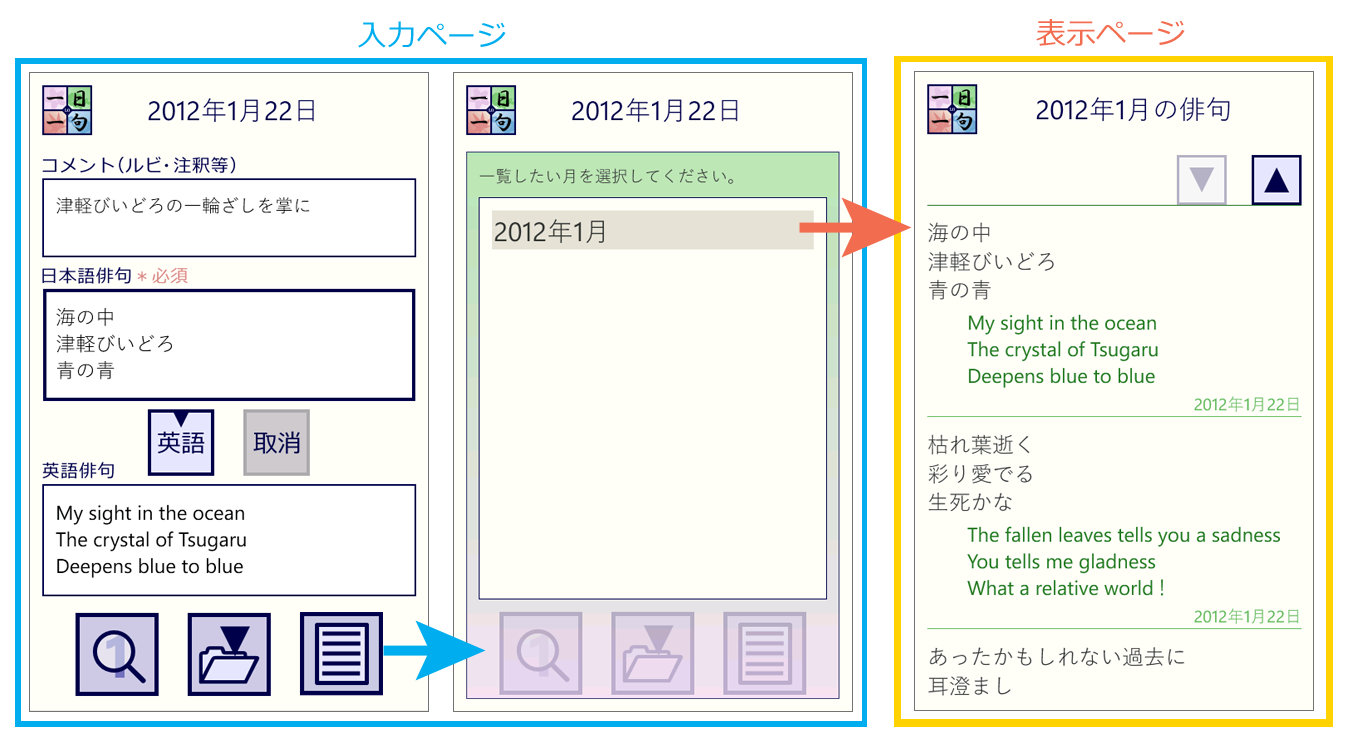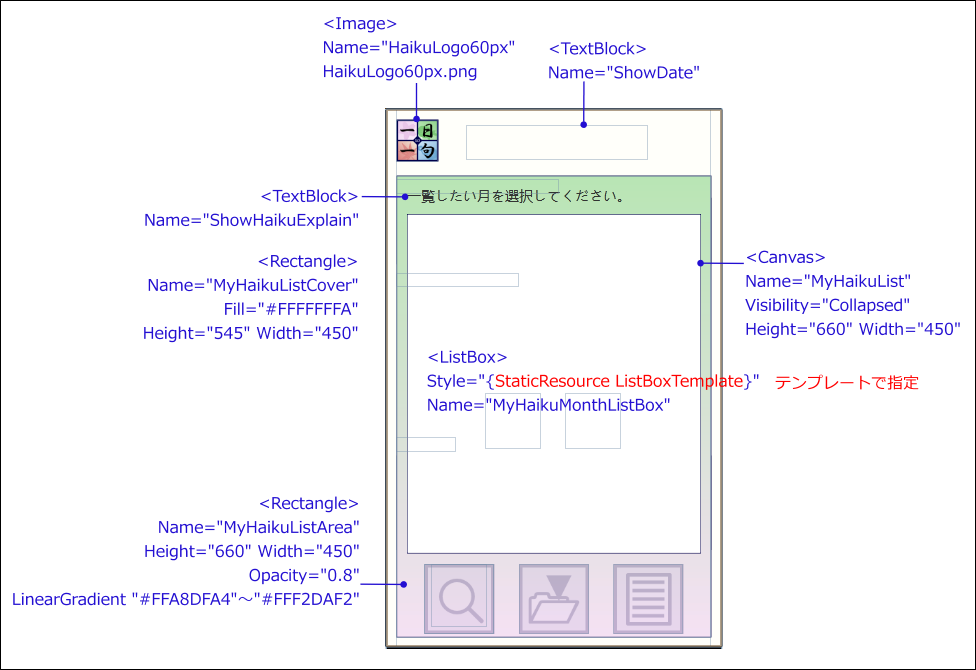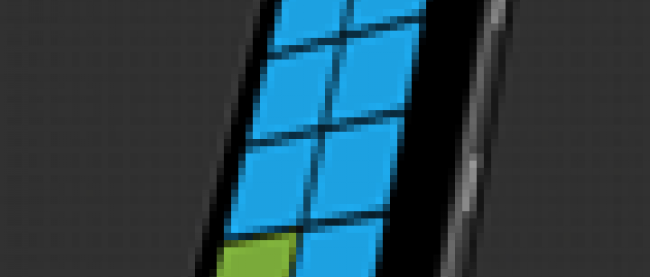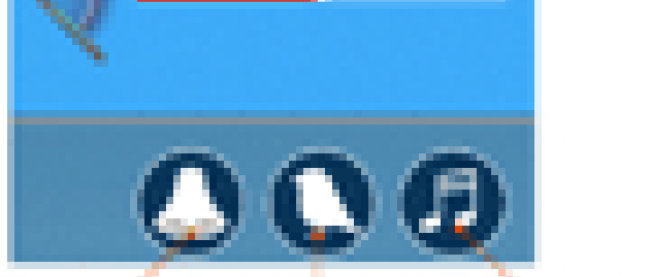前回は、マーケットプレイスで無料公開している、俳句・川柳アプリ「一日一句 投稿対応版 Ver.1.0」の、俳句を作るまでの処理について解説しました。
今回は、俳句が作られた後の、表示と削除の処理について解説します(図1)。
プロジェクト一式は、こちらからダウンロードできます(第9回と同じファイルです)。
→「一日一句 投稿対応版 Ver.1.0」プロジェクトファイル(2,337KB)
ただし、Microsoft Translatorを使用するため、第7回で取得したApplication IDをコード中に指定する必要があります。
開発環境の整備や、今回開発するアプリの概要、マーケットプレイスへの申請方法などについては、前回までの過去記事を参照してください。このアプリは、Silverlightアプリケーションで、開発言語はVisual Basicです。
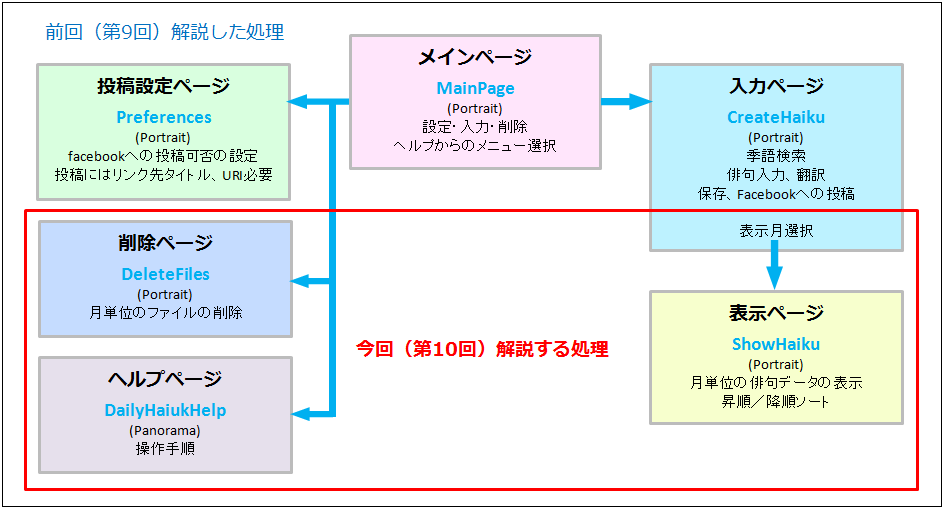 |
| 図1:今回解説する処理(クリックで拡大) |
月別俳句ファイルの選択処理の実装
では、前回の処理の続きから見ていきましょう。
前回は、入力ページに実装する処理のうち、季語検索、俳句の入力と翻訳、保存、facebookへの投稿について解説しました。このページには、さらにもうひとつ、俳句が保存された後、俳句ファイルのリストを一覧表示する処理を実装します。
そのリストの中から選択されたファイルの俳句を、表示ページに表示するようになります(図2)。
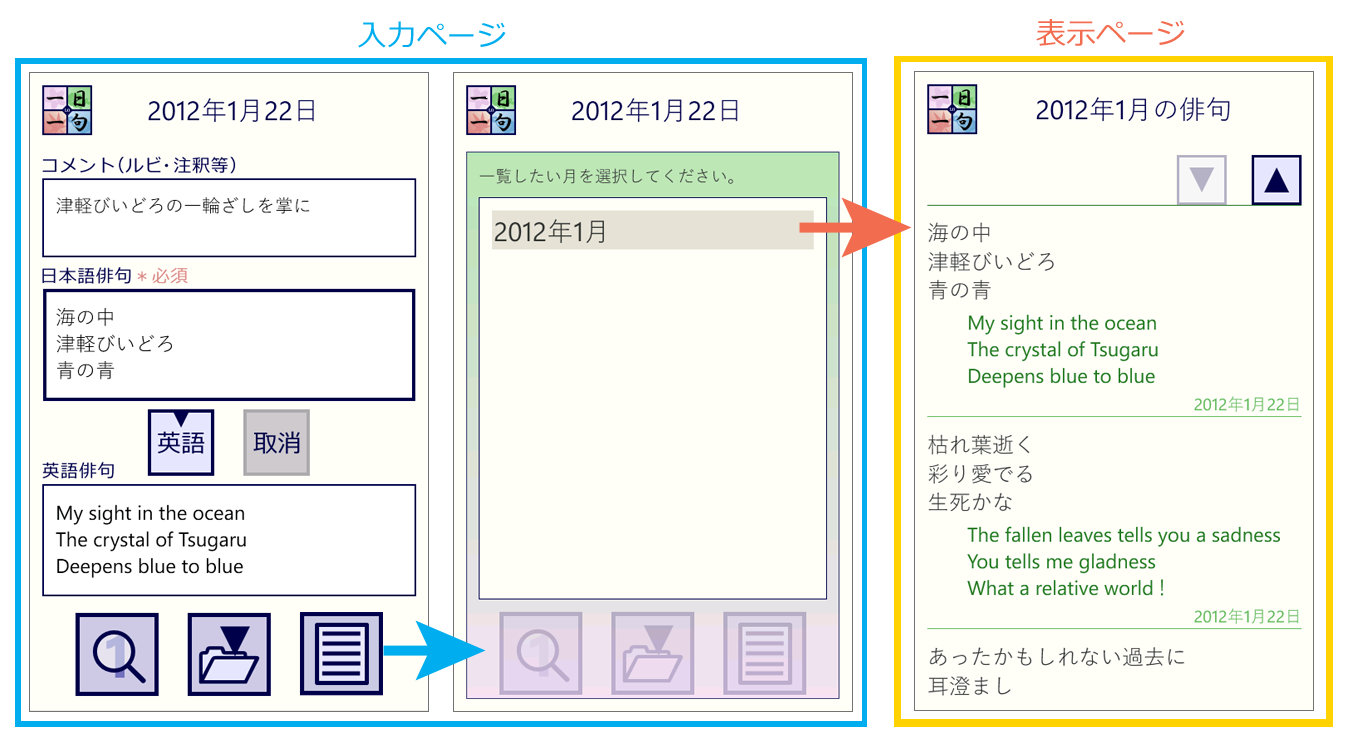 |
図2:入力ページの「一覧」ボタンをタップして表示されるリストから選択したファイルのデータを、表示ページで表示する(クリックで拡大) |
入力ページへのデザインへの追加(CreateHaiku.xaml)
まず、前回解説した入力ページに、俳句のファイル・リストを表示する部分のコントロールを、図3のように追加します。
このファイル・リストは、俳句ファイルが存在している場合に有効になる「一覧」ボタンをタップして表示されるものです。そこで、Canvasコントロールを1個レイアウトし、Visibility="Collapsed"を指定して非表示状態にしておき、「一覧」ボタンがタップされた時に、プログラム中でWindows.Visibility.Visibleを指定して表示状態に切り替えます。
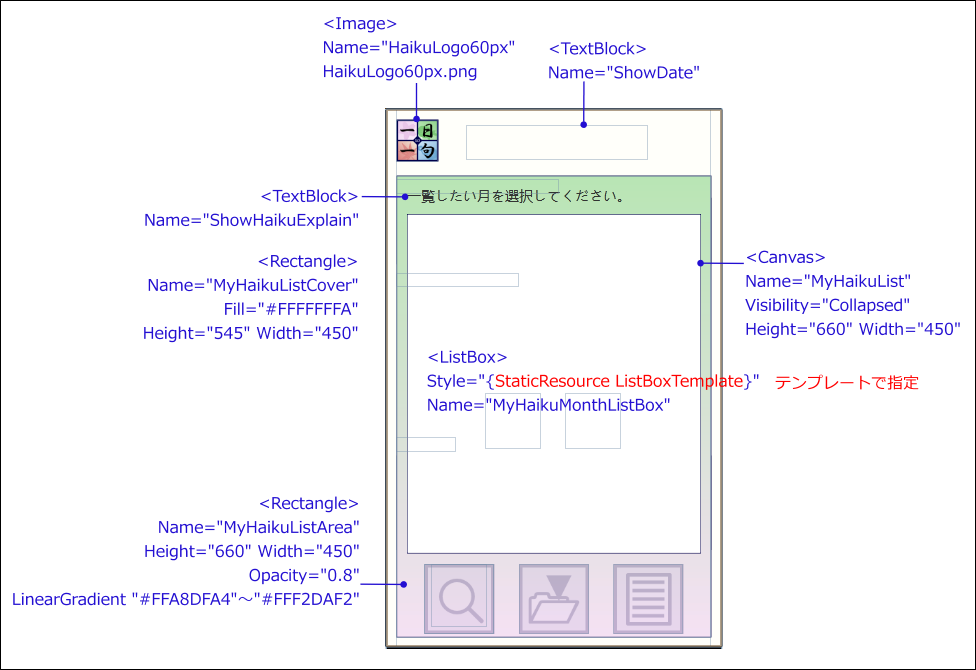 |
図3:入力ページに追加するコントロール(クリックで拡大) |
さらに、このCanvasの子孫要素として、リスト1のように、ファイル・リストを表示するListBoxなどを追加します。こうすることで、Canvasに対して表示・非表示を指定すれば、その中の子孫要素も同様に、表示・非表示となります。
ファイル・リストを表示するためには、ListBoxのItemTemplateに、ItemTemplate="{StaticResource ListBoxTemplate}" のように指定し、このテンプレートを、要素の中で指定しておきます。テンプレートにはをレイアウトし、ファイル名の「年月」をバインドします。
このファイル・リストを表示するCanvasは、入力画面の項目名や入力ボックスなどの上に、ウィンドウが重なるように開きます。ここでは、第8回で述べたとおり、下の3個のボタンは透過して表示したいので、入力ボックスを隠すための背景色と同じ色のRectangleを敷いた上に、不透明度を指定してグラデーションを使ったRectangleを重ねています。
前回解説した入力ページのデザイン・コードに、今回追加するコードは、次のとおりです。
リスト1 入力ページに追加するコード(CreateHaiku.xaml)
01 | <phone:PhoneApplicationPage |
02 | x:Class="DailyHaiku_in_Japanese.CreateHaiku" |
05 | shell:SystemTray.IsVisible="True" Language="ja-JP"> |
07 | <!--■俳句の一覧表示のためのファイル・リスト--> |
08 | <phone:PhoneApplicationPage.Resources> |
09 | <DataTemplate x:Key="ListBoxTemplate"> |
10 | <StackPanel Background="#e6e4d7" Margin="5"> |
11 | <TextBlock Text="{Binding 年月}" TextWrapping="Wrap" Width="440" Padding="2"/> |
14 | </phone:PhoneApplicationPage.Resources> |
16 | <!--LayoutRoot is the root grid where all page content is placed--> |
17 | <Grid x:Name="LayoutRoot" Background="#FFFFFFFA"> |
19 | <RowDefinition Height="Auto"/> |
20 | <RowDefinition Height="*"/> |
21 | </Grid.RowDefinitions> |
23 | <!--ContentPanel - place additional content here--> |
24 | <Grid x:Name="ContentPanel" Grid.Row="1" Margin="15,0,15,0"> |
28 | <!--■俳句の一覧表示のための、ファイル・リストのウィンドウ--> |
29 | <Canvas Height="660" HorizontalAlignment="Left" Margin="0,95,0,0" Name="MyHaikuList" VerticalAlignment="Top" Width="450" Visibility="Collapsed"> |
30 | <Rectangle Height="545" HorizontalAlignment="Left" Margin="0,0,0,0" Name="MyHaikuListCover" VerticalAlignment="Top" Width="450" Fill="#FFFFFFFA" Canvas.Left="0" /> |
31 | <Rectangle Height="660" HorizontalAlignment="Left" Margin="0,0,0,0" Name="MyHaikuListArea" Stroke="#FF00004B" StrokeThickness="1" VerticalAlignment="Top" Width="450" Opacity="0.8"> |
33 | <LinearGradientBrush EndPoint="0.5,1" StartPoint="0.5,0"> |
34 | <GradientStop Color="#FFA8DFA4" Offset="0"/> |
35 | <GradientStop Color="#FFF2DAF2" Offset="1"/> |
36 | </LinearGradientBrush> |
40 | <TextBlock Canvas.Left="15" Canvas.Top="15" Height="37" Width="420" Name="ShowHaikuExplain" Text="一覧したい月を選択してください。" Foreground="#FF333333" /> |
41 | <ListBox Height="485" HorizontalAlignment="Left" Name="MyHaikuMonthListBox" VerticalAlignment="Top" Width="420" FontSize="32" Foreground="#FF333333" Padding="10" BorderBrush="#FF00004B" BorderThickness="1" ItemTemplate="{StaticResource ListBoxTemplate}" Background="#FFFFFFFF" Canvas.Left="15" Canvas.Top="55"/> |
46 | </phone:PhoneApplicationPage> |
入力ページに追加するロジック(CreateHaiku xaml.vb)
デザインページができたら、それらのコントロールに対する処理を記述していきます(リスト2)。
(1)ファイル名の年月を取得するクラスの作成
俳句ファイル・リストの年月を取得するため、ShowYearMonthクラスを作成します。
(2)俳句ファイルの年月リストを表示する処理
facebookへの投稿処理の後に、保存済み俳句ファイルの年月リストをListBoxに表示する処理を記述します。
この入力ページのロード時には非表示状態になっている、ListBoxを含むCanvas要素を表示します。
指定フォルダ内のXMLファイルのリストを取得し、ListBox表示用の年月リストを生成します。
ページの冒頭に記述したShowYearMonthクラスを用いて、ファイル名の拡張子を除く部分をリストに追加します。この年月の追加されたリストを、ListBoxに適用します。これで、ファイル・リストが表示されます。
(3)俳句ファイル・リストのウィンドウをタップした時の処理
第8回の図18で説明したように、俳句ファイル・リストのウィンドウがタップされた時、ウィンドウを閉じます。
(4)ListBoxから、俳句を閲覧したい月が選択された時の処理
ShowYearMonthクラスを用いて、選択されたファイルの項目名(○年○月)を変数SelectedMonthNameに代入します。
この選択されたファイル名(○年○月)をパラメータに保持して、表示ページに移動させます。
リスト2 入力ページに追加するコード(CreateHaiku.xaml.vb)
2 | Imports System.IO.IsolatedStorage |
4 | Imports Microsoft.Phone.Tasks |
(1) 俳句の一覧表示の年月取得用
01 | Public Class ShowYearMonth |
05 | Partial Public Class CreateHaiku |
06 | Inherits PhoneApplicationPage |
12 | ~季語検索、入力、保存、facebookへの投稿処理。前回解説、略~ |
(2) 保存済み俳句ファイルの年月リストをListBoxに表示
01 | Private Sub ShowHaikuButton_Tap(sender As System.Object, e As System.Windows.Input.GestureEventArgs) Handles ShowHaikuButton.Tap |
03 | '●ロード時には非表示状態の、ListBoxを配置したCanvas要素を表示 |
04 | MyHaikuList.Visibility = Windows.Visibility.Visible |
06 | '●指定フォルダ内のXMLファイルのリストを取得 |
07 | Dim ShowHaikuStorage As IsolatedStorageFile = IsolatedStorageFile.GetUserStoreForApplication |
08 | Dim ShowHaikuFilePath As String = Path.Combine("DailyHaiku_in_Japanese_Data", "*.xml") |
09 | Dim ShowHaikuFileList() As String = ShowHaikuStorage.GetFileNames(ShowHaikuFilePath) |
12 | Dim ShowHaikuMonthList As New List(Of ShowYearMonth) |
14 | '●ファイル名の拡張子を除く部分を取得、このファイルの冒頭に記述しているShowYearMonthクラスを使い、リストに追加 |
15 | For Each MyXmlFileName In ShowHaikuFileList |
16 | ShowHaikuMonthList.Add(New ShowYearMonth With {.年月 = Path.GetFileNameWithoutExtension(MyXmlFileName)}) |
19 | '●年月の追加されたリストを、ListBoxに適用 |
20 | MyHaikuMonthListBox.ItemsSource = ShowHaikuMonthList |
(3) 俳句ファイル・リストのウィンドウをタップした時の処理
2 | Private Sub MyHaikuList_Tap(sender As System.Object, e As System.Windows.Input.GestureEventArgs) Handles MyHaikuList.Tap |
3 | MyHaikuList.Visibility = Windows.Visibility.Collapsed |
(4) ListBoxから、俳句を閲覧したい月が選択された時の処理
01 | Private Sub MyHaikuMonthListBox_SelectionChanged(sender As Object, e As System.Windows.Controls.SelectionChangedEventArgs) Handles MyHaikuMonthListBox.SelectionChanged |
03 | '●このファイルの冒頭に記述しているShowYearMonthクラスを使い、選択されたファイルの項目名(○年○月)を変数SelectedMonthNameに代入 |
04 | '●選択されたファイル名(○年○月)をパラメータに保持して、一覧処理ページに移動させる |
06 | Dim SelectedMonthName As String = DirectCast(MyHaikuMonthListBox.SelectedItem, ShowYearMonth).年月 |
07 | NavigationService.Navigate(New Uri("/ShowHaiku.xaml?Name=" & SelectedMonthName, UriKind.Relative)) |