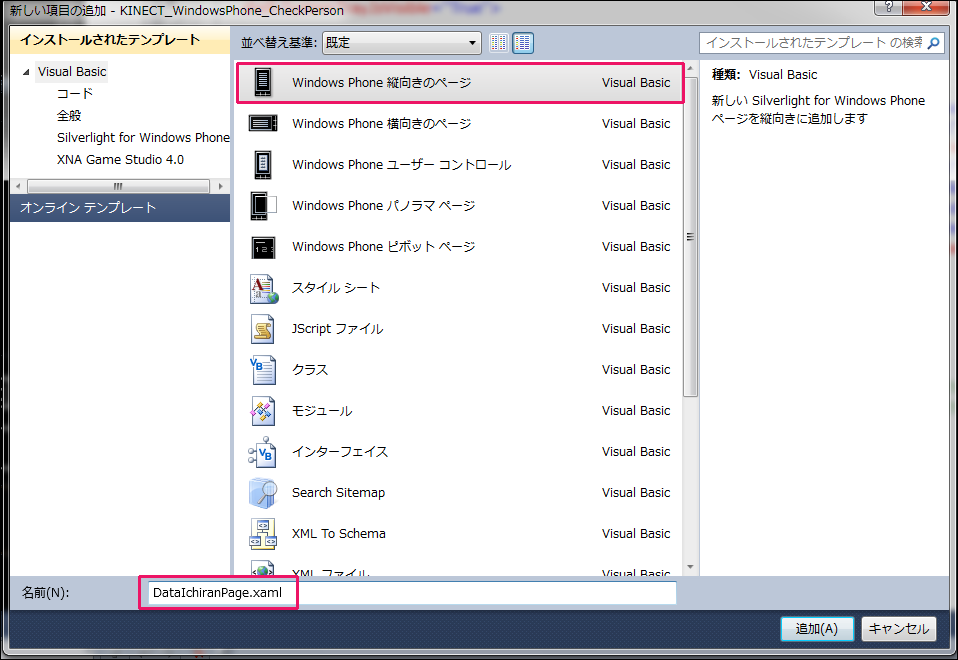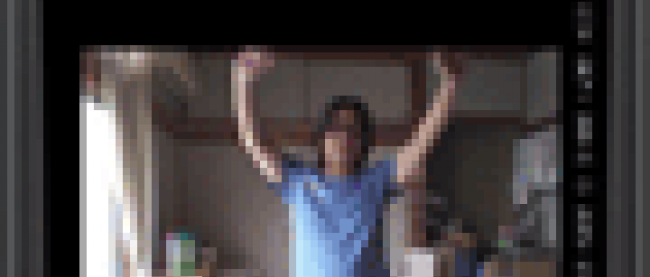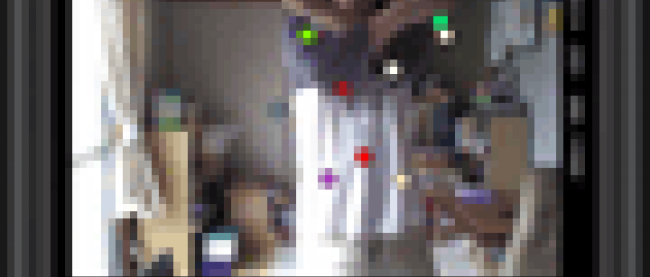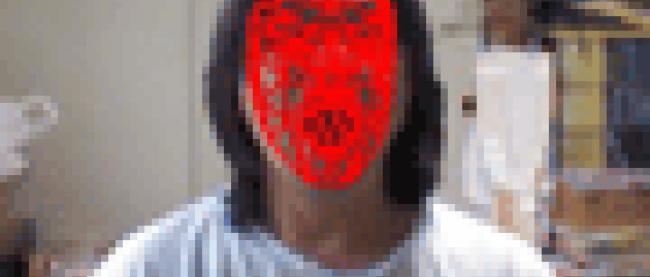プロジェクトの作成(Windows Phoneアプリケーション)
VS 2010のメニューから[ファイル(F)/新規作成(N)/プロジェクト(P)]と選択します。次に、「インストールされたテンプレート」から「Silverlight for Windows Phone」を選択し、右に表示される項目から「Windows Phone アプリケーション」を選択して、「名前(N)」に任意のプロジェクト名を指定します。ここでは「KINECT_WindowsPhone_CheckPerson」という名前を付けています。Windows Phone OSのバージョンは7.1を選択します。
参照の追加
VS2010のメニューから「プロジェクト(P)/参照の追加(R)」と選択して、各種コンポーネントを追加しておきます。今回追加するのは、Coding4Fun.Kinect.KinectService.CommonとCoding4Fun.Kinect.KinectService.PhoneClientとSystem.Xml.Linqの3つです。「.NET」タブ内に表示されていないDLLファイルは「参照」タブからDLLファイルを指定します。
Coding4Fun.Kinect.KinectService.Common.dlとCoding4Fun.Kinect.KinectService.PhoneClient.dllは、kinectservice.zipを解凍したフォルダの、\KinectService\Phone Client\フォルダ内に存在しますので、これを指定してください。System.Xml.Linqは「.NET」タブ内にあります。
コントロールの配置
ツールボックスからデザイン画面上にTextBlockコントロールを4個、Imageコントロールを1個、ListBoxコントロールを1個、Buttonコントロールを1個配置します。NameがTextBlock1というTextBlockは非表示にしておきます。ここにはKinectセンサーの視野範囲内にプレイヤーが入ったかどうかを判別するブール値を書き込んでいます。もうひとつNameがinTextBlockというTextBlockも非表示としておきます。ここには、現在の年月日時間分秒を書き込んでいます。書き出されるコードはリスト1、レイアウトは図6になります。
リスト1 (MainPage.xaml)
- (1)Kinectセンサーの視野範囲内にプレイヤーが入ったかどうかを判別するブール値を格納するTextBlockコントロールで非表示にしておきます。
- (2)実写を表示するImageコントロールです。
- (3)Kinectセンサーの視野範囲内のプレイヤーがいると、その時点の年月日時間分秒が追加されて表示されるListBoxコントロールです。
- (4)現在の年月日時間分秒を格納するTextBlockコントロールで非表示にしておきます。
- (5)IPアドレスを入力するTextBoxコントロール(addressTextBox)です。
01 | <phone:PhoneApplicationPage |
02 | x:Class="KINECT_WindowsPhone_CheckPerson.MainPage" |
05 | xmlns:phone="clr-namespace:Microsoft.Phone.Controls;assembly=Microsoft.Phone" |
06 | xmlns:shell="clr-namespace:Microsoft.Phone.Shell;assembly=Microsoft.Phone" |
09 | mc:Ignorable="d" d:DesignWidth="480" d:DesignHeight="768" |
10 | FontFamily="{StaticResource PhoneFontFamilyNormal}" |
11 | FontSize="{StaticResource PhoneFontSizeNormal}" |
12 | Foreground="{StaticResource PhoneForegroundBrush}" |
13 | SupportedOrientations="Portrait" Orientation="Portrait" |
14 | shell:SystemTray.IsVisible="True"> |
16 | <!--LayoutRoot は、全てのページ コンテンツが配置されるルート グリッドです--> |
17 | <Grid x:Name="LayoutRoot" Background="Transparent"> |
18 | <Grid x:Name="ContentPanel" Grid.Row="1" Margin="12,0,12,0"> |
19 | <TextBlock Height="61" HorizontalAlignment="Left" Margin="141,490,0,0" Name="TextBlock1" Text="" VerticalAlignment="Top" Width="162" FontSize="28" FontWeight="Bold" Visibility="Collapsed" />■(1) |
20 | <Image Height="336" Name="Image1" Stretch="Fill" Width="448" Margin="16,41,16,391" />■(2) |
21 | <ListBox Height="98" HorizontalAlignment="Left" Margin="20,563,0,0" Name="ListBox1" VerticalAlignment="Top" Width="436" FontSize="24" FontWeight="Bold" Foreground="Gold" />■(3) |
22 | <Button Content="データ一覧" Height="84" HorizontalAlignment="Left" Margin="18,467,0,0" Name="dataButton" VerticalAlignment="Top" Width="433" /> |
23 | <TextBlock Height="48" HorizontalAlignment="Left" Margin="16,687,0,0" Name="inTextBlock" VerticalAlignment="Top" Width="413" FontSize="28" FontWeight="Bold" Visibility="Collapsed" />■(4) |
24 | <TextBlock Height="46" HorizontalAlignment="Left" Margin="16,415,0,0" Name="TextBlock3" Text="Address" VerticalAlignment="Top" Width="81" /> |
25 | <TextBox Height="71" HorizontalAlignment="Left" Margin="90,396,0,0" Name="addressTextBox" VerticalAlignment="Top" Width="271" />■(5) |
26 | <Button Content="OK " Height="67" HorizontalAlignment="Left" Margin="352,396,0,0" Name="okButton" VerticalAlignment="Top" Width="84" /> |
30 | </phone:PhoneApplicationPage> |

図6:各種コントロールがレイアウトされた。非表示となるTextBlock1とinTextBlockは表示されていない。適当な位置に配置する(クリックで拡大)
次に[データ一覧]ボタンをクリックして遷移する、DataIchiranPage.xamlを作成します。
Windows Phone 縦向きのページ(DataIchiranPage.xaml)の追加
VS2010メニューの「プロジェクト(P)/新しい項目の追加(W)」と選択して、「Windows Phone 縦向きのページ」を選択します。「名前(N) 」にはDataIchiranPage.xamlと指定して[追加(A)]ボタンをクリックします(図7)。
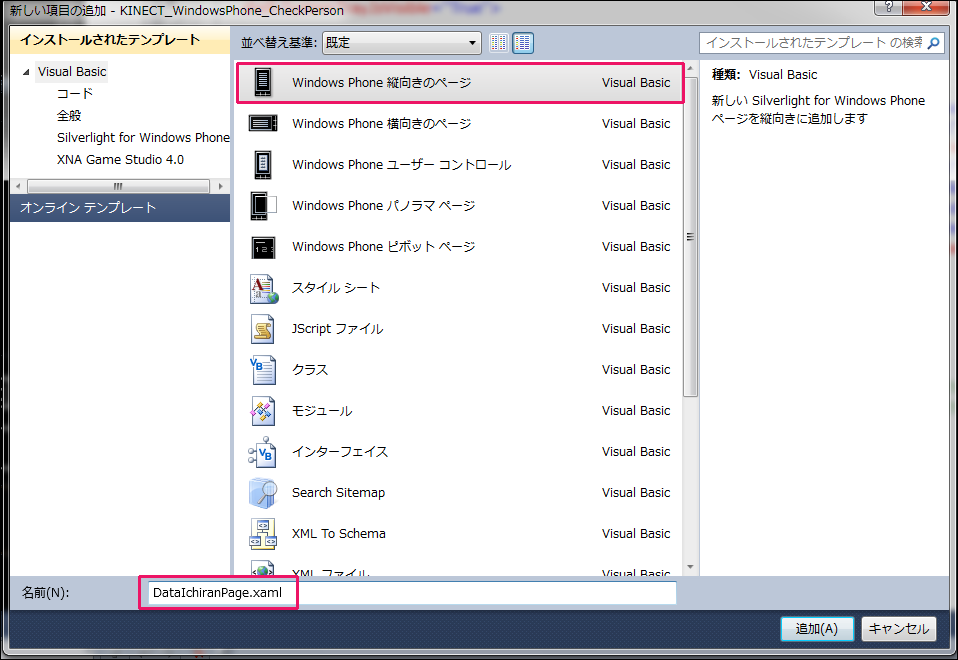
図7:Windows Phone縦向きのページ(DataIchiranPage.xaml)を追加する(クリックで拡大)
コントロールの追加(DataIchiranPage.xaml)
ツールボックスからListBoxとButtonコントロールを1個ずつ配置します。
書き出されるXAMLコードは省略します。レイアウトは図8のようになります。

図8:各コントロールを配置した(クリックで拡大)
次に、ソリューションエクスプローラー内のMainPage.xamlを展開して表示される、MainPage.xaml.vbをダブルクリックしてリスト2のコードを記述します。