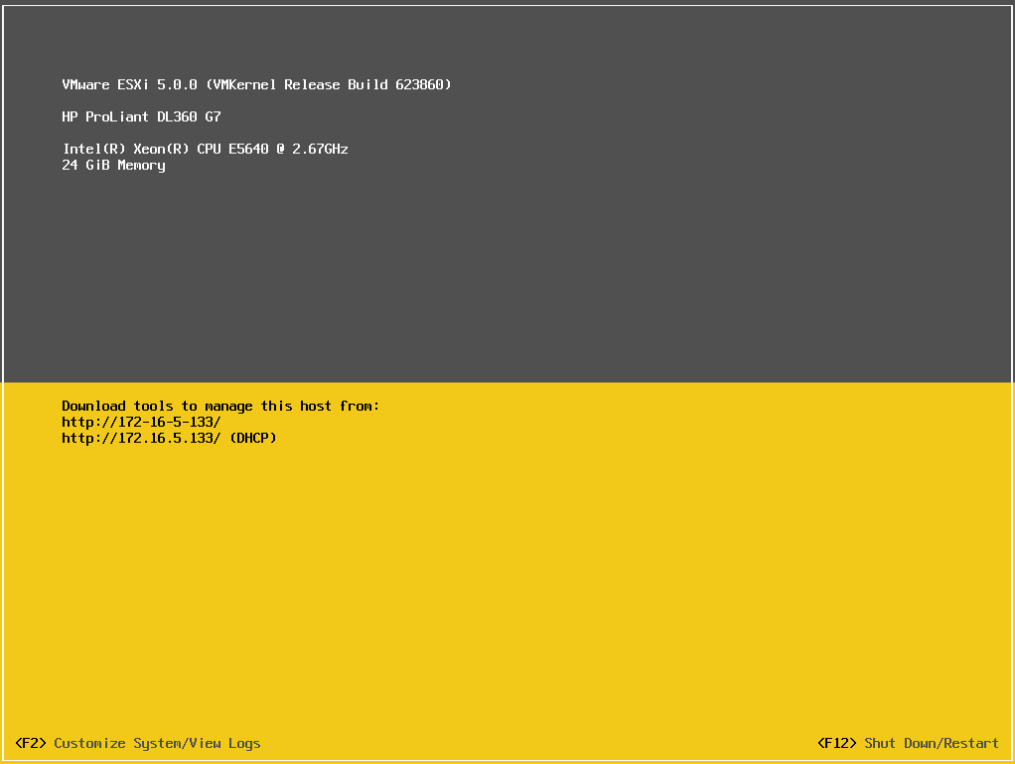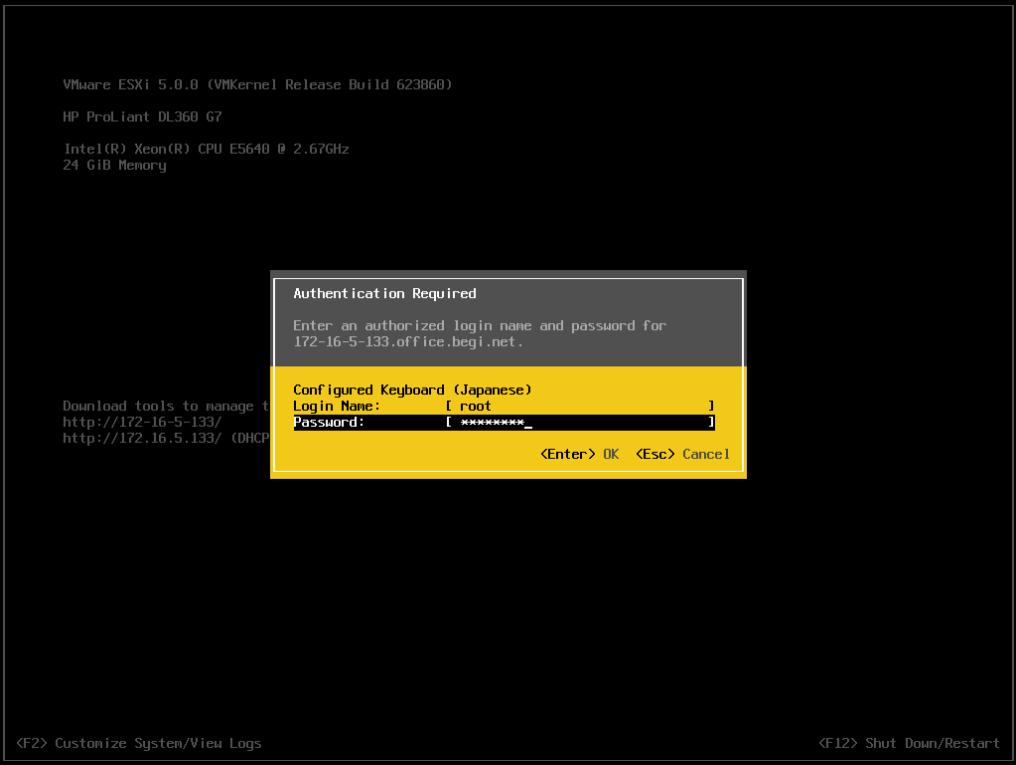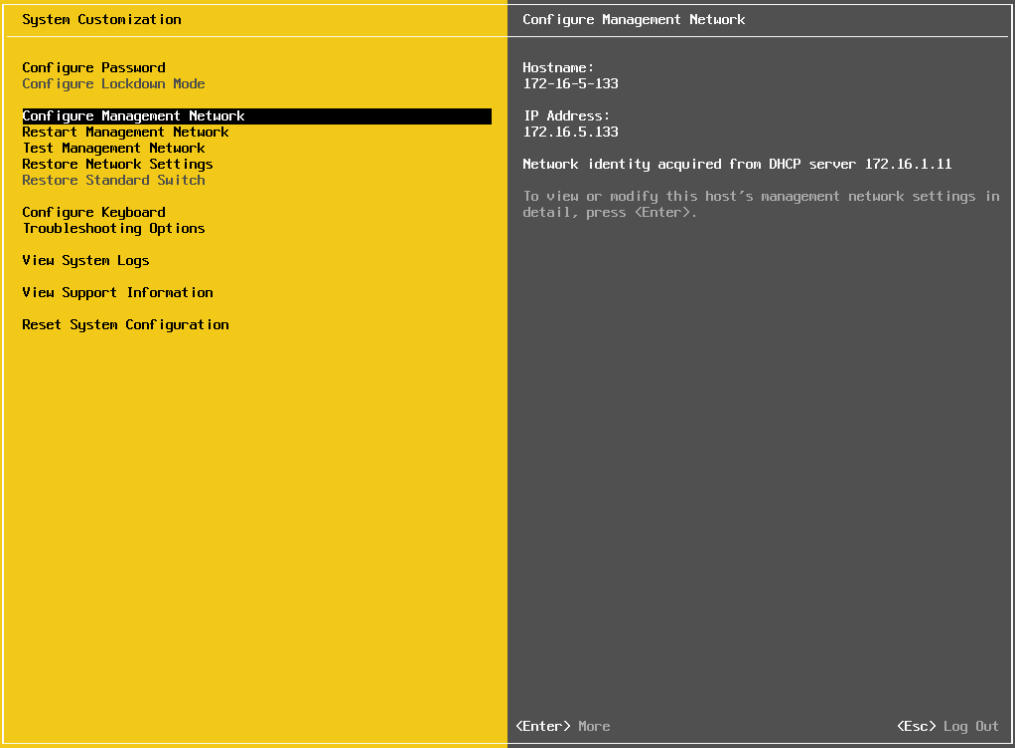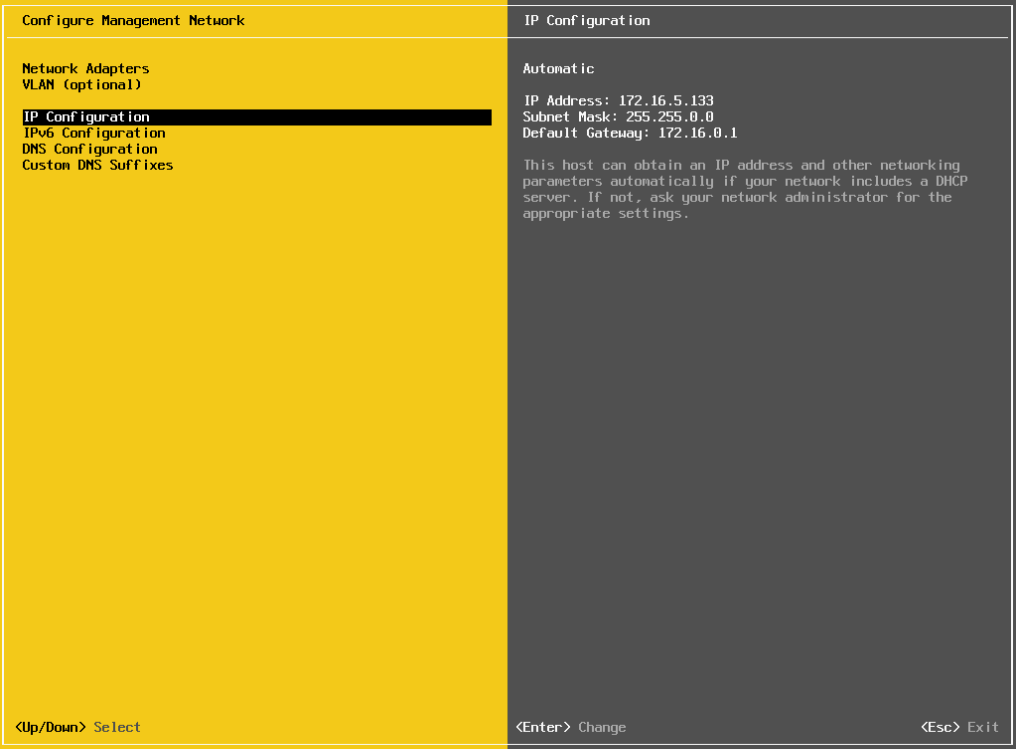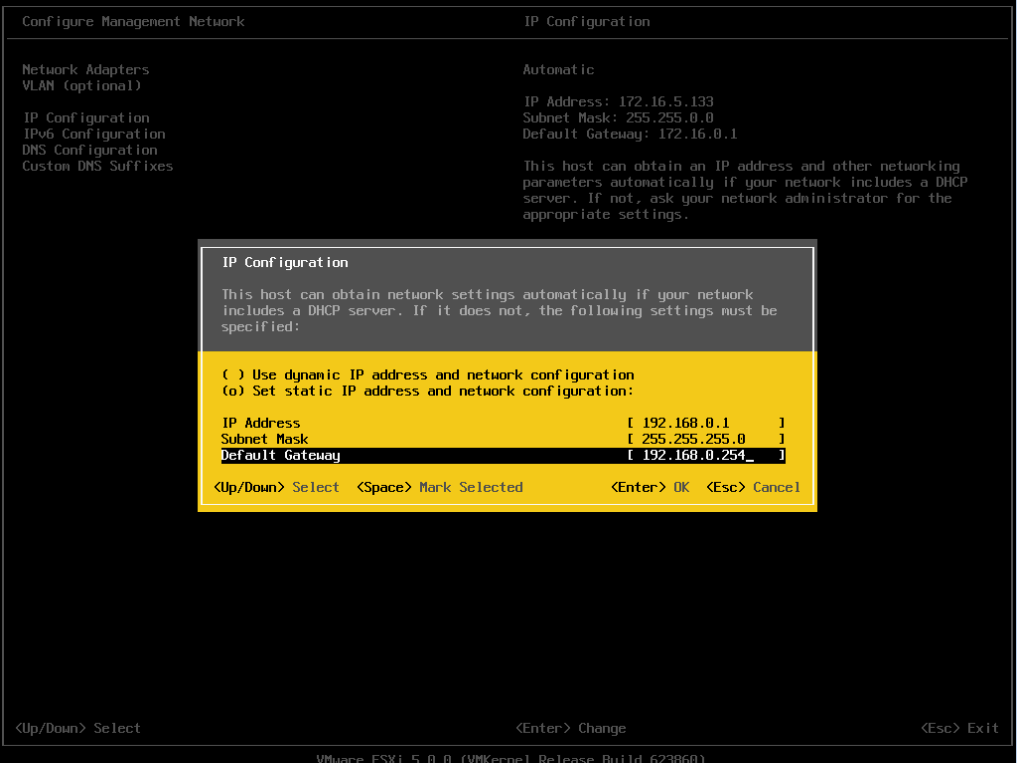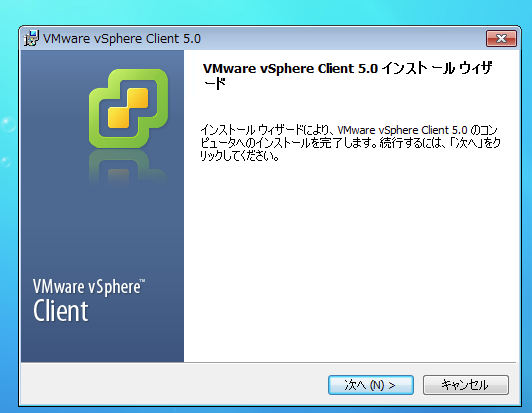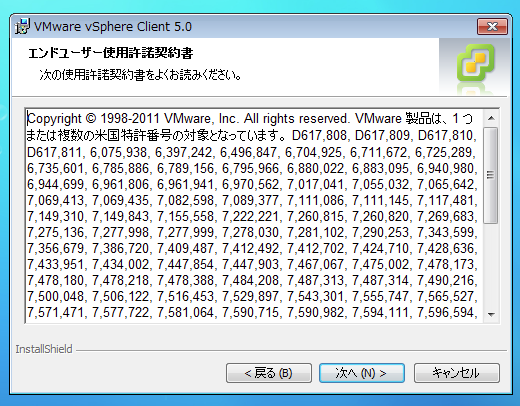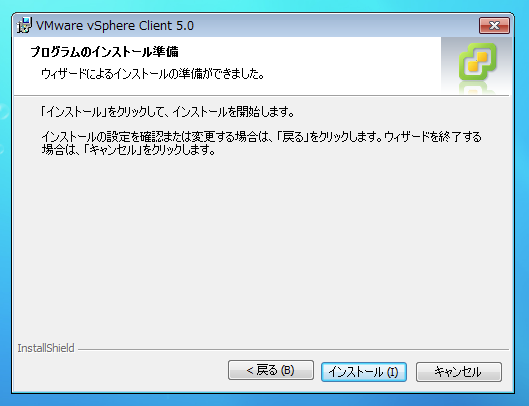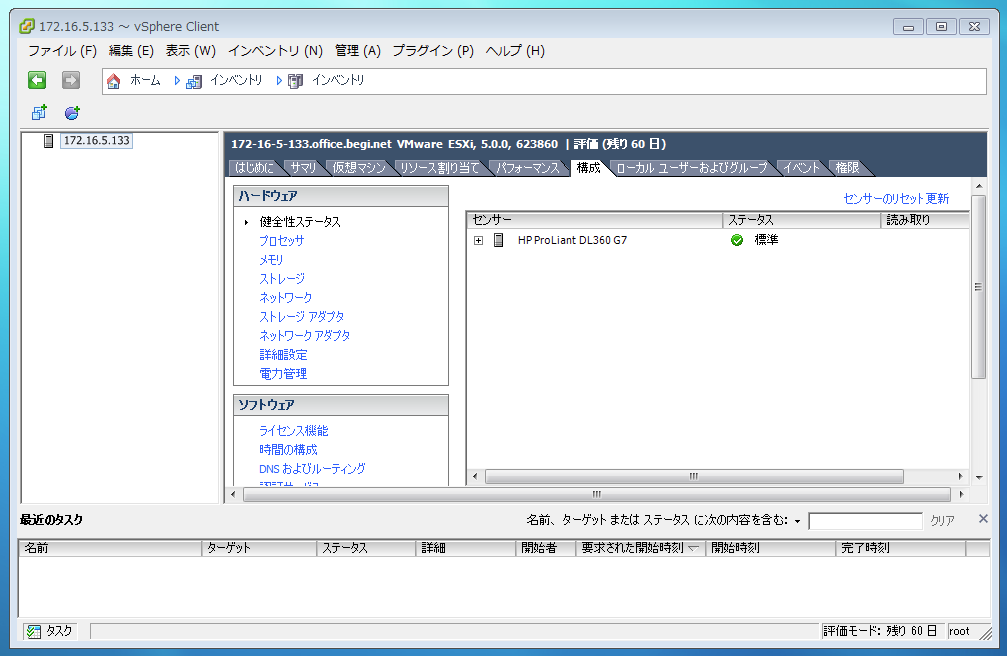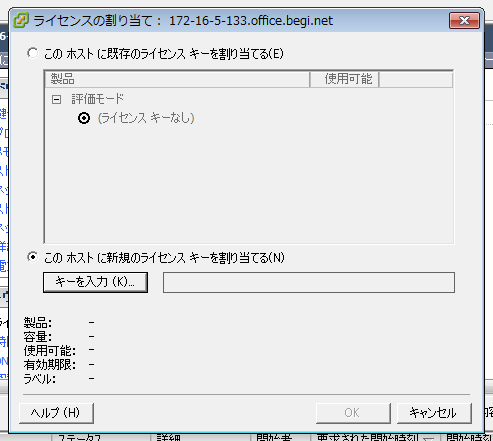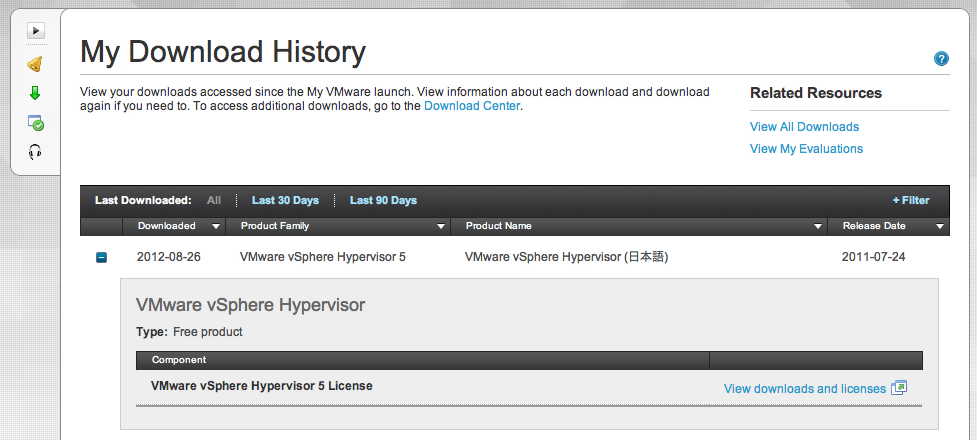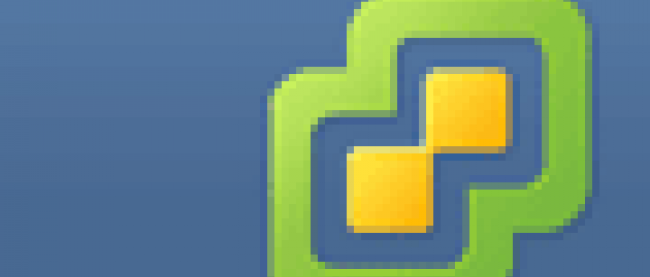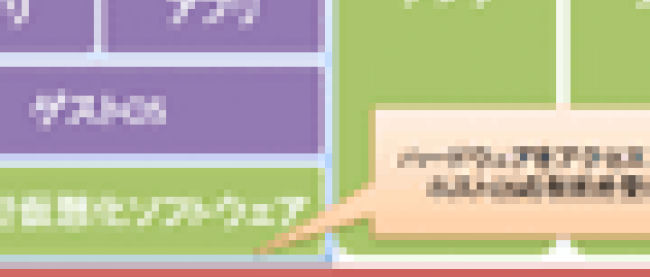VMware vSphere Hypervisor(ESXi)のインストール

2.4. インストール直後の初期設定
再起動が完了すると以下のような画面になります。
ESXiの操作は基本的にvSphereクライアントからリモートで行います。
初回起動時はDHCPでIPアドレスを取得しますが、ESXiを利用するにあたってIPアドレスは固定にするのが望ましいので設定しましょう。
まず、ESXiの起動画面でF2を押しrootアカウントでログインします。
「System Customization」画面が表示されます。メニューより「Configure Management Network」を選択します。
メニューより「IP Configuration」を選択します。
「Set static IP address and network configuration」を選択し、IPアドレスを入力します。
以上で IPアドレスの固定化の設定は終わりです。
2.5. vSphere Client のインストール
vSphere Client のインストールは、ダウンロードしたexeファイルをWindows上で起動し、ウィザードの指示に従うだけでインストールすることができます。
「エンドユーザー使用許諾契約書」を確認し、「次へ」を押します。
「使用許諾契約書」を確認し、同意される場合は「同意します」を選択し「次へ」を押します。
「プログラムのインストール準備」画面で「インストール」ボタンを押すとインストールが開始されます。
「インストール完了」の画面が表示されたら「終了」ボタンを押します。
インストールが完了したら、vSphere Clientを起動してみましょう。
接続先とアカウントの入力を求めてきますので、ESXiサーバーのIPアドレスを入力し、rootアカウントにてログインします。
クライアントからESXiホストへ接続する際にSSL証明書に関する警告のダイアログが表示されますが、初期段階では無視して構いません。
2.6. ライセンスキーの登録
ESXi のインストール直後は試用ライセンスが適用された状態となっています。入手したライセンスを登録する場合は以下の手順が必要です。
vSphere Clientのホーム画面から「インベントリ」をクリックします。
右上ペインより「構成」をクリックし「ソフトウェア」の中から「ライセンス機能」をクリックします。
画面にライセンス情報が表示されますので、右上の「編集」ボタンをクリックします。
「ライセンスの割り当て」ダイアログにて、「このホストに新規のライセンスを割り当てる」を選び、ライセンスキーを入力します。
なお、ダウンロードの際に割り当てられた無償版ライセンスキーは、ダウンロードサイトへアクセスすることで何度でも確認することができます。
ライセンスを登録しなくてもESXiを評価することはできますが、使用期間の60日をすぎると仮想マシンの起動ができなくなるため、適切なライセンスを登録してください