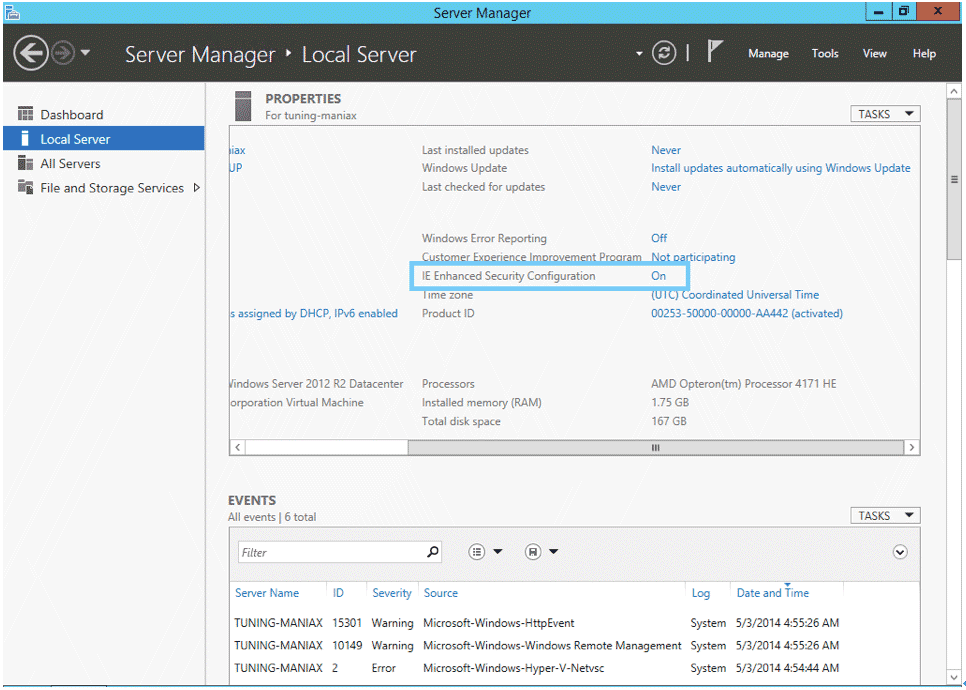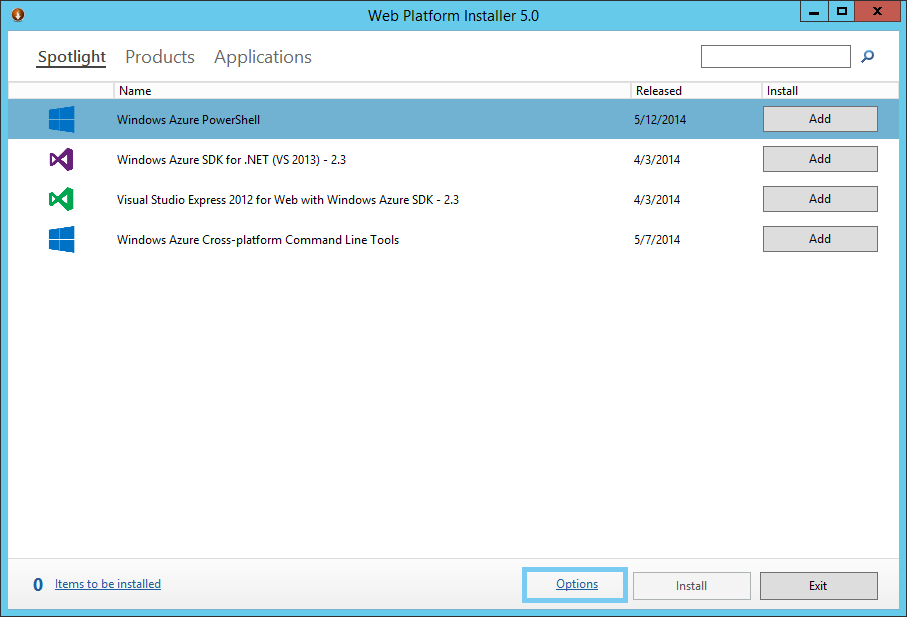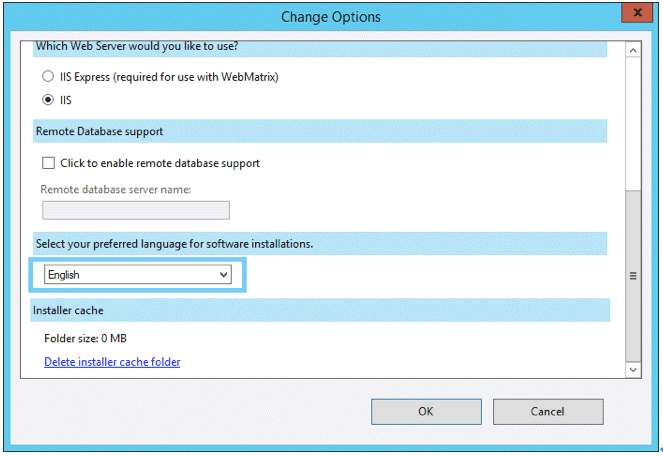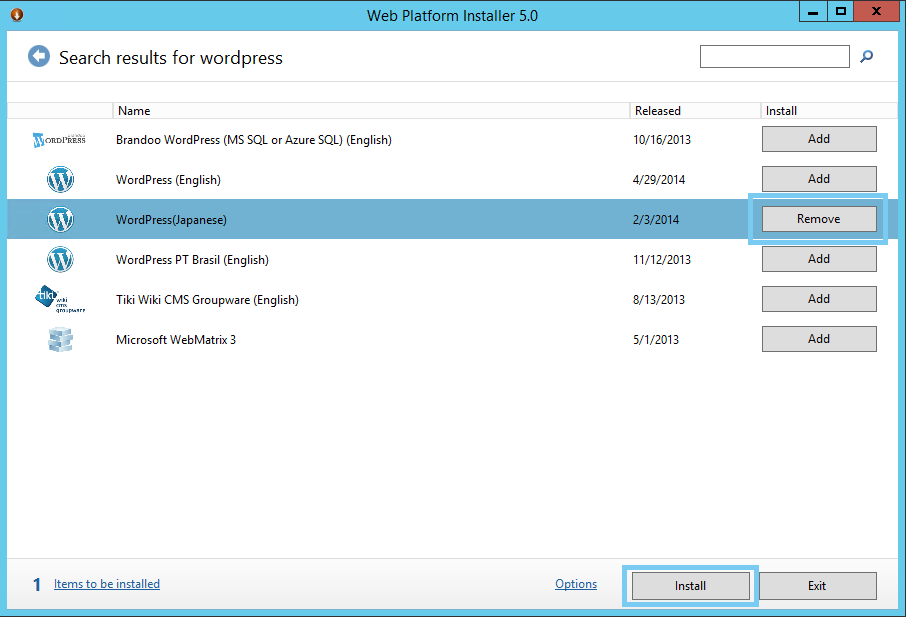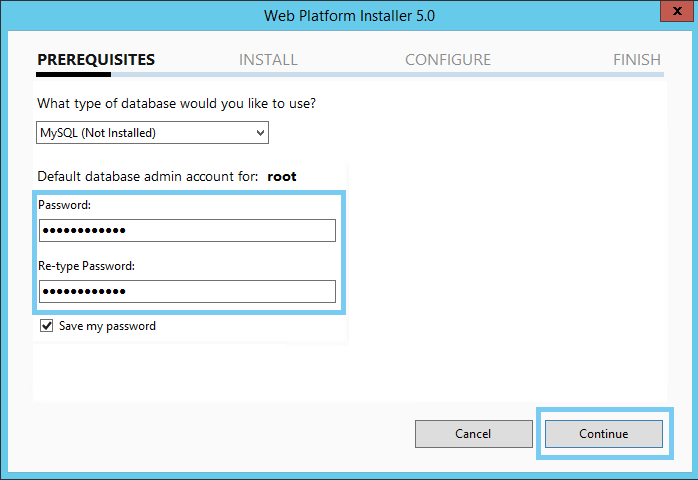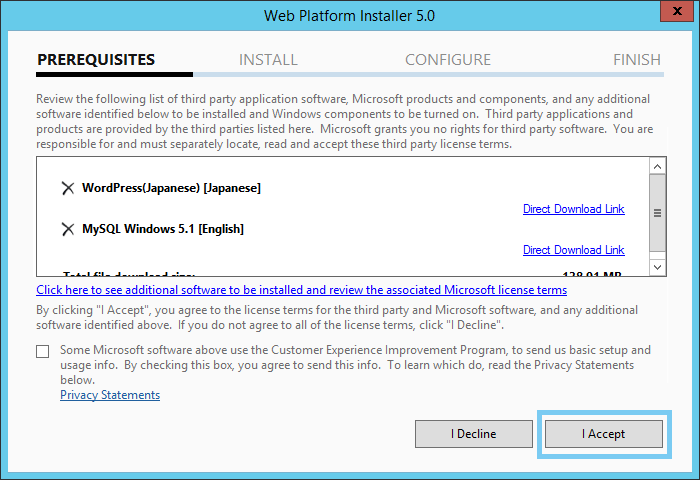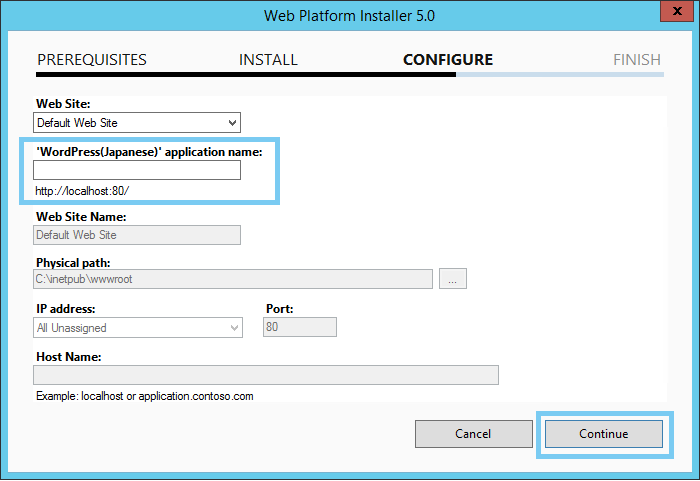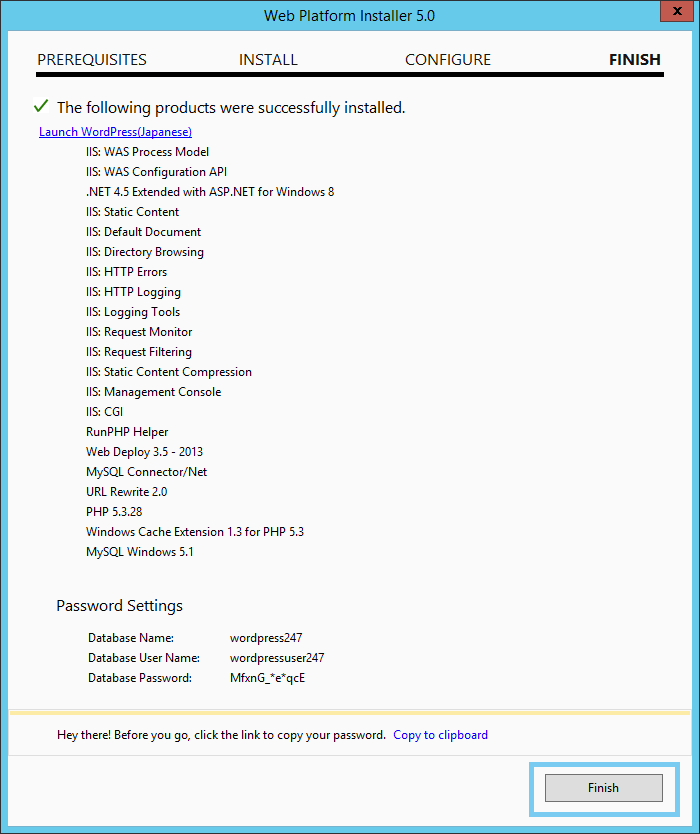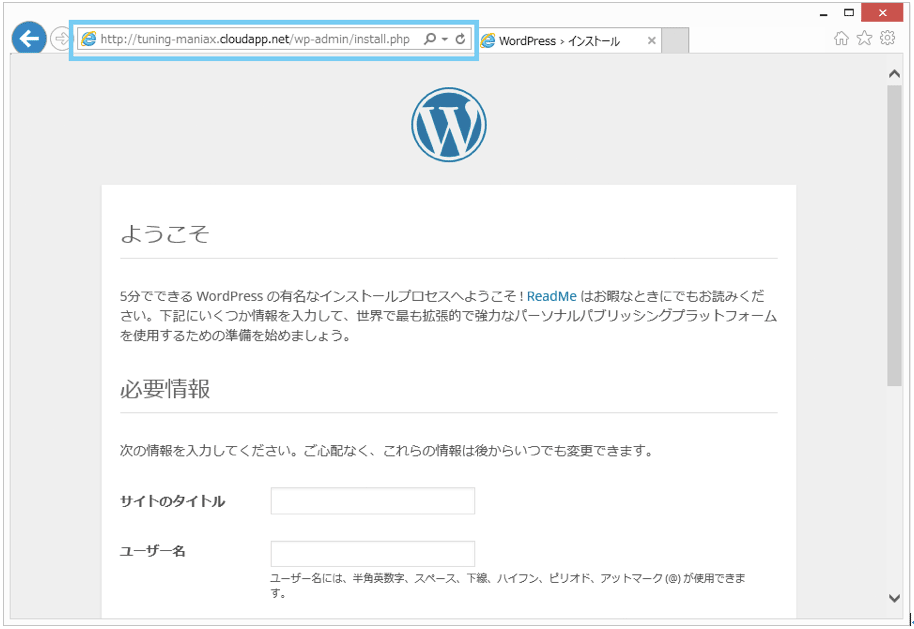WordPress コース 2nd Stage を攻略しよう(Windows 仮想マシン編)

WordPress のインストール
Windows や IIS にあまり馴染みのない人には、IIS 上に WordPress をインストールするには、まずは何をすればいいのか分からないかもしれません。そういった場合などに役に立つのが Web PI (Web Platform Installer)というツールです。
Web PI は、OSSなWebアプリからWebサーバーやSQL、また開発ツールなどを容易にWindows上に構築することができるアプリケーションです。今回の記事では、この Web PI を使って仮想マシンに WordPress をインストールしていきます。
まずは、IE ESC(Internet Explorer Enhanced Security Configuration)と呼ばれるセキュリティ機能を無効にします。
リモートデスクトップ接続した仮想マシンで、[ Server Manager ]の左側にある[ Local Server ]をクリックして、[ IE Enhanced Security Configuration ]の[ On ]をクリックします。
[ Internet Explorer Enhanced Security Configuration ]の画面が表示されますので、Administrators を[ Off ]に設定して[ OK ]ボタンをクリックします。
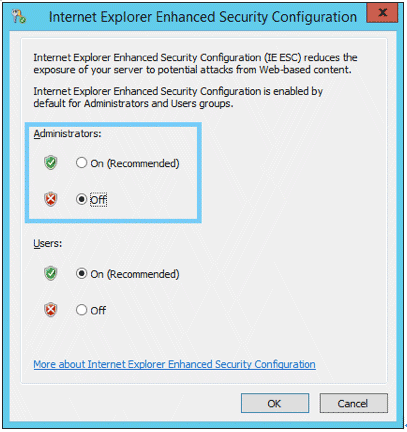
IE ESC を[ OFF ]に設定したら、IE を起動して下記のURLから wpilauncher.exe をダウンロードします。
> http://go.microsoft.com/fwlink/?LinkId=255386
ダウンロードした wpilauncher.exe を実行すると、自動的に Web PI が起動してきます。Web PI の起動が完了したら下にある[ Options ]をクリックします。
[ Select your preferred language for software installations ]の値を[ English ]から[ Japanese ]に変更して[ OK ]ボタンをクリックします。
この設定でWordPress の日本語版を Web PI からインストールすることが可能になりました。Web PI の画面右上にある検索ボックスに [ wordpress ] と入力して、検索結果から[ WordPress(Japanese) ]の右側にある[ Add ]ボタンをクリックし、[ Install ]ボタンをクリックします。
MySQL の root アカウントのパスワードを入力して、[ Continue ]ボタンをクリックします。
WordPress をインストールするのに必要なコンポーネントなどが自動的にリストアップされます。必要に応じてリストを確認して、[ I Accept ]ボタンをクリックします。
続いて IIS のWebサイトの基本設定を行います。[ ‘WordPress(Japanese)’ application name ]に入力されている[ wordpress ]の文字を削除して[ Continue ]ボタンをクリックすると、上書きの確認メッセージが表示されますので、[ Yes ]ボタンをクリックします。
右下の[ Continue ]ボタンをクリックします。
[ The following products were successfully installed. ]と表示されれば成功です。
メッセージの下には、WordPress 用の MySQL のデータベース名やユーザー情報が掲載されていますので、必要に応じて内容を保存してください。
右下の[ Finish ]ボタンをクリックすると、自動的にIEが起動して Web PI で作成された WordPress のサイトが表示されます。しかし、ここで起動してきたブラウザから WordPress のインストールは実行しないでください。
リモートデスクトップ接続内からではなく、仮想マシンを作成したときに設定したDNS名[ http://tuning-maniax.cloudapp.net ]のURLで、必ずインターネット越しにサイトにアクセスして WordPress をインストールしてください。
必要な設定情報を入力して WordPress をインストールしましょう。インストールが成功したら、テストで新規投稿を行って動作の確認を行います。動作に問題がなければ Windows仮想マシン上に WordPress のインストールが完了です。
連載バックナンバー
Think ITメルマガ会員登録受付中
全文検索エンジンによるおすすめ記事
- Tuning Maniax 2014参加者必見!スタートアップセミナーの資料を一挙掲載
- WordPressコース 1st Stageを攻略しよう(Webサイト編)
- WordPress コース 2nd Stage を攻略しよう(Linux 仮想マシン編)
- Windows AzureにPythonのアプリケーションをインストールする(クエスト9)
- Windows Azure上にWindowsインスタンスを立ち上げる(クエスト4)
- 上位入賞者たちはどうやってチューニングしたのか!?Tuning Maniax総評
- Tuning Maniax 2014開幕!大会にエントリーしよう(1)
- Hadoopコースを攻略しよう(環境構築編)
- はじめてのWindows Azure Accelerator for Web Roles
- WebMatrixを使ってWordPressを動かそう