
Excelで本格的なデータ分析が出来る!? プロが教えるPower BI入門

レポートを作成するPower View
Power Viewは、Power Pivotで定義したデータモデルを対象に、レポートを作成します。ここでは、都道府県別、男女別の人口状況を、グラフで描画してみます。
Power Viewによる描画イメージを、視覚エフェクトと呼びます。視覚エフェクトの基本は、図8のようなテーブルです。これは「人口統計」テーブルの地域名、人口総数(男)、人口総数(女)のフィールドを用いて、作成したものです。リレーションシップのある「都道府県位置」テーブルのフィールドを加えることもできます。
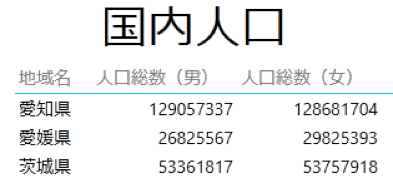
図8:Power Viewで扱うテーブル
各県の人口を確認すると、実際の値よりかなり大きな数値になっています。これは、1975年から2012年までの値の合計値であるためです。ある1年のデータだけを表示したい場合、フィルターの機能を使って、対象のデータを絞り込みます(図9)。
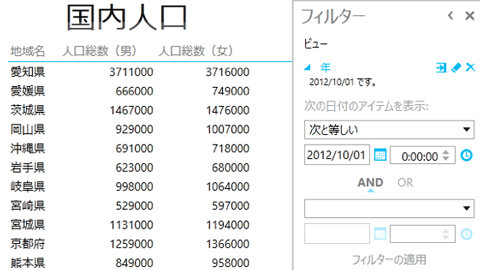
図9:フィルター機能を用いて、1年分のデータだけを取得する
視覚エフェクトを切り替えることで、棒グラフや円グラフ、折れ線グラフなどの表示を行うこともできます。それでは、男女の人口を積み上げた棒グラフを表示します(図10)。
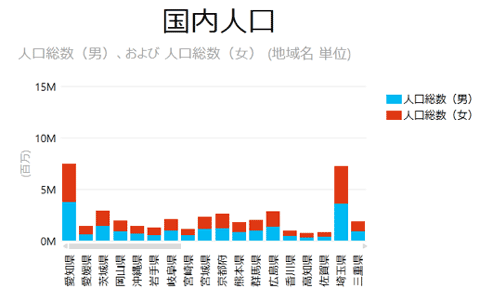
図10:Power Viewで作成した都道府県別の人口分布棒グラフ
データを可視化するPower Map
Power Mapは、統計データを地図の上で視覚化するものです。時間の経過による値の推移をアニメーションで表示することもできます。Power Mapで作成するコンテンツを「ツアー」と呼びます。ツアーの定義は、Power Mapウィンドウで行います。今回は図11、図12に示したようなパラメータを設定しました。
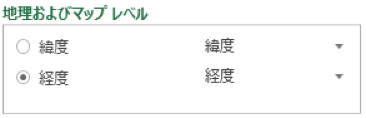
図11:ツアーの見本で使用するパラメータ
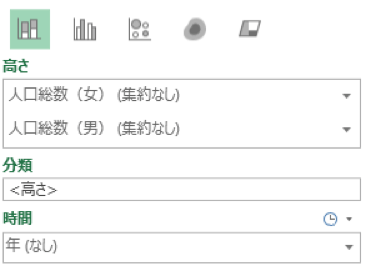
図12:ツアーの見本で使用するパラメータ(続き)
[地理およびマップ レベル]は、データを表示する地理上の位置を示すテーブルのフィールドを指定します(図11)。都道府県位置テーブルの県庁所在地の緯度、経度を設定します。グラフの種別は、積み上げ棒グラフを設定します(図12)。[高さ]はグラフの値となるものです。人口統計テーブルの男女の人口総数を設定します。[分類]は凡例で表示される項目です。ここでは[高さ]と同様にします。[時間]は、データの時間情報を示すものです。ここでは人口統計テーブルの調査年度を指定しました。以上のように設定後、ツアーを再生することで、人口の推移がアニメーションで表示されます(図13)。
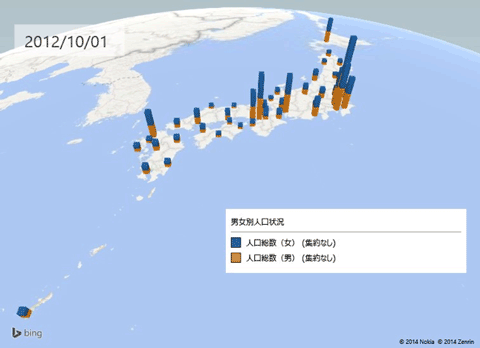
図13:都道府県別の人口推移をグラフのアニメーションで可視化
いかがでしたでしょうか? 操作自体は簡単だと思いますが、やり方を知らないとなかなかここまではできないと思います。ただ、手順を理解すれば、今回ご紹介したこと以上の分析でも、Excelを使用してできるようになります。興味がある方はぜひ、お手元のExcelを使用して実際にトライしてみて下さい。業務効率の向上に加えて、業務も可視化されるので、メリットは大きいはずです。






