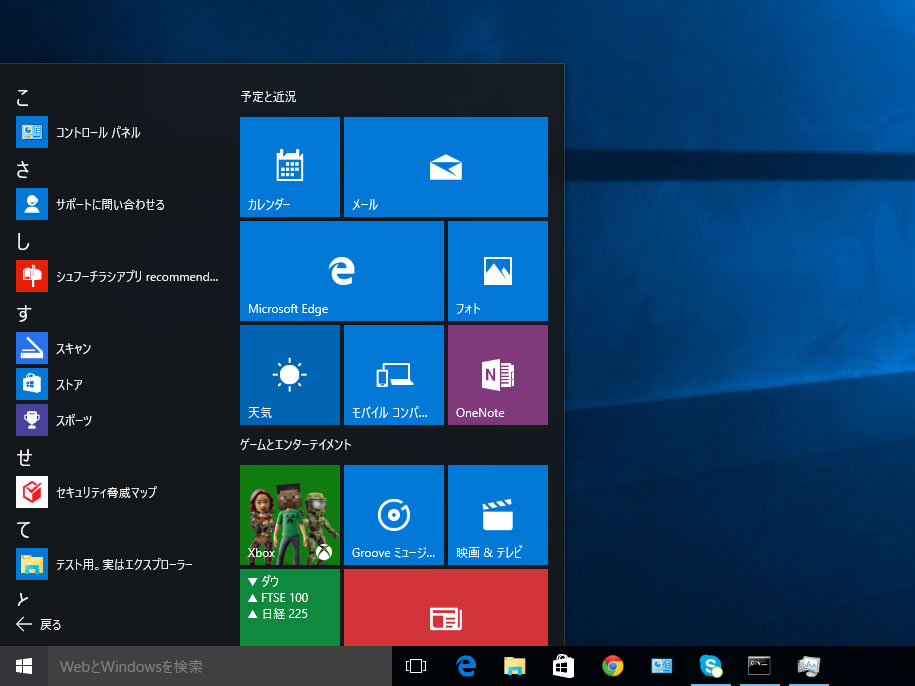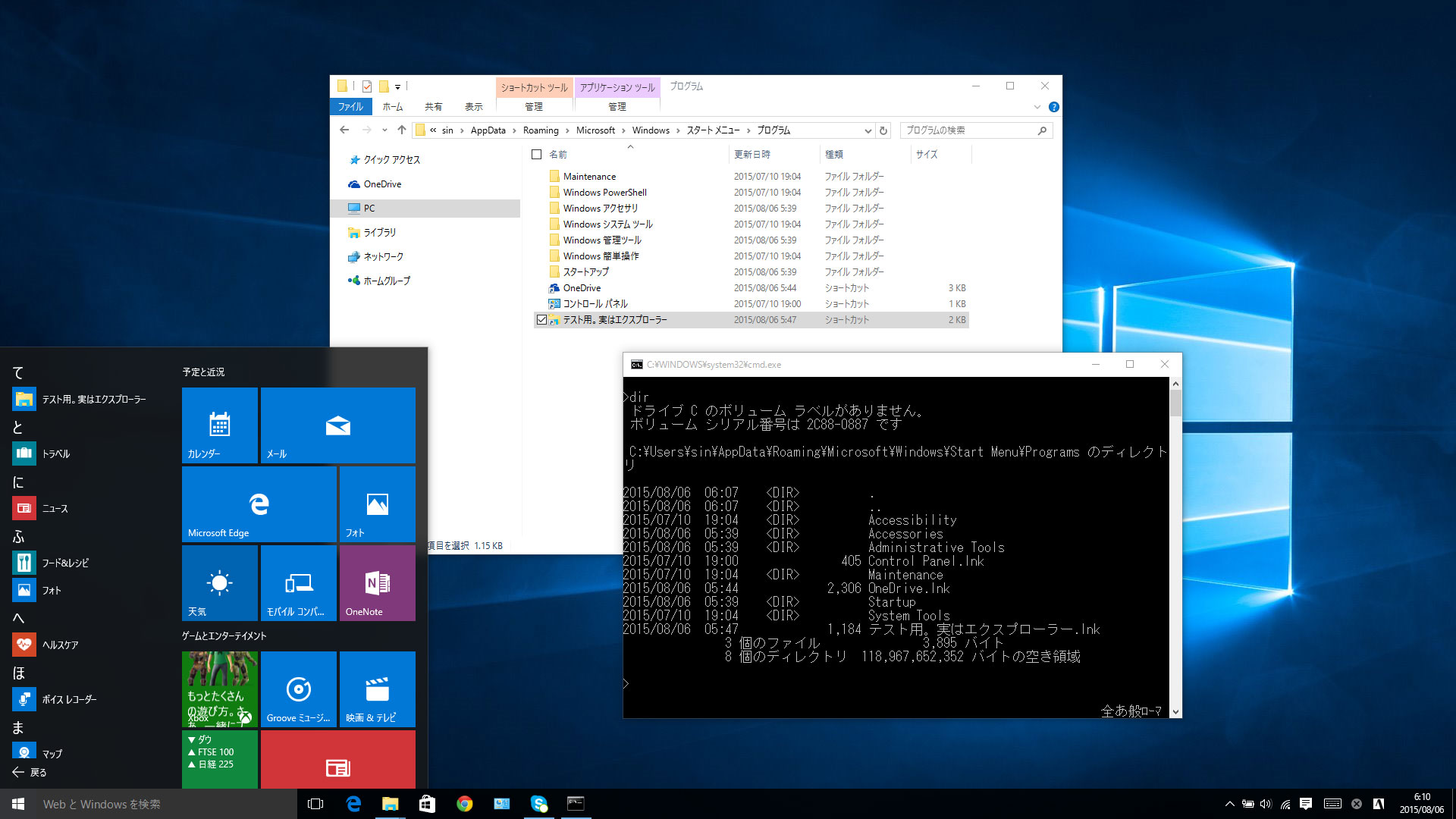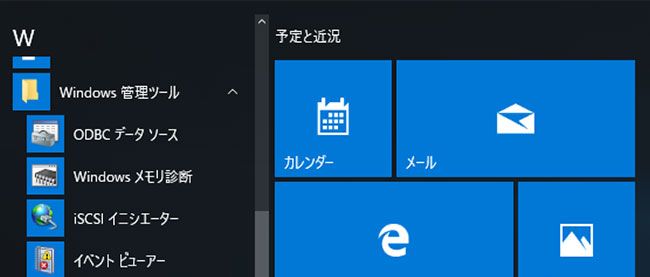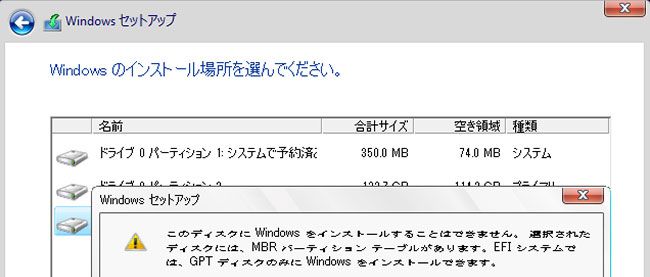デスクトップアプリケーションを「すべてのアプリ」に登録する
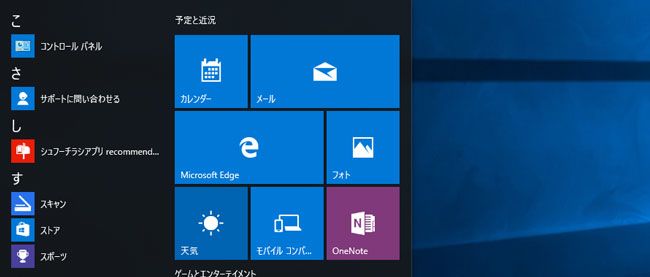
スタートメニュー、スタート画面にある「すべてのアプリ」(All apps)には、インストールされているUWPアプリやデスクトップアプリケーションがすべて登録されています。
標準添付やインストールしたデスクトップアプリは、フォルダが登録されていて、その中にあります。たとえば、コントロールパネルは、「Windowsシステムツール」フォルダの下にあります。そのアクセスはかなり面倒です。
今回は、こうしたデスクトップアプリを「すべてのアプリ」に直接表示させる方法を解説します。
しくみは従来と同じ
Windows 10でも、デスクトップアプリケーションの登録は、Windows 7までのスタートメニューと同じ仕組みを使っています。Windows 8も同じ仕組みになっていたが、「アプリビュー」に表示されるようになっていました。
これは、Windows 7以前のデスクトップアプリケーションとの互換性を取るためです。XPでも同じ仕組みだったので、古いアプリケーションでも従来と同じやり方で自身をスタートメニューに登録できます。
ここで、ちょっとWindows 7までのスタートメニューの仕組みを振り返っておきましょう。Windows 7では、以下の2つのフォルダの内容を合成して「すべてのプログラム」を表示していました。
- 各ユーザーフォルダのAppData¥Roaming¥Microsoft¥Windows¥Start Menu
- C:¥ProgramData¥Microsoft¥Windows¥Start Menu
この2つは、インストール方法に対応しており、前者は、インストールしたユーザーのみのインストールの場合、後者は、すべてのユーザーへのインストールの場合です。
Windows 10も同様で、やはり同じパスのフォルダが使われています。ただし、Windows 10の場合、同時にUWP/ストアアプリも「すべてのアプリ」に表示されるようになっています。これらは、
- C:¥Program Files¥WindowsApps
以下にインストールされており、ここからWindowsがアイコンやプログラム名などの情報を取得して、すべてのアプリに表示しています。このため、UWP/ストアアプリの場合には、ユーザーが名称を変更したり、ショートカットを作って登録するといったことはできません。
また、Windows 10のスタートメニュー(スタート画面)は、タイル領域があり、ここに、ユーザーが任意のアプリを「タイル」として登録することが可能です。このため、利用頻度が高いデスクトップアプリケーションも、ここに登録しておくことで起動を簡単にするという方法が利用できます。
ユーザーフォルダ側には新規リンクを登録可能
コントロールパネルやメモ帳などをすべてのアプリに直接登録できれば、起動は簡単に行えるようになります。タイル領域への登録よりは手間がかかりますが、「フォルダを開いて起動するのは面倒」と感じる程度には、利用頻度がさほど多くない場合、以下の方法を使うことで、デスクトップアプリケーションを直接「すべてのアプリ」に表示できるようになります。日本語版の場合、「コントロールパネル」は、「コ」の位置に表示されるようになります(図1)。
前述のようにWindows 10でも、デスクトップアプリが自身へのショートカットを登録する方法は同じです。このため、各ユーザーのスタートメニューフォルダの最上位フォルダとなる以下のフォルダにプログラムへのショートカットを置けば、「すべてのアプリ」でフォルダの外にアプリが表示されるようになります。
- AppData¥Roaming¥Microsoft¥Windows¥Start Menu
もちろん、自分でフォルダを作成して、そこにショートカットを置いてもかまいません。
ためしに「コントロールパネル」を移動させてみましょう。コントロールパネルへのショートカットは、各ユーザーフォルダの下にある、以下にあります。
- AppData¥Roaming¥Microsoft¥Windows¥スタートメニュー¥Windows システムツールフォルダ
ただし、これはFile Explorer(従来のWindows Explorer)から見た場合で、コマンドプロンプトから見えるパスは、以下のようになります。
- AppData¥Roaming¥Microsoft¥Windows¥Start Menu¥Programs¥System Tools
ここにある「コントロールパネル」(コマンドプロンプトからはControl Panel.lnk)を、1つ上のフォルダへ移動させる。File Explorerならドラッグ&ドロップでもかまいません。
これで、「すべてのアプリ」を開くと「コ」のところに「コントロールパネル」が登録されているはずです。
また、この位置(AppData¥Roaming¥Microsoft¥Windows¥Start Menu¥Programs¥)にショートカットを作成すれば、すべてのアプリに直接プログラムが表示されるようになります(図2)。
なお、システムの負荷によっては、「すべてのアプリ」に反映されるまで少し時間がかかることがあります。スタートメニューを開いてから、対象となるアイコンをチェックしているようなので、見当たらない場合、一回閉じて再度開いてみてください。
なお、システムのスタートメニューフォルダである「C:¥ProgramData¥Microsoft¥Windows¥Start Menu」も同様なのですが、ここに置かれるショートカットは、特別な形式(ハッシュ値を含む物)となっているため、ユーザーが簡単に作成することができません。ただし、すでにこのフォルダ以下にあるものを移動させて、フォルダの外に出すことは可能ですし、不要と感じたものはフォルダを作成してそこに移しておくこともできます。
なお、ショートカットやフォルダを自分で作成して登録する場合、先頭に数字を付けることで、「すべてのアプリ」のリスト先頭に表示させることが可能です。