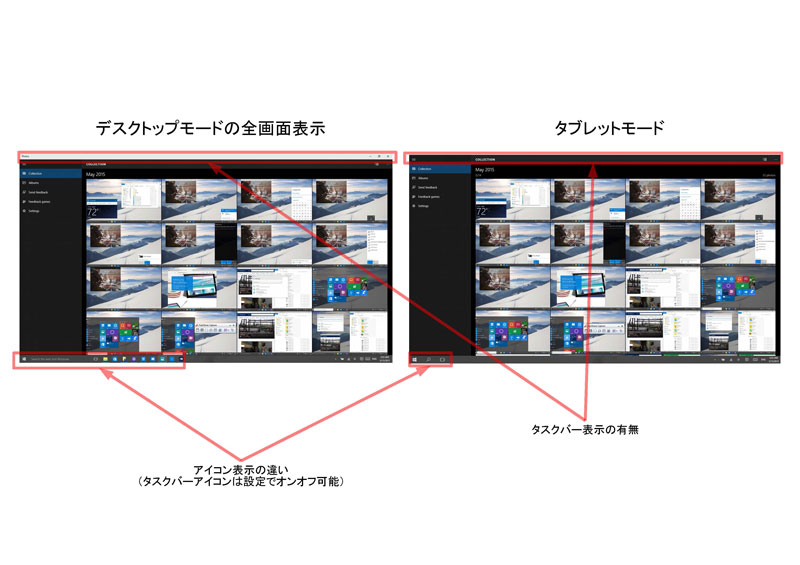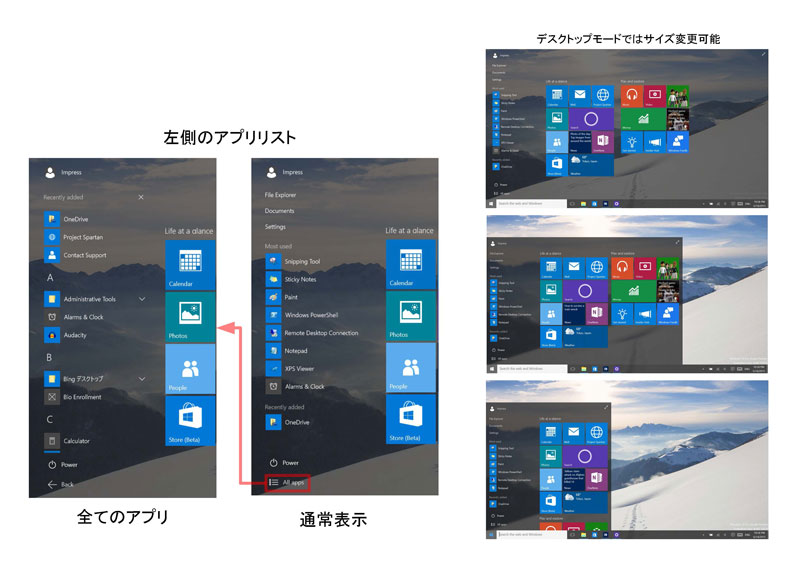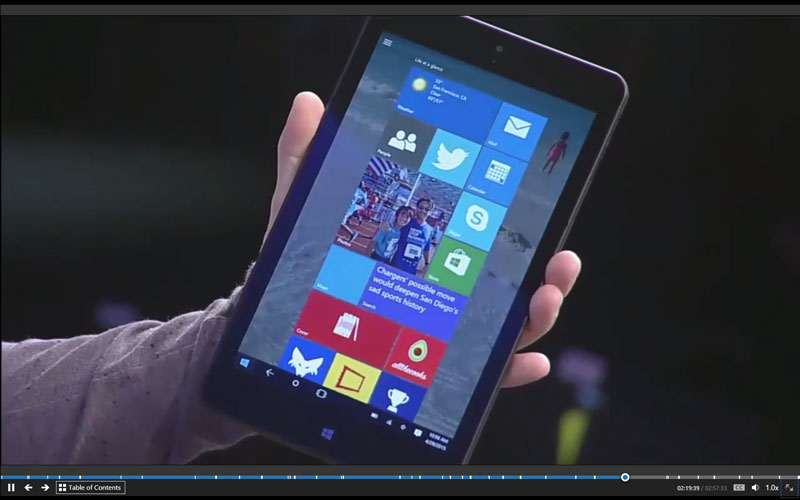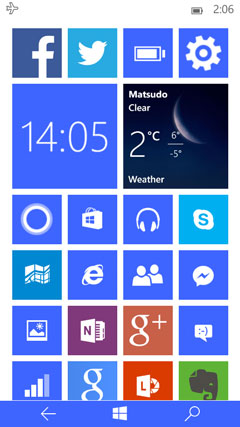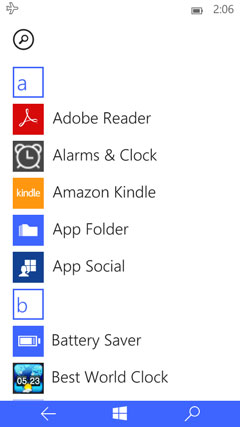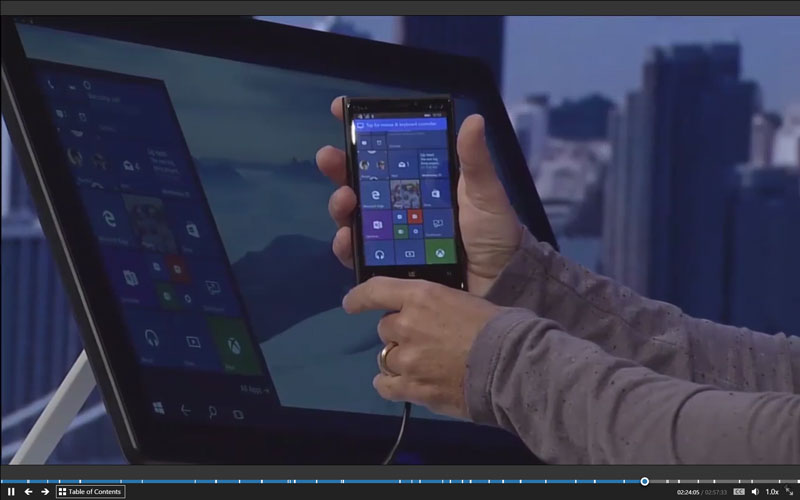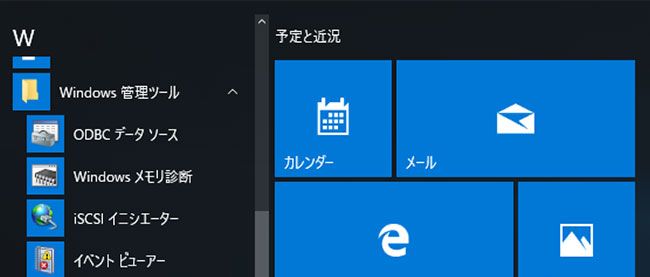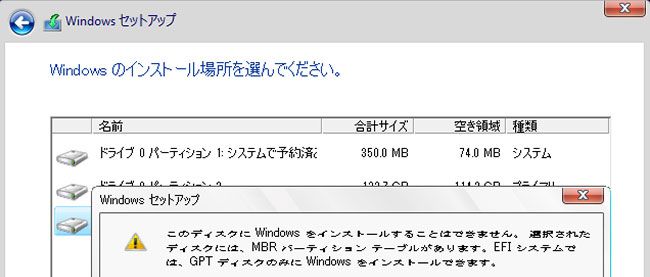Windows 10の画面とUI
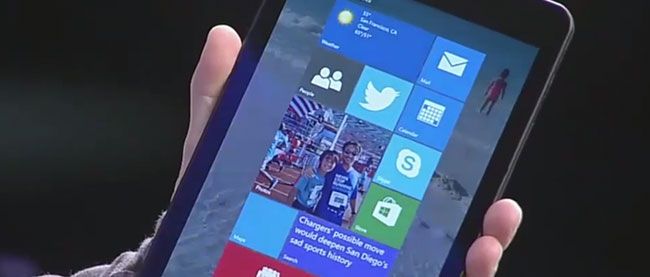
Windows 10では、Windows 7ともWindows 8とも、デスクトップを含む画面構成が変わっています。まずは、この辺りを整理することにしましょう。
最大の特徴は、デスクトップモード、タブレットモードという表示モード切替機能である「Continuum」が装備され、UWPアプリ(Universal Windows Platform用のユニバーサルアプリケーション。従来のストアアプリを発展させたもの。Universal Windows Appsとも呼ばれる)が動く環境UWPと、旧来のデスクトップ環境が統合されていて、Continuumにより表示方法などが切り替わる点です(図1)。
デスクトップモードは、主にキーボードやマウスを想定した従来のデスクトップ環境に近い表示モードで、ここでは、UWPアプリもデスクトップアプリもともにウィンドウ表示されます。また、スタート画面ではなくスタートメニューが表示されます(図2)。
これに対してタブレットモード(図3)は、Windows 8の「モダンUI環境」に近く、UWPアプリもデスクトップアプリも基本は、全画面表示で動作します(後述するように画面分割表示も可能)。ここでは、スタートメニューはスタート画面として表示されます。これは、主にタッチ操作を想定した環境です。
また、従来のチャーム、チャームバーはなくなり、「共有」チャーム、「設定」チャーム(アプリ独自の設定)は、アプリ内部から起動するようになり、「デバイス」チャームは廃止、「設定」チャームの無線LANなどの設定は、通知領域のアイコンや「設定」アプリが担うようになりました。
また、Windows 8では特に名称がなかった、画面左側からスワイプ操作で表示させる「最近使ったアプリ」リスト(Windows 8のプレビューの頃はアップスタックなどと呼ばれていた)も廃止され、新たに「タスクビュー」が新設されました。このタスクビューは、Windows 8の「最近使ったアプリ」リストと同じジェスチャー(画面左からのスワイプ)や同じショートカットキー(Win+Tab)で表示できます。このタスクビューは、デスクトップモードでもタブレットモードでも同じ画面で、上部が現在のデスクトップ内のアプリウィンドウのサムネイルで、下に仮想デスクトップのサムネイルが並びます。なお、仮想デスクトップは、タブレット、デスクトップのどちらでも利用可能で、アプリの表示方法だけがモードによって切り替わります。
Windows 8では、モダンUI環境からみるとデスクトップ環境は、1つのアプリと同等で、「最近使ったアプリ」のリストにストアアプリと同じようにサムネイルとして表示され、スタート画面にタイルがありました。また、デスクトップ環境では、Windows 8.0では、ストアアプリは完全に見えなかったが、最終版となるWindows 8.1 Updateでは、タスクバーにアイコンが表示され、全画面表示しかしないアプリとして扱われていました。
しかし、Windows 10では、デスクトップは、常に表示されていて、スタート画面、スタートメニューにタイルやアイコンは存在しません。タブレットモードでは、単にデスクトップだけを表示できないだけで、たとえば、スナップを使って画面分割を行う途中では、デスクトップが表示されます。この点からいえば、Windows 2.xからWindows 7まで使われていた、本来のデスクトップに戻ったといえるでしょう。
スタート画面とスタートメニュー
Windows 10のスタート画面とスタートメニューは、XAML(eXtensible Application Markup Language)で記述されていて、内部的には、「XAML Start Menu」と呼ばれています。XAMLは、WPF(Windows Presentation Foundation)で、画面表示を記述するためのXMLベースの言語です。アニメーションなどの記述も可能で、コンパイルや表示時にCLR(Common Language Runtime)で実行可能な仮想マシンコード(MSIL:Microsoft Intermediate Language)に変換されて表示を行います。言語といっても、繰り返しや条件判断などはできず、基本的には画面描画を記述するだけのものなので、HTMLやCSSに近く、プログラマでなくとも比較的理解しやすい、ソフトウェアによる自動生成などが可能といった特徴があります。
Windows 10のスタート画面とスタートメニューは、実は画面全体を使うか(スタート画面)か、そうでないか(スタートメニュー)という違いしかなく、表示される基本的な要素はすべて同じで、タイルの数や「よく使うアプリ」に表示されるアプリの数が違うだけです(図4)。
なお、8インチ以下のx86/x64タブレットでは、画面が小さいためタブレットモードでのスタート画面では、タイルのみの表示になっています。デスクトップモードのスタート画面で左側に表示されていた「よく使うアプリ」のリストや「すべてのアプリ」は、画面左上のハンバーガーアイコンを使って表示するようになっています(図5)。
また、Windows 10 Mobileエディション(従来のWindows Phoneに相当)では、本体に表示されるスタート画面は、これまでのWindows Phoneと同じくタイルのみが表示されていて、デスクトップ版のように左側に「よく使うアプリ」などのリスト部分がありません(図6)。
Windows Mobileでは、タイル領域の右側にすべてのアプリリスト(図7)があり、画面全体の左方向へのスワイプもしくは、「すべてのアプリ」ボタン(タイル領域の一番下に表示される)を使って切り替えます。
また、外部ディスプレイなどを接続すると、外部ディスプレイ側では、Windows 10 mobileのスタート画面はスタートメニューとして表示され、デスクトップが表示されます(図8)。ここでは、UWPアプリは、デスクトップ版Windows 10と同様に動作します(ただし、デスクトップモードはないため、全画面でのみ動作)。
このように、スタートメニュー、スタート画面は、解像度や画面の物理サイズに応じて柔軟な表示が可能になるようです。