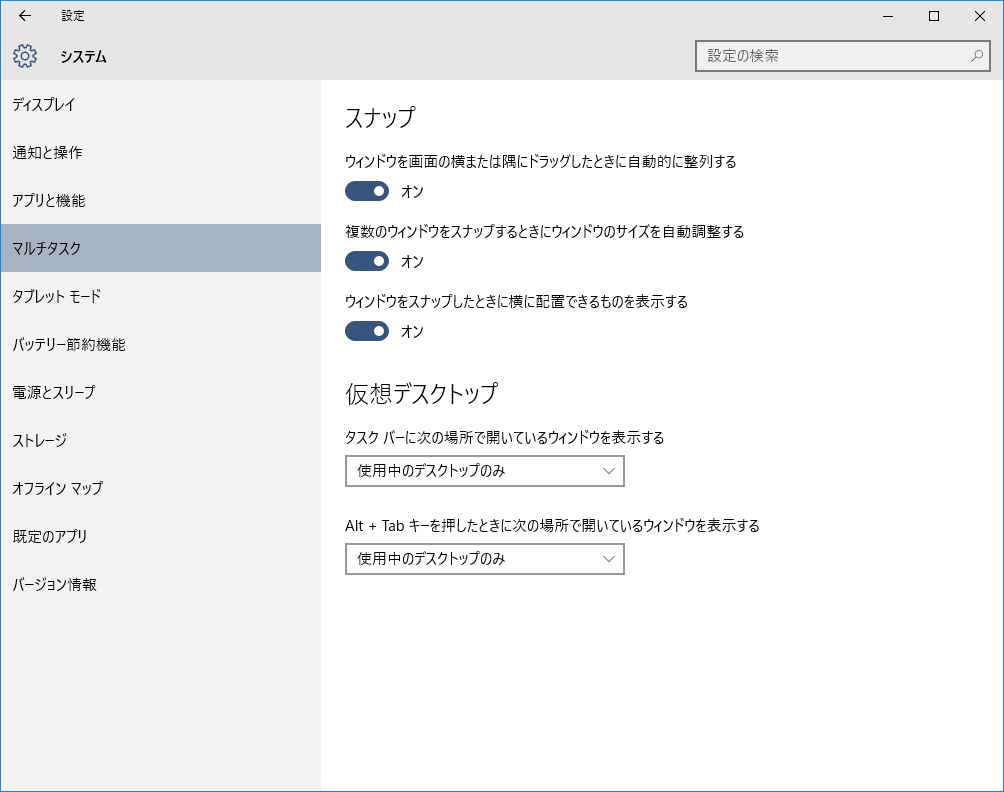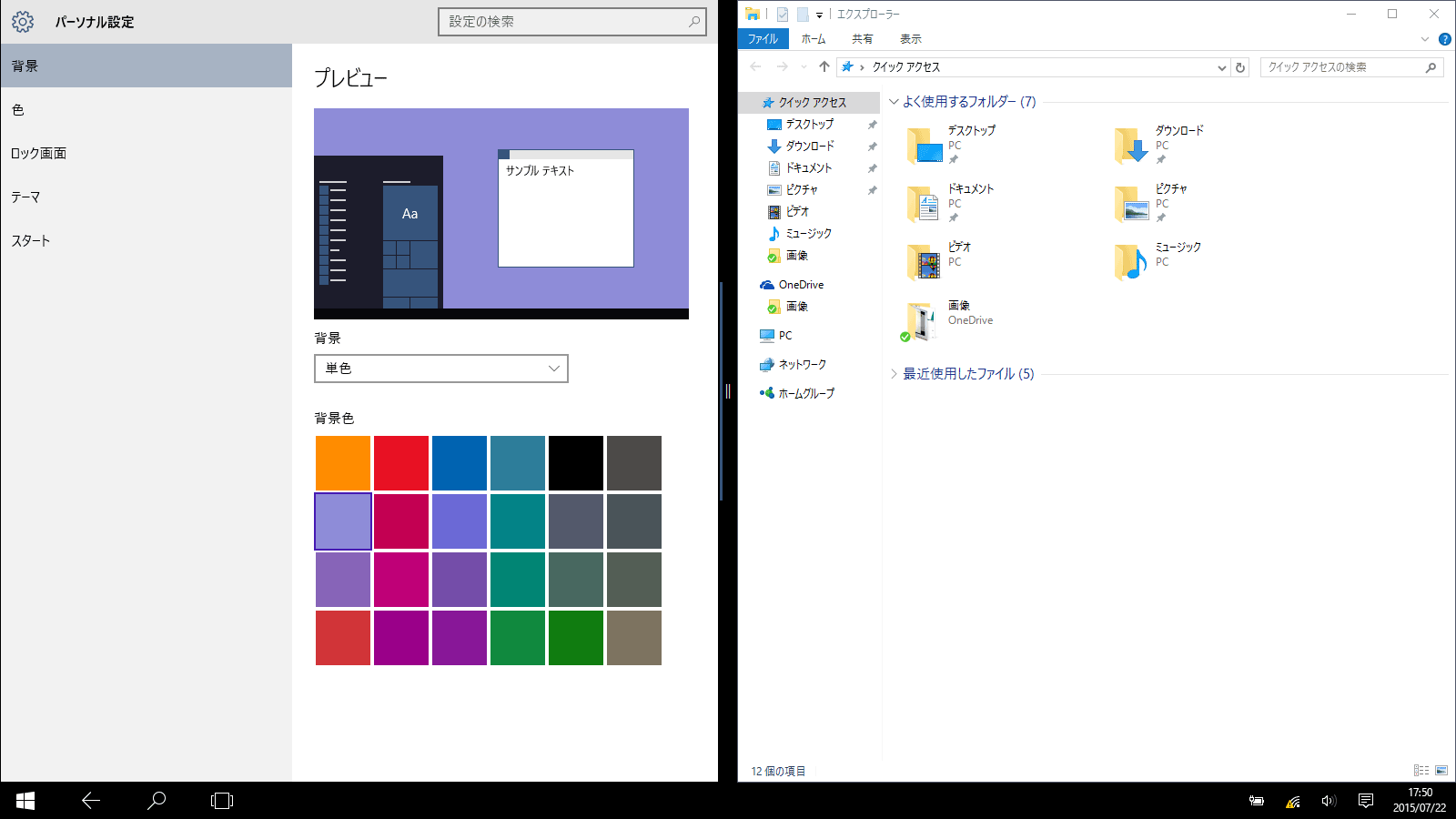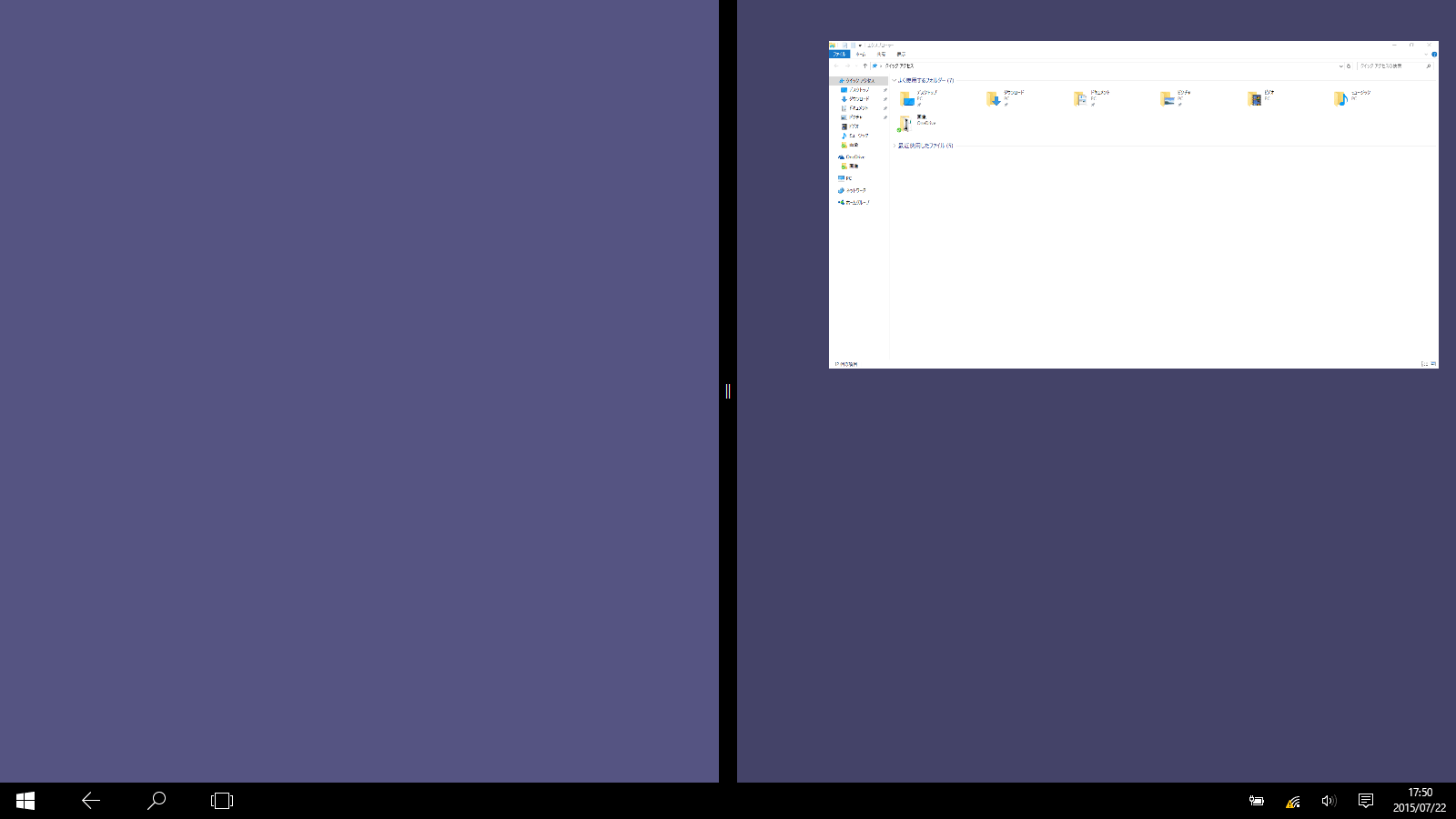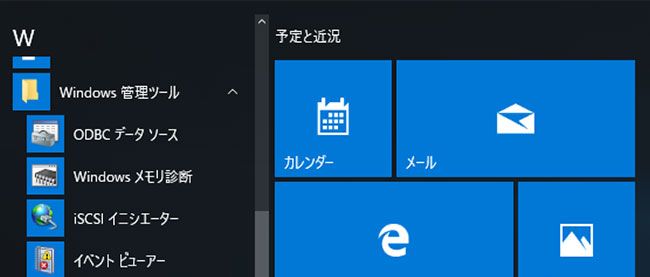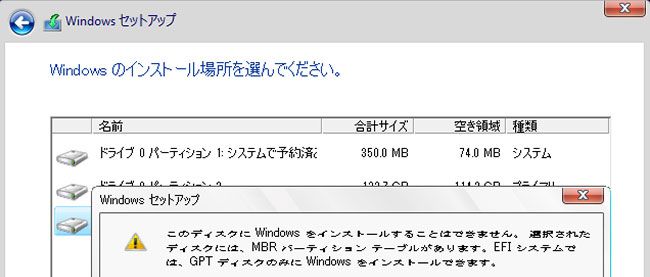Windows 10のスナップ機能

「スナップ」とは、ウィンドウを画面の端に合わせて移動、リサイズする機能です。Windows 7ではじめて搭載され当時は「エアロスナップ」と呼ばれていました。スナップ機能では、ウィンドウをマウスでドラッグしているとき、マウスカーソルを上下、左右の画面の辺に触れるところまで動かすと、ウィンドウを特定の位置に配置したり、リサイズすることができました。画面の辺とリサイズ操作の関係は以下のようになっています(図1)。

図1:Windows 7および8のスナップ機能。ウィンドウの左右、上へのドラッグでスナップ機能がはたらく。また、ウィンドウ下の部分のサイズ変更でタスクバー(または画面下辺)までドラッグしたままカーソルを動かして離すと、ウィンドウの高さが画面と同じになる(幅は調整されない)。
| 画面の上辺 | ウィンドウを全画面表示 |
|---|---|
| 画面の左右の辺 | ウィンドウ幅を画面幅の1/2として上下を画面の高さに合わせて表示。マウスカーソルが触れた側に配置 |
| 画面の下 | ウィンドウの幅はそのままで、上下のみ画面の高さに合わせる |
※画面の高さは、タスクバーが上下にある場合には、その端と反対側の画面の端。タスクバーが左右にあるときには、画面の高さそのまま
Windows 10では、エアロ(テーマ)が廃止され、単に「スナップ」と呼ばれるようになりました。また、画面を分割してWindows8ストアアプリ(モダンUIアプリ)を複数表示する機能も「スナップ」と呼ばれることになりました。これは、デスクトップを表示しているときに、左右どちらかにモダンUIアプリを分割表示させると、見かけ上、デスクトップアプリのウィンドウを「スナップ」表示したのと同じように見えるからです。
Windows 10では、デスクトップモードでのスナップが強化され、縦横分割で4つのウィンドウをスナップ表示できるようになりました。また、タブレットモードでは、2つのウィンドウを同時表示(2分割表示)のみができるようになりました。
デスクトップモードのスナップ
デスクトップモードでは、すべてのアプリはウィンドウ表示され、ウィンドウサイズが変更できるウィンドウは、すべてスナップで自動配置ができます。また、「スナップ・アシスト」という機能により、空きができる側に表示させるウィンドウのサムネイルを表示し、そこから空き領域に表示するウィンドウを選択できます。
さらに、上下左右の辺だけでなく、角の部分にウィンドウをドラッグしたままマウスカーソルを持っていくことで、画面サイズの1/4のウィンドウを配置できます(図2)。
また、デスクトップモードでは、標準では、画面中央が左右のウィンドウの境界となります。しかし、設定を変更すると、先にスナップしたウィンドウの画面中央側の位置を分割位置とすることができます。この分割位置の調整を使うと、先に左右どちらかにスナップしたウィンドウの幅を変更すると、次に空いている側にスナップするウィンドウの幅は、先にスナップされたウィンドウの幅を考慮して、幅のリサイズが行われるように設定できます(図3)。
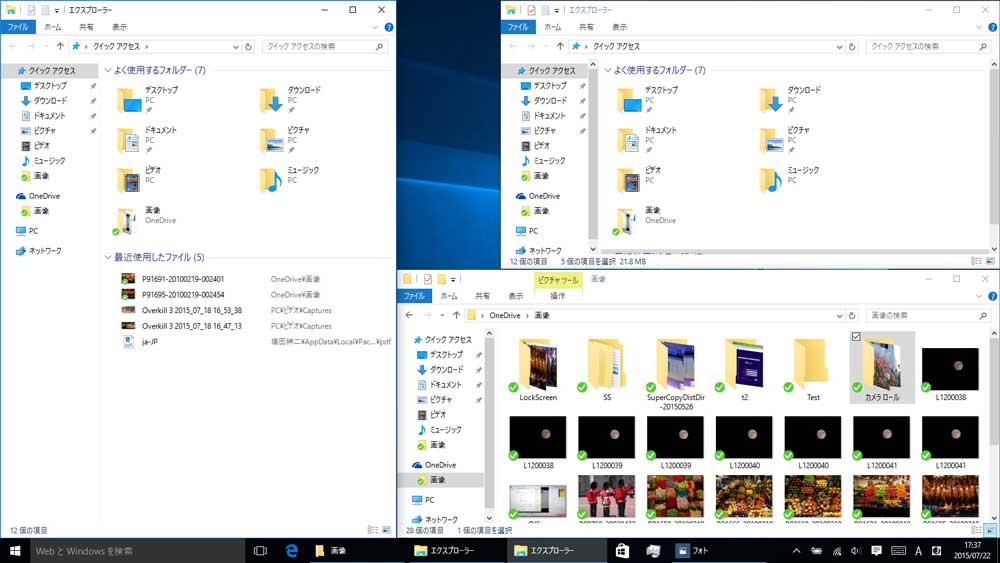
図3:スナップ位置の自動調整をオンにすると、先にスナップしたウィンドウの幅を考慮してスナップを行う。写真左下のウィンドウが画面サイズ半分よりも多くなっている状態で、左側へスナップを行うと、ウィンドウ同士が重ならないようにスナップが行われる。設定がオフだと左側のウィンドウは画面サイズの半分になっている。
スナップに関する設定は、「設定アプリ」 ⇒ 「システム」 ⇒ 「マルチタスク」 ⇒ 「スナップ」で行います(図4)。
スイッチは3つあり、以下のような意味になっています。
- 「ウィンドウを画面の横または隅にドラッグしたときに自動的に整列する」
スナップ機能のオンオフ - 「複数のウィンドウをスナップするときにウィンドウのサイズを自動調整する」
スナップの分割位置の調整 - 「ウィンドウをスナップしたときに横に配置できるものを表示する」
スナップ・アシスト
タブレットモードのスナップ
タブレットモードでは、ウィンドウを左右に分割することだけが可能になります(図5)。
起動したアプリのウィンドウは、画面全部を占有しますが、この状態で、画面上部をタッチでドラッグ(またはマウスでタイトルバー中央付近をドラッグ)して画面の左右に持っていくと、中央にラインが表示されて、スナップが行われることを示すので(図6)、そのままドロップすれば、画面半分を占有するスナップが行われます。「スナップ・アシスト」が有効な場合には、反対側には表示候補となるウィンドウのサムネイルが表示されます。
タブレットモードでは、上下の分割は行えません。できるのは、スナップ後に分割位置にある黒いバーの中央にあるハンドルをドラッグして、分割位置を変更することだけです。アプリには、それぞれ最低表示幅があり、これよりも幅を小さくしようとすると、アプリは「最小化」状態となり、スナップは解除されます。
この最低表示幅は、アプリ自身が決定するのですが、アプリの種類によりルールが違い、最低表示幅には違いがあります。デスクトップ、UWPアプリの場合には320ドット以上、Windows 8のストアアプリでは320または512ドット以上(開発時期によりルールが変わったため最低幅に違いがある)となっています。また、アプリとして表示を保てない場合には、これ以上のサイズでも、最小化状態に移行することがあります。
スナップ関連のショートカットキー
スナップに関するショートカットキーは、基本的にはデスクトップモードで有効で、ウィンドウズロゴキー(Winキー)とカーソルキーの組み合わせです。どの場合でも、「Win+→」、「Win+←」は、画面左右へのスナップになります。再度同じショートカットキーを押した場合、反対側へのスナップ、スナップ解除(初期位置への復帰)の繰り返し動作となりますが、マルチディスプレイのシステムでは、他のディスプレイへウィンドウが移動し、同様にスナップ動作を繰り返します。これを利用してウィンドウを他のディスプレイへと移動させることもできます。
左右どちらかにスナップしている状態で、「Win+↑」、「Win+↓」キーを使うことで、上半分(画面1/4)、下半分のスナップ状態になるようにリサイズが行われます。スナップ状態で2回連続して押したとき、あるいは非スナップ状態で押せば「Win+↑」キーは「最大化」、「Win+↓」キーでは「最小化」となります。
また、スナップとは直接関係ありませんが、コントロールキーを併用する「Win+Ctrl+→」、「Win+Ctrl+←」は、仮想デスクトップの切り替え動作です。
タブレットモード時は、Winキーとカーソルキーの組み合わせは、基本的に無効となります。Windows 8のモダンUIアプリのスナップで有効だった「Win+[.]」、「Win+Shift+[.]」(ピリオド)は、廃止され、タブレットモード時にキーの組み合わせで画面を選択することはできなくなりました。