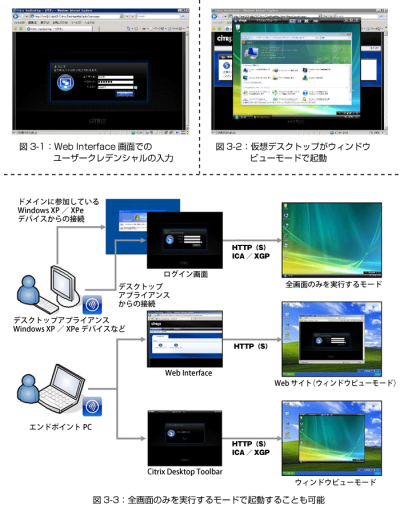XenDesktopでデスクトップ仮想化を体験しよう!
クライアントPCへのDesktop Receiverのインストール
最後にクライアントPCへのDesktop Receiverのインストールを行います。Desktop Receiverは、Desktop Delivery Controllerセットアップウィザードの[オプションコンポーネントのインストール(C)]-[クライアントのインストール(C)]からインストールできます。
インストールのはじめに、USBサポートのインストールを聞かれる画面が出力されます。USBサポートはXenDesktop 3.0からの機能で、クライアントPCに接続された各種USBデバイスを仮想デスクトップ上へリダイレクトし、仮想デスクトップ上でローカルUSBデバイスとして認識、使用することが可能となる機能です。
以上で、XenDesktopによるデスクトップ仮想化環境の構築は完了です。
それでは、実際に、Desktop ReceiverをインストールしたクライアントPCから仮想デスクトップへの接続を行い、デスクトップ仮想化を体験してみましょう。
XenDesktopによるデスクトップ仮想化体験
Desktop ReceiverをインストールしたクライアントPCにてInternet Explorerを起動後、Desktop Delivery Controller(Web Interface)のアドレスを入力、任意のユーザーアカウントにより仮想デスクトップへのログオンを行います。
Web Interface画面でのユーザークレデンシャルの入力後(図3-1参照)、仮想デスクトップがウィンドウビューモードで起動します(図3-2参照)。
XenDesktopでは、ウィンドウビューモードでの起動と、全画面で起動するモードが可能です。全画面で起動するモードは、仮想デスクトップがXenDesktop対応のデスクトップアプライアンス、またはドメインに参加しているWindows XP/XPeデバイスのクライアントPCでのみ可能です(図3-3参照)。
全画面のみを実行するモードは、ユーザーがXenDesktop 対応のデスクトップアプライアンス、もしくはドメインに参加しているWindows XP/XPe デバイスの電源投入後、デスクトップアプライアンスコネクタサイト、もしくはXenDesktop Servicesサイトへの接続が確立され、シングルサインオンによる仮想デスクトップへのログオンが可能となる機能です。また、仮想デスクトップからログオフすることで、仮想デスクトップとローカルコンピューターからログオフされます。
以上で、XenDesktopによるデスクトップ仮想化環境の構築とデスクトップ仮想化体験は終了です。
なお、各インストールや設定の詳細部分など、各ステップで分からない点がありましたら、XenDesktopのステップ・バイ・ステップガイドがCitrixのWebサイトから入手できますので、参考にしてください。
XenDesktop 3.0 Enterprise Edition インストール Step-by-Stepガイド(with XenServer 5.0)(http://www.citrix.co.jp/products/pdf/XD3.0-Step-by-Step_XenServer.pdf)
本連載では「様々なシーンで活躍するXenシリーズ」と題し、5回シリーズで、XenServerによるサーバー仮想化、XenDesktopによるデスクトップ仮想化、XenAppによるアプリケーション仮想化について紹介してきましたが、いかがでしたでしょうか。
また機会があれば、最新の情報をふまえ、サーバー仮想化、デスクトップ仮想化、アプリケーション仮想化についての紹介を行いたいと思います。