OLAP分析機能を使う
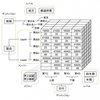
スキーマ・ワークベンチのインストールと初期設定
スキーマ・ワークベンチをインストールして起動してみましょう。
なお、第1回で解説したように、エンタープライズ・エディション(EE)はインストーラを用いてインストールできるので、手動でインストールする必要はありません。一方、コミュニティ・エディション(CE)では、手動で入手してインストールする必要があります。
スキーマ・ワークベンチは、SourceForgeのschema workbenchメニューでダウンロードできます。ファイル名にstableが付いた安定したバージョンをダウンロードすることを勧めます。インストールは、ダウンロードしたzip(Unix系はtar.gz)ファイルを解凍すれば完了です。
インストールが完了したら起動します。解凍したschema-workbenchフォルダ以下の「workbench.bat」(Unix系は「workbench.sh」)を実行すると、スキーマ・ワークベンチが起動します(図2-1)。
次に、DWHに接続する設定(初期設定)を済ませます。第2回で作成したサンプルのDWH(図2-1)に接続してみましょう。
ツール・メニューの「初期設定」を選択すると、データベース接続ダイアログが表示されます。第2回で作成したDWHに合わせて接続情報を設定します。JDBCドライバがschema-workbench\driversにない場合は、DWHに接続できるドライバを用意します。DWHへの接続テストが成功すれば、「Accept」をクリックします。これで初期設定は完了です。
キューブの作成
DWHへの接続を確認したら、キューブを作成します。図2-1のDWHを例に、キューブの作成方法を順番に解説します。
1)新規スキーマ・ファイルを開きます。ファイル・メニューの新規作成から「スキーマ」を選択します。左側にスキーマの構造、右側に属性が表示された画面が開きます。nameにスキーマの名称を任意で設定します(ここでは、Fruitveg Schema)。
2)キューブを設定します。構造のスキーマを右クリックしてキューブを追加します。nameにキューブの名称を任意で設定します(ここでは、Fruitveg Cubeという名前)。構造のキューブを右クリックし、「Add Table」を選択してテーブルを追加します。追加したテーブルのnameにファクト・テーブルを設定します(ここでは、fruitveg_fact)。
3)ディメンジョンを設定します。構造のキューブを右クリックしてディメンジョンを追加します。ディメンジョンには、地域、製品、日付の3種類があるため、3つのディメンジョンを追加します。それぞれのnameを任意で設定します(ここでは、Store Dimension、Category Dimension、Item Dimension)。必要に応じて個々のディメンジョンにcaption(キャプション)を設定できます。foreign Keyには、ディメンジョンに対応するidを選択します(ここでは、store_id、category_id、item_id)。
4)ヒエラルキーを設定します。なお、ヒエラルキーは、ディメンジョンごとに既に作成されており、構造のディメンジョン階層を開くと表示されるので、それぞれのnameを任意で設定します(ここでは、Stor Hierarchy、Categor Hierarchy、Item Hierarchy)。続いて、allMemberNameを任意で設定します。すべてのメンバーの名称です(ここでは、All Store、All Category、All Item)。
構造のヒエラルキーを右クリックし、「Add Table」を選択してテーブルを追加します。追加したテーブルのnameに、ヒエラルキーに対応するテーブルを設定します(ここでは、store_dim、category_dim、item_dim)。続いて、primaryKeyに、追加したテーブルのidを設定します(ここでは、store_id、category_id、item_id)。
5)レベルを設定します。構造のヒエラルキーを右クリックしてレベルを追加します。それぞれのnameを任意で設定します(ここでは、Stor Level、Categor Level、Item Level)。columnに、表示するメンバーのカラムを選択します(ここでは、Store、Ctegory、Item)。そのほかを、図2-2のように設定します。
6)メジャーを設定します。構造のキューブを右クリックしてメジャーを追加します。nameを任意で設定します(ここでは、Sales)。売上を表示するため、columnにSalesを選択します。集計方法は、合計を表示するためaggregatorにsumを選択します。表示フォーマットのformatStringには「#,###」、dataTypeはintegerを設定します(図2-3)。
以上で、キューブの定義が完了しました。次ページでは、BIサーバーにパブリッシュしてユーザー・コンソールで確認してみましょう。







