 |

|
| SeleniumでWebアプリケーションテストを自動化 |
第5回:SeleniumでWebアプリケーションテストを自動化(SeleniumCore−HTML後編)
著者:DTS 大田尾 一作 2007/10/11
|
|
|
| 前のページ 1 2 3
|
 |
| テストの実施
|
では作成した試験項番1-1のテストを実施してみましょう。実施する手順は下記の表のとおりです。
- Webブラウザを起動し、結合試験のIndex画面(「第4回:テストの作成と実施(SeleniumCore−HTML前編)」参照) から中項目1のリンクをクリックしてTestRunner画面を起動します
- TestRunner画面にてTestSuiteから01_EmpDisplay_Test_001を選択します
- 画面中央にテストケースの内容が表示されることを確認します
- TestRunnerのControl Pannelにて(Run the Selected test)ボタンを押してテスト実行します
- テスト実行すると、TestRunner画面上部中央のテストケース部分が薄緑に着色されればテスト成功です
表13:試験項番1-1テスト実施手順
試験項番1-1のテストを実施した結果が図2です。
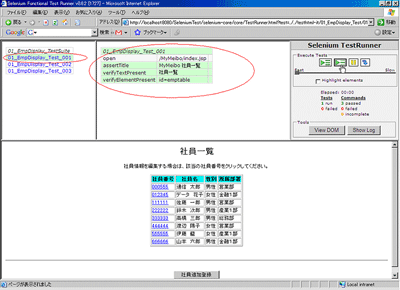
図2:試験項番1-1テスト実行結果(成功) (画像をクリックすると別ウィンドウに拡大図を表示します)
今度はテストで失敗するパターンをやってみましょう。テストケースのtableを以下のように修正します。
verifyTextPresentの「社員一覧」→「社員表示」
verifyElementPresentの「id=emptable」→「id=hogetable」
| コマンド |
第一引数(ターゲット) |
第二引数(バリュー) |
| assertTitle |
MyMeibo 社員一覧 |
|
| verifyTextPresent |
社員表示 |
|
| verifyElementPresent |
id=hogetable |
|
表14:試験項番1-1テストケース修正版
テストケースを修正/保存したら、TestRunner画面をリロードします。ここで修正した内容がTestRunner上に表示されることを確認し、再度テストを実行してください。すると検証でNGになった箇所がピンク色になっているはずです。また上部左のテストケース一覧(TestSuite)でもテストケースがNGとしてピンク色になっています。
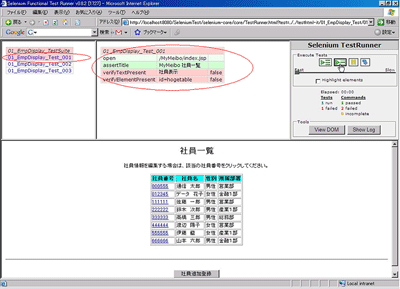
図3:試験項番1-1テスト実行結果(検証NG) (画像をクリックすると別ウィンドウに拡大図を表示します)
Seleniumでテストを実行した結果は以下のようになります。
- テスト実行結果は、検証結果が色で表示される(なおActionコマンドの実行結果は、さらに薄い緑で着色されます)
- 検証成功=緑、検証失敗=ピンク
- 検証コマンドが1つでも失敗したらそのテストケースは失敗。TestSuite欄のテストケースに結果が着色される
- テスト成功=緑、テスト失敗=ピンク
- ControlPanelに成功/失敗したテストケースの数と検証コマンドの統計データが表示される
表15:テストを実行した結果
ここまででは試験項番1-1のテストケースしかできていません。もし1-2と1-3のテストケースも作成してあれば、「Run All tests」ボタンを押すとTestSuiteに属しているすべてのテストケース(01_EmpDisplay_Test_001〜003)をまとめて実行することができます。
ここでは試験項番1-1しか紹介しませんでしたが、前頁で紹介したselenium基本コマンドリファレンス.pdfを参考にしてテストケースを作成してみてください。例として筆者の作成したSeleniumTestプロジェクトのtesthtml-itフォルダもダウンロードすることができます。
このようにして試験項目のテストケースが完成したら、各中項目ごとにTestRunnerを起動してテストを実施していけば結合試験は完了です。
|
 |
補足Tips:Webブラウザのキャッシュ設定
Seleniumでテストを実施する際には、Webブラウザのキャッシュをoffに設定することを推奨します。これはopenコマンドで指定したWebページを開いた際にキャッシュされていると以前のWebページが表示されてしまい、期待した動作にならないことがあるためです。
IEのキャッシュ設定は、メニューから「ツール → インターネットオプション」を選び、「インターネット一時ファイル」にある「設定」ボタンを押し、ウィンドウで「ページを表示するごとに確認する」を設定します。
なおFirefoxのキャッシュ設定の場合、若干設定が面倒ですので以下のURLを参照してください。
|

|
前のページ 1 2 3
|

|

|

|
著者プロフィール
株式会社DTS 大田尾 一作
技術SE部在籍。業務内容は、Java/Web開発に役立つ技術の調査・推進。Selenium関連では、開発コミュニティにリファレンスガイド日本語訳を寄贈。ブログ(http://d.hatena.ne.jp/otao/)にてSelenium最新情報、Tips等も掲載。
|
|

|
|
|