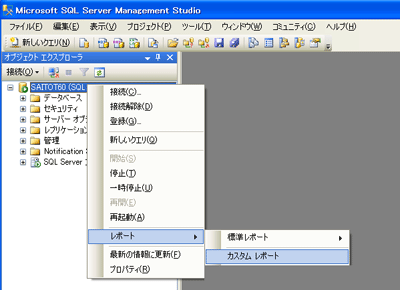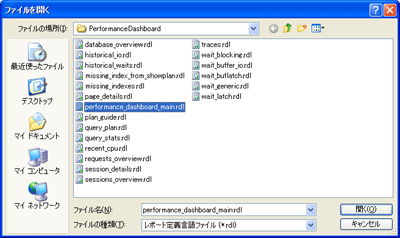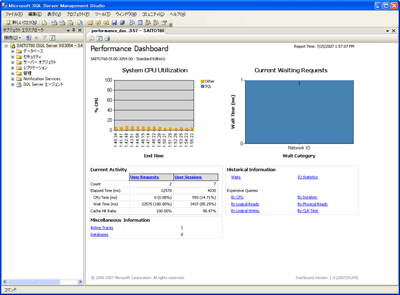連載 [第4回] :
SQL ServerイントロダクションSQLServerノウハウ
2007年8月17日(金)
Performance Dashboard Reportを体験しよう
Performance Dashboard Reportsを使用するためにReporting Servicesをインストールする必要はありません。レポートの表示は、SQL Server 2005のSP2からManagement Studioで提供されている「カスタムレポート」の機能を使用し、Performance Dashboard Reports用のレポート定義ファイル(.rdl)を読み込んで行います。
それでは実際にPerformance Dashboard Reportsを使用してみましょう。
レポートを表示するには
オブジェクトエクスプローラでモニタリングを実施する「サーバーインスタンス」を右クリックして「レポート → カスタムレポート」を選択します(図3)。
表示された「ファイルを開く」ダイアログで、Performance Dashboard Reportのインストールフォルダにある「performance_dashboard_main.rdl」を開きます(図4)。
以下の警告が表示されるので「実行」ボタンをクリックします(図5)。
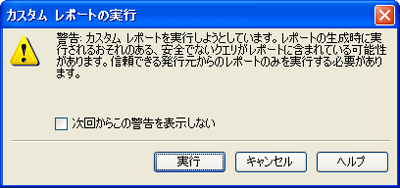
図5:カスタムレポートの実行
ここで表示されるレポートがメインページとなり、他のすべてのレポートのエントリとなります(図6)。
Performance Dashboard Reportはメインページのほかに19種類ものレポートがあり、メインページにある各項目のリンクやグラフをクリックすることで表示させることが可能です。
紙面の都合上、ここですべてのレポートを紹介することはできないため、詳細についてはヘルプファイル(PerfDash.chm)を参考にしてください。
まとめ
今回は、Performance Dashboard Reportsについて紹介しました。個々のレポートまでは説明できませんでしたが、インターフェースが直観的であるため、実際に触っていただければその便利さを体感していただけると思います。データベース管理者にとってシステムモニタやプロファイラと同様に欠かせないツールとなるでしょう。
Performance Dashboard Reportsのような現場のニーズを取り込んだ有用なツールは、まさに「ビジネス指向」というSQL Serverのコンセプトそのものです。今後のSQL Serverの動向に注目していきましょう。
連載バックナンバー
Think ITメルマガ会員登録受付中
Think ITでは、技術情報が詰まったメールマガジン「Think IT Weekly」の配信サービスを提供しています。メルマガ会員登録を済ませれば、メルマガだけでなく、さまざまな限定特典を入手できるようになります。