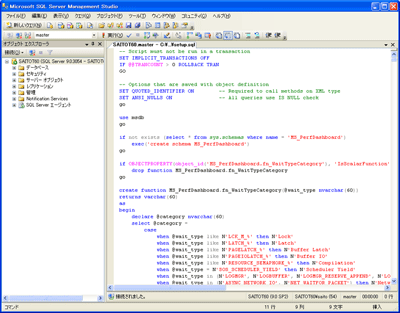連載 [第4回] :
SQL ServerイントロダクションSQLServerノウハウ
2007年8月17日(金)
SQL Server 2005 Performance Dashboard Reportsをインストールしよう
それでは、Performance Dashboard Reportsのインストール方法、使用方法について見ていきましょう。
インストール時の留意点
Performance Dashboard Reportsのインストールはさして難しくはありませんが、以下の点に留意する必要があります。
インストールに必要なシステム要件は表1のとおりです。
| OS | Windows Server 2003、Windows Vista、Windows XP |
| データベース | SQL Server 2005 SP2 以降 |
表2:システム要件
また、インストールは管理者権限のあるアカウントで行う必要があります。
Performance Dashboard Reportsのインストール
それでは、Performance Dashboard Reportsをインストールしていきます。
マイクロソフトの以下のサイトからセットアッププログラム「SQLServer2005_PerformanceDashboard.msi(英語版)」をダウンロードしてください。
Performance Dashboard Reportsのダウンロード
http://www.microsoft.com/downloads/details.aspx?
FamilyId=1D3A4A0D-7E0C-4730-8204-E419218C1EFC&displaylang=en
http://www.microsoft.com/downloads/details.aspx?
FamilyId=1D3A4A0D-7E0C-4730-8204-E419218C1EFC&displaylang=en
ダウンロードが終了したら「SQLServer2005_PerformanceDashboard.msi」を実行します。セットアップウィザードが起動するので「Next」ボタンをクリックしてください。「License Agreement」ダイアログが表示されたら「I accept the terms in the license agreement(同意する)」を選択して「Next」ボタンをクリックします。
さらに「Registration Information」ダイアログではユーザ名、会社名を入力し「Next」ボタンをクリックします。「Feature Selection」ダイアログでインストールするプログラムとインストール先フォルダを指定して「Next」ボタンをクリックします。
最後に「Ready to Install the Program」ダイアログで「Install」ボタンをクリックして開始します。インストール完了後に「Finish」ボタンをクリックすれば、作業は終了です。
「ストアドプロシージャ」「関数」「ビュー」の作成
次にレポートの表示に必要となる「ストアドプロシージャ」「関数」「ビュー」といったオブジェクトを、SQLスクリプトにより作成します。この作業は、モニタリングの対象となるすべてのデータベースインスタンスに対して行う必要があります。
まず「Management Studio」を起動し、モニタリングの対象となるデータベースエンジンへ接続します。「ファイル → 開く」を選び、SQL Server 2005 Performance Dashboard Reportのインストールフォルダ内にある「setup.sql」を開きます(図2)。
なお規定では、setup.sqlは「C:\Program Files\Microsoft SQL Server\90\Tools\PerformanceDashboard\setup.sql」に存在します。
最後に「実行」をクリックしてスクリプトを実行します。
以上でSQL Server 2005 Performance Dashboard Reports、およびレポートに必要なオブジェクトの作成が完了しました。
連載バックナンバー
Think ITメルマガ会員登録受付中
Think ITでは、技術情報が詰まったメールマガジン「Think IT Weekly」の配信サービスを提供しています。メルマガ会員登録を済ませれば、メルマガだけでなく、さまざまな限定特典を入手できるようになります。