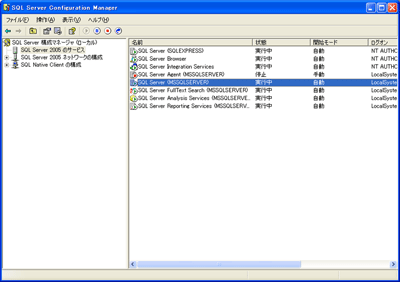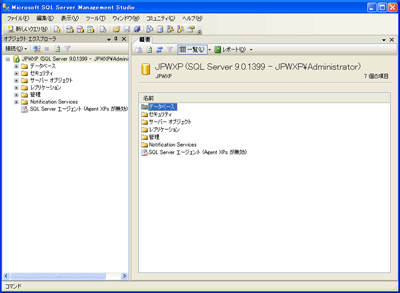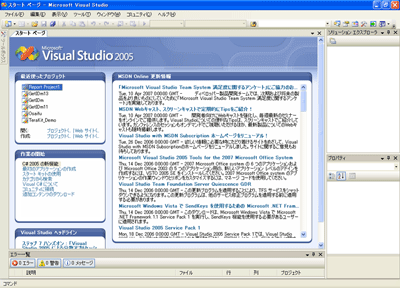連載 [第3回] :
SQL ServerイントロダクションSQL Serverのインストールとツールの利用(後編)
2007年8月9日(木)
SQL Server 2005の各種機能を使う
「第2回:SQL Serverのインストールとツールの利用(前編)」では、SQL Serverの開発者向けの「Developer Edition」を例に、インストールの流れを紹介しました。
今回は、インストールしたSQL Serverを実際に使っていきます。
SQL Server 2005の起動
インストールの確認ができたらSQL Server 2005を起動しましょう。
「構成ツール → SQL server Configuration Manager → SQL Server構成マネージャ(ローカル)」を開きます。「SQL Server(MSSQLSERVER)」の状態が「停止」の場合は、右クリック後に「開始」を選択し、状態が「実行中」になったら正常に起動していることが確認できます(図1)。
環境の構築ができたところで、前回紹介した管理ツールの「SQL Server Management Studio」と、開発ツールの「Business Intelligence Development Studio」の利用方法も紹介します。
それぞれのツールを起動すると、次のような画面が開きます(図2、3)。
図3をみていただければおわかりになると思いますが、「Business Intelligence Development Studio」はMicrosoft社からリリースされている「Visual Studio」とユーザインターフェースが統一されています。
これにより、はじめて使う開発者の方への敷居を下げ、より簡単に使うことができるようになっています。
連載バックナンバー
Think ITメルマガ会員登録受付中
Think ITでは、技術情報が詰まったメールマガジン「Think IT Weekly」の配信サービスを提供しています。メルマガ会員登録を済ませれば、メルマガだけでなく、さまざまな限定特典を入手できるようになります。