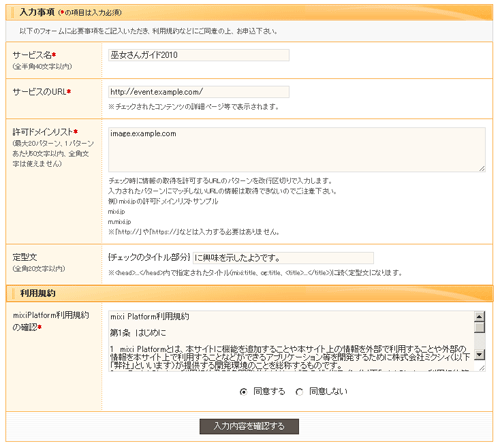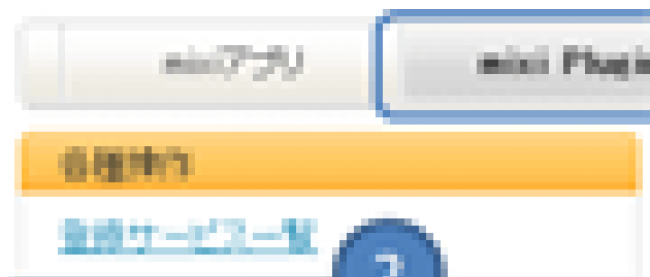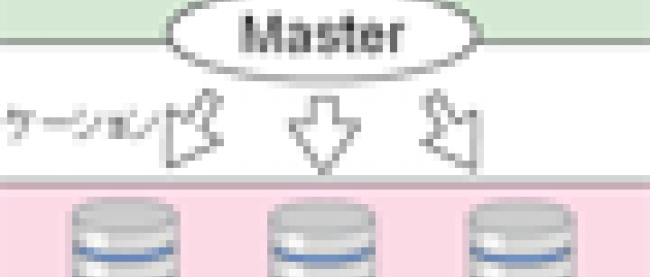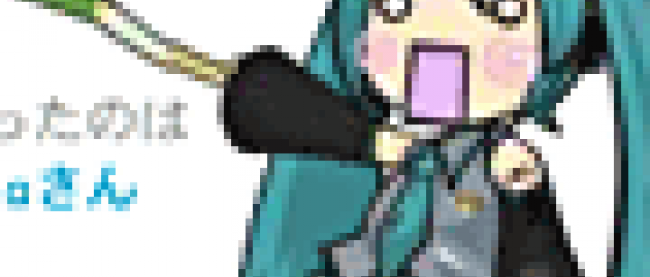「mixiチェック」を設置するための下準備
それでは実際に、mixiチェックボタンを自分のサイトに設置してみましょう。設置する対象のサイトはどんなサイトでも大丈夫です。ブログサイトやニュースサイトはもちろんですが、商品の紹介などのために作成した1枚のみのページなどにも設置できます。
まずはサービスの登録です。Developer Dashboard(旧 SAPポータル)を開き、メニューから「mixi Plugin」を選択。左のメニューから、「新規サービスの追加」をクリックします。
|

|
| 画面1:Developer Dashboard |
入力事項のページでは説明に従い、サービス名やサービスのURLなどを入力します。次に、URL許可リストの入力です。この項目では、チェックする対象のコンテンツが置かれているURLを指定する必要があります。例えば「blog.example.com」というURLのサイトに設置したいのであれば、そのURLを許可リストに記入します。注意していただきたいのは、画像などのコンテンツが配信されるサーバが別の場合、それらのURLも一緒にリストに記入する必要があります。URLの指定にはワイルドカードを利用することもできます。たとえば、ブログ本体はblog.example.comにあり、画像がimg.example.comから配信される場合、
1 | <!--//--><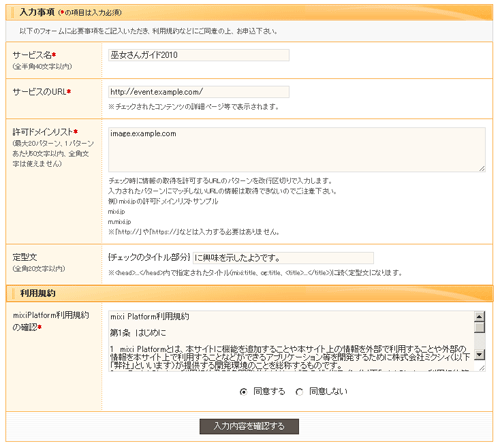
|
| 画面2:mixiチェックの画面(クリックで拡大) |
mixiチェックはPCとモバイルの両方に対応していますので、それぞれの場合の設置方法をご紹介します。
PC用mixiチェックボタンの設置
最初に、mixiチェックを利用するために必要なライブラリを読み込むため、次の<script>タグを記述します。
1 | <!--//--><