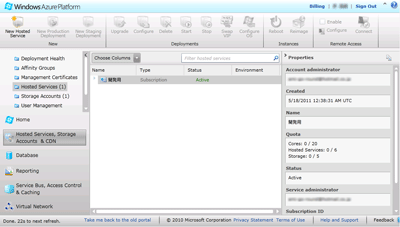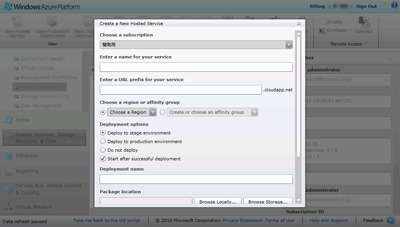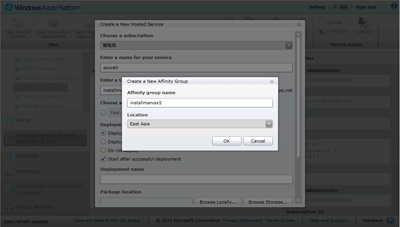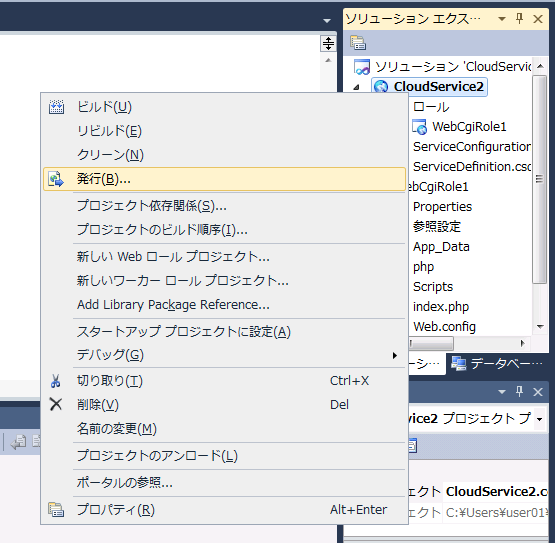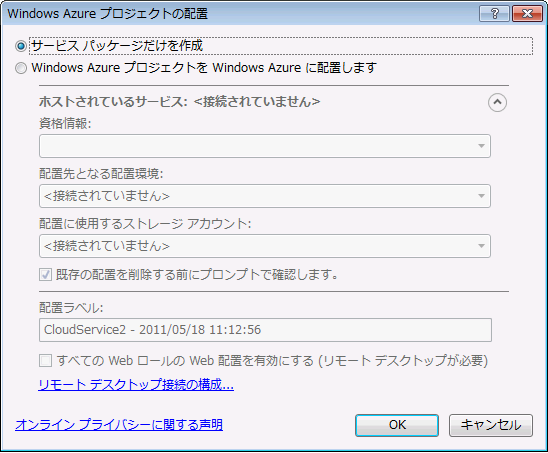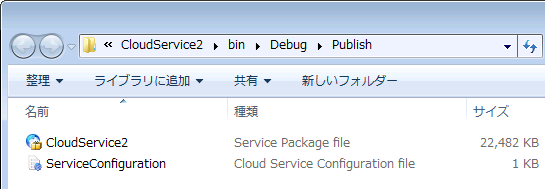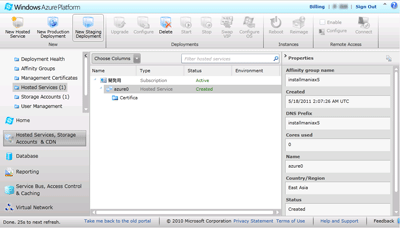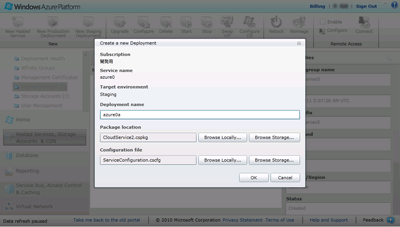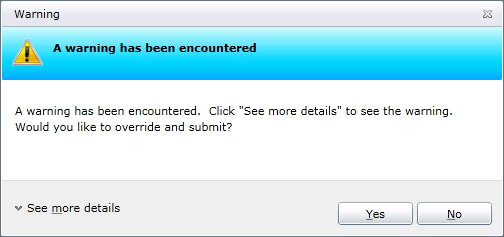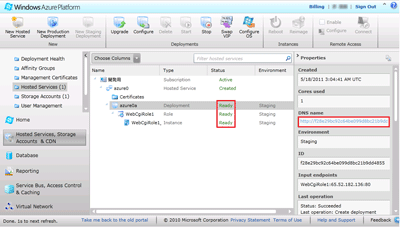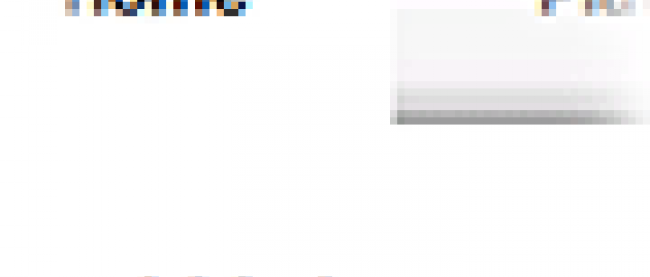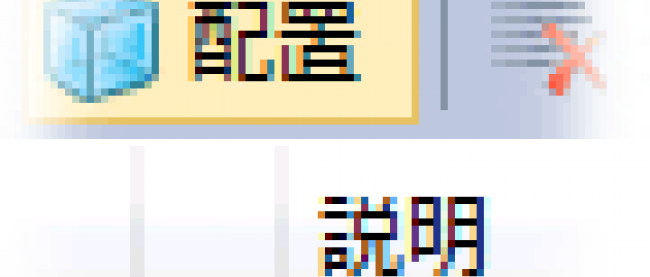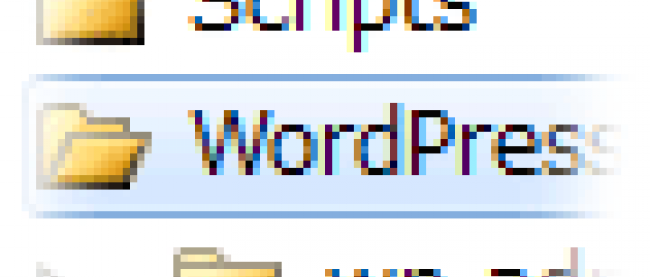Azureっていくらかかるんですか?

ホスティングサービスの作成
ページ左下の[Hosted Services, Storage Account & CDN]をクリック、左上の[Hosted Services]をクリック、自動的にサブスクリプションが選択されているので、そのままページ上部にある [New Hosted Service]をクリックします(画面4)。
| 画面4:[Hosted Services, Storage Account & CDN]選択(クリックで拡大) |
Create a New Hosted Serviceが表示されたら(画面5)必要な情報を設定し、ホスティングサービスを作成します。
| 画面5:Create a New Hosted Serviceダイアログ(クリックで拡大) |

[小木] 名前はわかりやすい名前をつけるつもりですが、公開するホストのURLと地域の設定はどうしますか?

[田口] 公開するホストのURLも好きにつけて良いですよ。地域は速度を考慮して「East Asia」が良いでしょう。また「Affinity Group」は後日ストレージサービスを作るときに使うので作成しておいてください。

[小木] わかりました!まずは、サービス名(Enter a name for your service)と公開するホストのURL(Enter a URL prefix for your service)を入力して、地域を作成するので[Choose a region or affinity group]で[Create a new affinity group…]を選択っと。[Create a New Affinity Group](画面6)で名前と場所を設定して、[OK]ボタンをクリック。
| 画面6:アフィニティ・グループの作成(クリックで拡大) |

[小木] 今回はホスティングサービスの作成だけなので、[Deployment options]は[Do not deploy]を選択して[OK]をクリックっと。ホスティングサービスの作成が完了しました!
Azureでアプリケーションを実行する

[田口] クラウド環境で動かす準備が整いましたので実際に動かしてみましょう。まずはアプリケーションの配置ですね。

[小木] 一般的なホスティングと同じようにFTPでアップロードですか?

[田口] いえいえ、Windows Azure デベロッパー ポータルを使って配置できますよ。Visual Web Developer から、ほぼ自動的に配置することもできますが、今回は流れを覚えるため使わないでくださいね。

[小木] はいはい。楽ばかりしないで基本を覚えろってことですよね。動かすアプリは、前回作成したphpinfoの結果を表示するやつで良いですか?

[田口] いいですよ。Visual Web Developerで[発行]を行うとパッケージができますので、後はブラウザでパッケージをアップロードして実行するだけですから、やってみてください。

[小木] FTPなどで「コピーして完了!」って訳には行かないのですね。まあ、簡単そうですし、やってみます!
アプリケーションの配置と実行
Visual Web Developerを起動して、前回作成したプロジェクトを開きます。[ソリューションエクスプローラー] にあるクラウドサービスプロジェクトを選択し、右クリックして表示されるメニューから[発行]を選択します。
|
|
| 画面7:Visual Web Developerで発行 |
[Windows Azure プロジェクトの配置]ダイアログが表示されますので、[サービスパッケージだけを作成]を選択し、[OK]ボタンをクリックします(画面8)。
|
|
| 画面8:Windows Azure プロジェクトの配置ダイアログ |
ビルドが完了するとエクスプローラーが自動的に起動し、パッケージファイル(.cspkg)と設定ファイル(.cscfg)2つのファイルが入ったフォルダが表示されます。
|
|
| 画面9:パッケージファイルの表示(エクスプローラー) |
ブラウザを起動しWindows Azure デベロッパー ポータルにアクセスし、先ほど作成したホスティングサービスを選択し、今回はStaging環境(テスト環境)で動かしますので、上部のメニューにある[New Staging Deployment]をクリックします(画面10)。
| 画面10:New Staging Deploymentをクリック(クリックで拡大) |
[Create a new Deployment]ダイアログが表示されますので、[Service Deployment Name]に適当な名前を入力、[Package location]にパッケージ(cspkg)ファイル、[Configuration file]に設定ファイル(cscfg)ファイルを指定し [OK]ボタンをクリックします(画面11)。
| 画面11:Create a new Deployment(クリックで拡大) |
下記のようなSLAに関するWarningが表示されますが、今回はテストですので気にせず [YES]をクリックしてください(画面12)。
|
|
| 画面12:Warningダイアログ |
アプリケーションのアップロード・配置が終わると自動的にアプリケーションが実行されます。ステータスが[Ready]となっていれば準備完了です(画面13)。
| 画面13:準備完了 |
Deployment名をクリックして表示される[Properties]にある[DNS name]をクリックして、phpinfoの画面が出れば動作確認は完了です。
OSの自動アップグレード

[小木] phpinfoの画面表示されました!Azureでも簡単に動きましたね。

[田口] まあ、簡単なアプリですからね。書いたコード1行ですし・・・

[小木] ちょっと質問!Windows Azure デベロッパーポータルの[Configure OS] をクリックしたときに[OS family]と[OS Version]と書いてあったのですが、OS familyはWinsows Server 2008 SP2とWindows Server 2008 R2が選択可能だったのでわかるのですが、OS Versionで選択できるWindows Azure Guest OS って何ですか?

[田口] Windows Azure Guest OS は、サービスをホストする仮想マシン (VM) 上で実行されるオペレーティング システムで毎月更新されます。ちょっと乱暴な説明かもしれませんがWindows のパッチを適用するイメージですかね。更新のたびに自動的にアップグレードすることも、手動でアップグレードを実行することもできますね。

[小木] [Automatic](自動)の方が楽だと思うのですが、手動ってどんなとき使うのですか?

[田口] おっ、良いところに気付きましたね。確かにAutomaticの場合、自動的にセキュリティパッチも含んだ最新のOSが適用されるので安心で楽ですね。ただ、OSのアップグレード時にサービスが停止することもあるため、状況によって使い分けが必要になってくるんです。

[小木] Azure以外のWindows みたいに時間指定もできないんですか?

[田口] できないですね。もしサービスを停止させられないという場合は、Staging環境を利用して手動で入れ替えるか、あらかじめ複数インスタンスをロールに割り当てておいて自動を選択する、でしょうね。

[小木] 複数インスタンスだと自動でも停止しないんですか?

[田口] 自動でもサービスを停止しないでアップグレードできますよ。まず、アップグレードはアップグレードドメインという単位で1つずつ行われます。で、1ロールに複数インスタンスを割り当てると複数のアップグレードドメインに均等に分割されますから、サービスの停止なくアップグレードができます。

[小木] へぇ~、まあ今のところは関係なさそうですね。インスタンス増やすと費用がかかりますし・・・。

[田口] そうですね。さて、それでは動作確認も取れましたし、配置していると課金対象になってしまいますので、 Deployment名を選択して、[Stop]ボタンで停止して、[Delete]ボタンで削除しておきましょう。

[小木] はーい。状態が ReadyでもStopでも課金対象になっちゃうんですよね。使わないときは削除、削除っと。さあ、次行きましょう!
連載バックナンバー
Think ITメルマガ会員登録受付中
全文検索エンジンによるおすすめ記事
- Azureっていくらかかるんですか?
- Worker RoleでWebアプリケーションを動かしてみよう
- Worker RoleでWebアプリケーションを動かしてみよう
- Windows Azureを開始する その2
- Azureにソフトをインストールしてみよう
- これまでのWindows Azure記事のまとめ
- PaaSもIaaSもオンプレミスもいいとこ取り!!Windows Azure Virtual Networksで合わせワザ一本!!
- Windows Azure「Webサイト」を使ってASP.NETのWebアプリを作成、素早く公開!
- たった4ステップでWordPressをインストールできるWindows Azureの「Webサイト」
- WebMatrixを使ってWordPressを動かそう