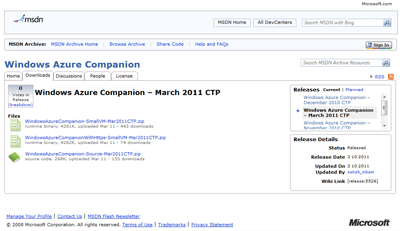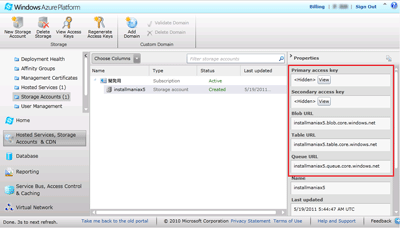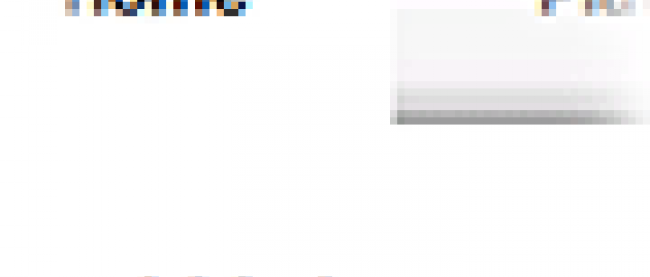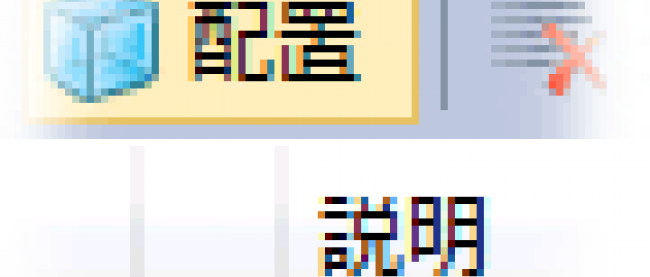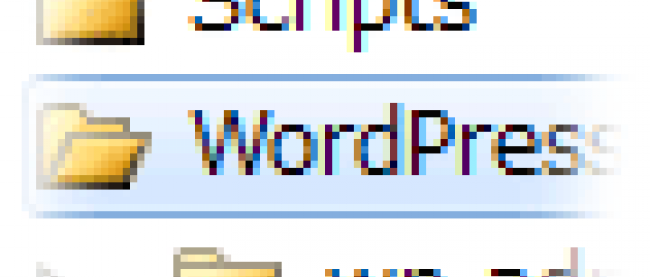Windows Azure Companionでアプリを簡単インストール

Windows Azure Companionを使った簡単なインストールとは?

[小木] おはようございます。田口さんWindows Azure Companionって知ってますか?Azure版のWebPIって感じで、私でも簡単にサクサクッとインストールできそうなんですよ!!

[田口](朝からテンション高いな・・・)知ってますよ。では、Windows Azure Companion使ってインストールしてみましょう。まずは・・・

[小木] もう一人でインストールできますから大丈夫ですって!別の仕事でもしていてください。何か遅れそうな案件があるとか、ないとか・・・

[田口] うっ(確かに)・・そ、そうですよね。もう一人でできますよね。では、WordPressのインストールが終わったら呼んでください。

[小木] はい。ではWindows Azure Companionのインストール始めま~す!
Windows Azure Companionの配置
MSDN Code GalleryからWindows Azure Companionをダウンロードして、適当なフォルダに展開します。今回はWindowsAzureCompanion-SmallVM-Mar2011CTP.zip をダウンロードします(画面1)。
→ MSDN Code Gallery - Windows Azure Companion
サービス設定ファイル(ServiceConfiguration.cscfg)を変更します。最低限変更が必要な部分は、ストレージアカウント、管理ユーザー、プロダクト情報の3つで、アスタリスク(例:*****)で記載されています。
ストレージアカウントの設定を行います。設定値はストレージサービスを作成した画面で確認できます(画面2)。AccountKeyは[View]ボタンをクリックすると表示されます。
1 | <Setting name="WindowsAzureStorageAccountName" value="installmaniax5 " /> |
2 | <Setting name="WindowsAzureStorageAccountKey" value="kYJj5XKyLG88K7aUpv5fh0l7h8xbIpa5ESB8nyGrYxxxxxxxxxxxxxxxxxxxxxxxxxxxxxxxxxxxxxxxxxxxxx==" /> |
Windows Azure Companionサイトで使う 管理ユーザーの設定を行います。
1 | <Setting name="AdminUserName" value="admin" /> |
2 | <Setting name="AdminPassword" value="P@ssw0rd " /> |
プロダクト情報フィードの場所を指定します。今回はMSDN Code Galleryのページに記載されていたフィード位置(Maarten's application feed)を指定します。
1 | <Setting name="ProductListXmlFeed" value=" http://wazstorage.blob.core.windows.net/azurecompanion/default/WindowsAzureCompanionFeed.xml" /> |
サービス設定ファイルの準備が終わったらWindows Azure デベロッパーズポータルにアクセスして配置します。今回もProductionに配置します。


[小木] これでよしっと。配置が終わるまで時間があるし、お菓子食べながらお茶でも飲もうっと。今日は一人だからゆっくりできるし、天気もいいし・・・

[田口] (のそっ)お茶飲む前にWordPressで使うデータベースをSQL Azureに作成しておいてくださいね。

[小木] (ぎくっ)あっ、そうですね。ありがとうございます。データベース作りました!(相変わらず勘がいいな・・・)