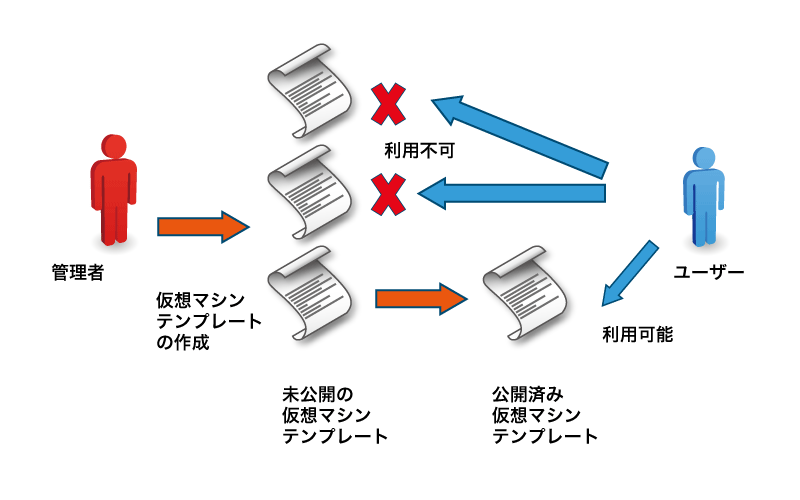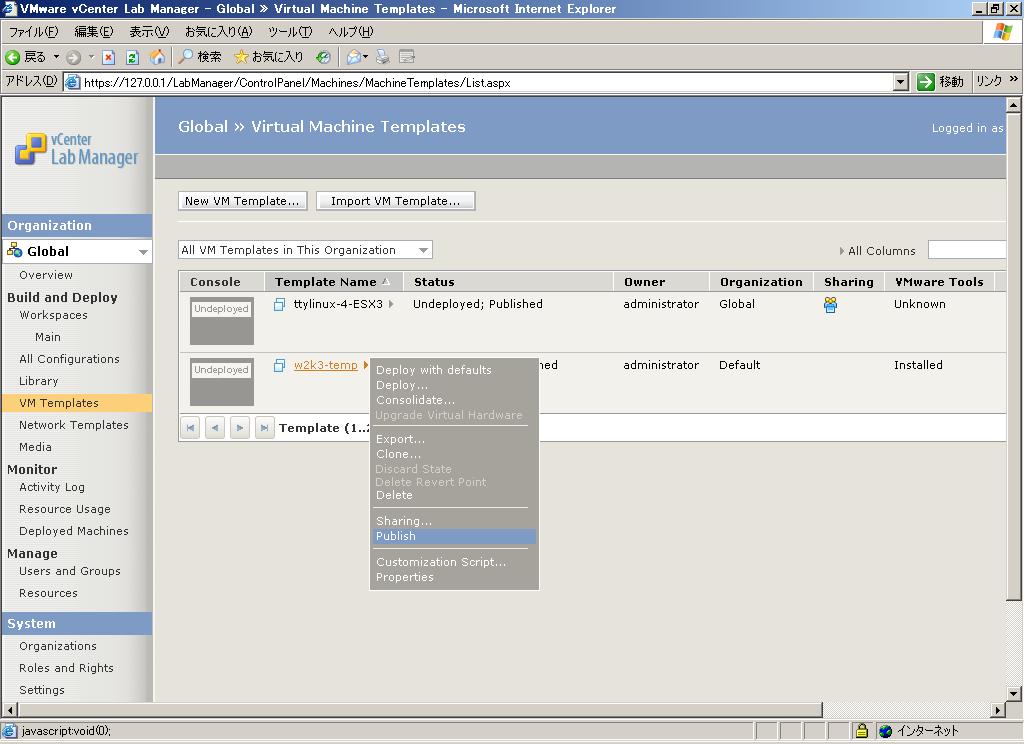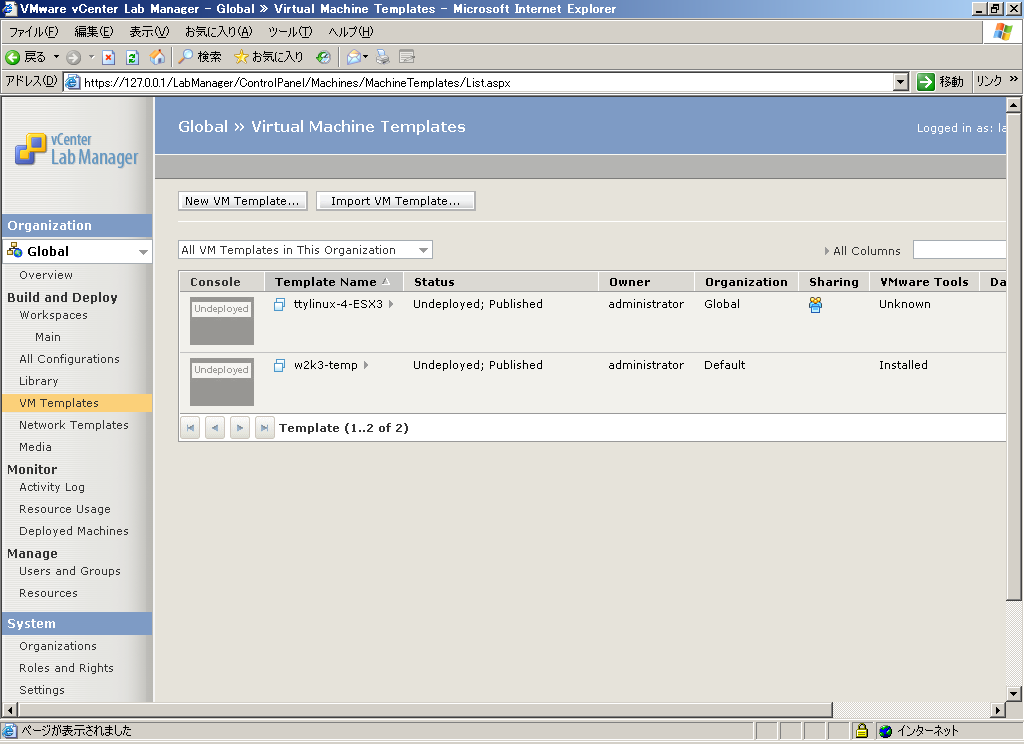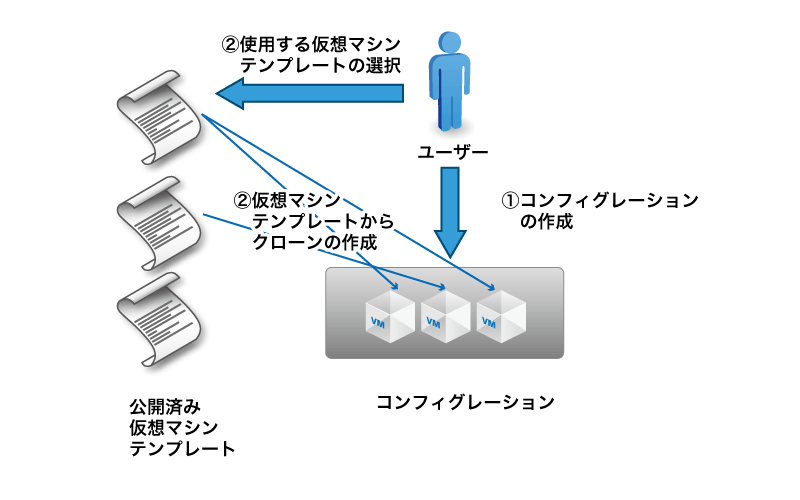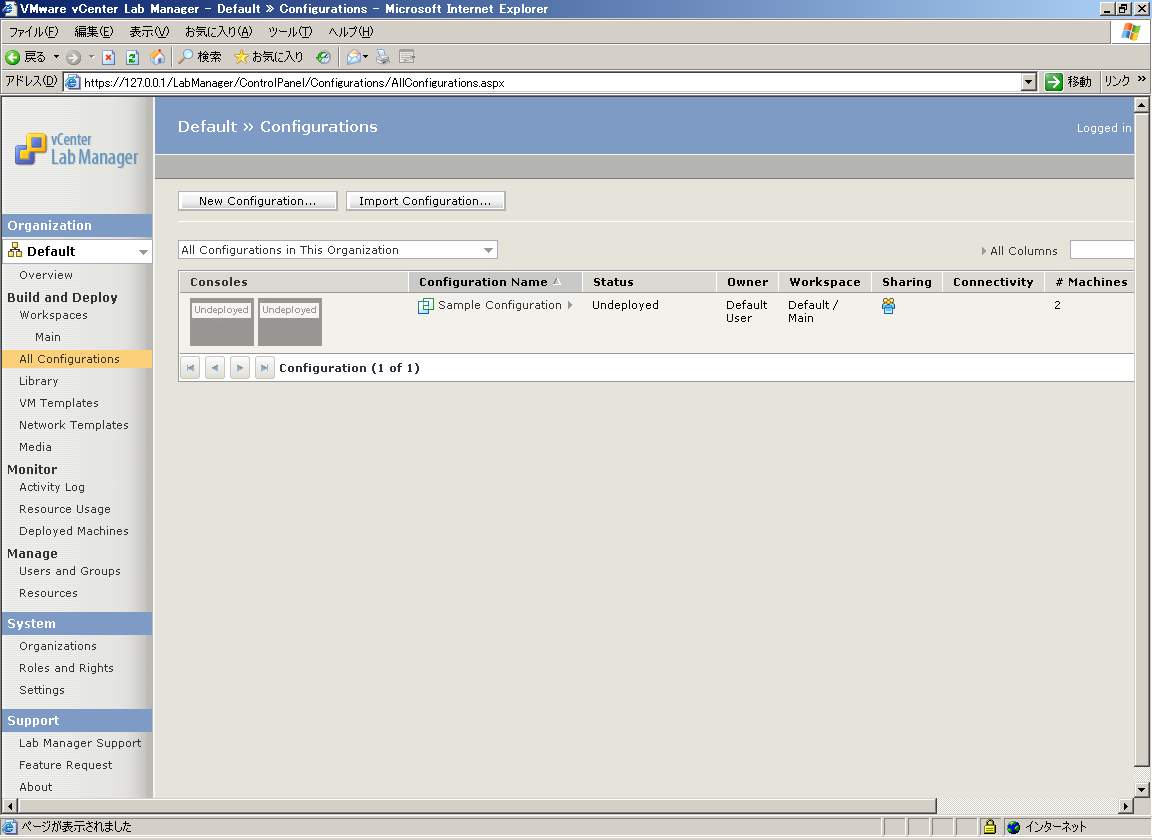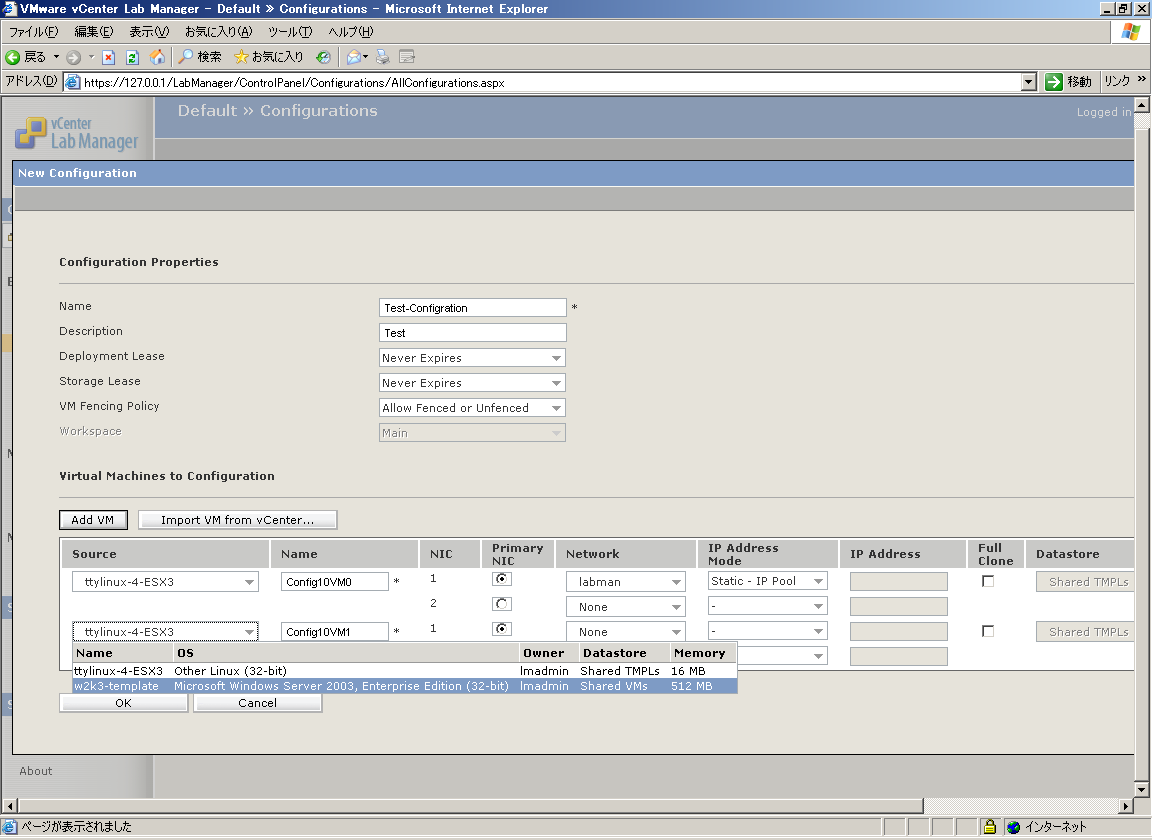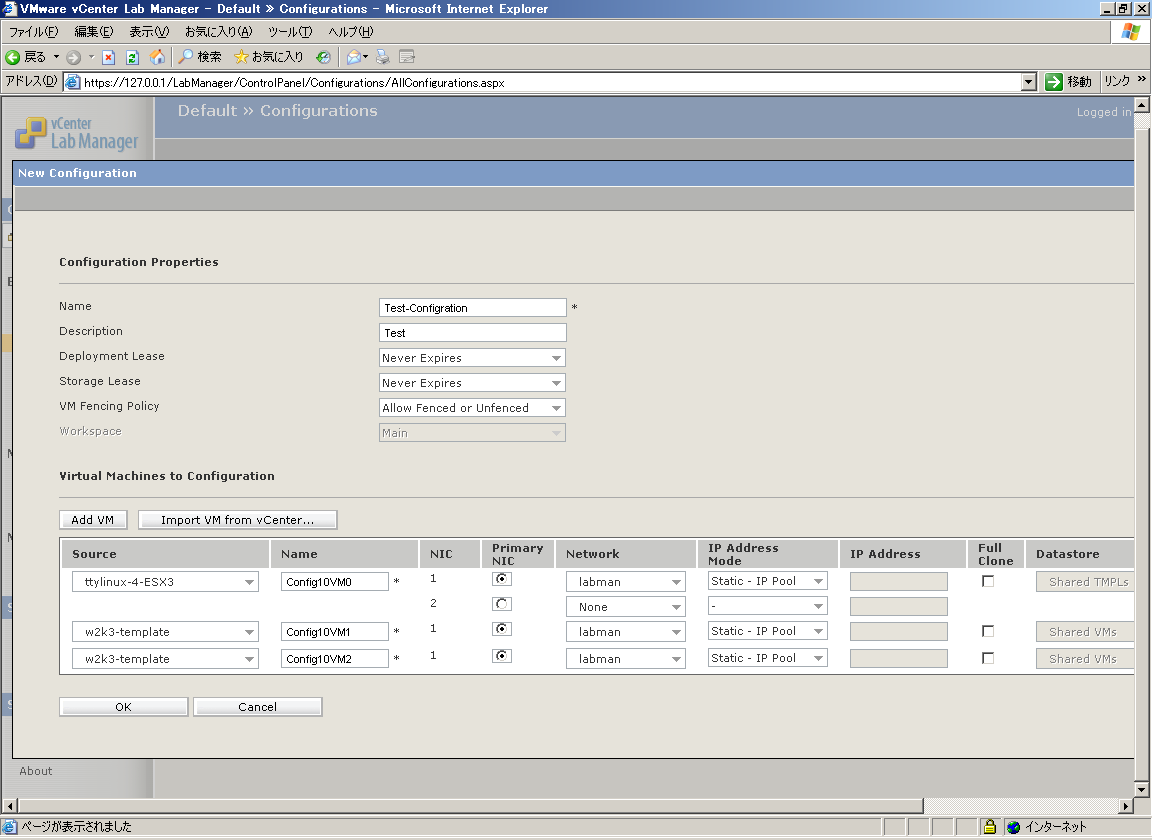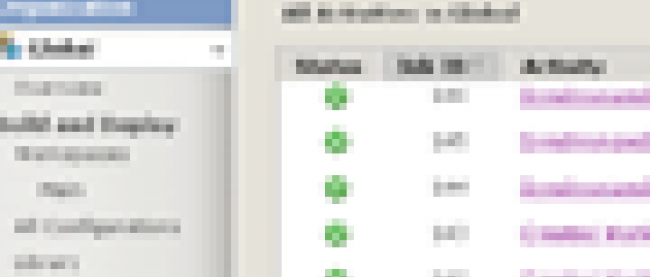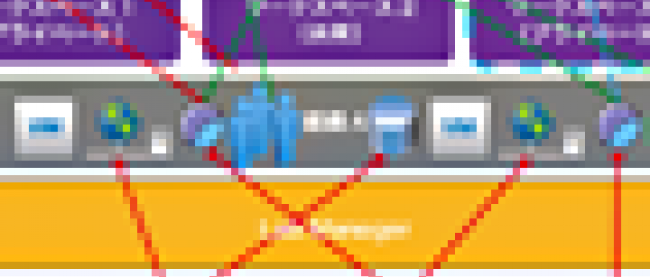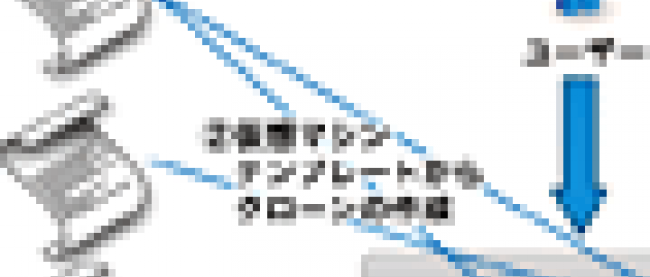Lab Managerの使用[テンプレートの作成から仮想マシンの展開まで]

仮想マシンテンプレートの公開
作成した仮想マシンテンプレートは、そのままではユーザーは利用できません。管理者は作成した仮想マシンテンプレートを公開することで、ユーザーはテンプレートとして使用可能になります。以下では、仮想マシンテンプレートの公開方法を説明します。
| 図2-0:仮想マシンテンプレートの公開(クリックで拡大) |
[2-1]テンプレート名にカーソルを合わせ、[Publish]をクリックします。これにより、作成した仮想マシンテンプレートは、ユーザーによって利用できるようになります。
| 図2-1:[Publish]をクリック(クリックで拡大) |
[2-2][Status]が[Undeployed; Published]になっていることを確認します。
| 図2-2:[Undeployed; Published]を確認(クリックで拡大) |
以上で仮想マシンテンプレートの公開作業は完了です。複数の仮想マシンテンプレートが存在している場合は、テンプレートごとに、公開、非公開の設定を使い分けることで、ユーザーに使用させるテンプレートと、そうでないテンプレートとに分けることができます。
コンフィグレーション
ここからは、Lab Managerのユーザーが最もよく利用するコンフィグレーションについて説明します。
コンフィグレーションとは仮想マシンの入れ物であり、ユーザーが作成するオブジェクトです。ユーザーは、Lab Managerを使用する場合、必ずコンフィグレーションを作成する必要があります。Lab Managerを使用する場合、ユーザーは作成した仮想マシンテンプレートからリンククローン(場合によってはフルクローン)により、仮想マシンをデブロイして利用します。その際に、ユーザーは必ずコンフィグレーションというオブジェクトを作成します。コンフィグレーションには1つまたは複数の仮想マシンが含まれ、ユーザーは、さまざまな種類のテンプレートからデプロイした仮想マシンを、コンフィグレーションから選ぶことができます。仮想マシンを1つしかデブロイしない場合でも、必ずコンフィグレーションを作成する必要があります。以下では、コンフィグレーションの作成方法を紹介します。
| 図3-0:コンフィグレーション(クリックで拡大) |
[3-1]左ペインで[All Configurations]をクリックし、[New Configuration]をクリックします。
| 図3-1:[New Configuration]をクリック(クリックで拡大) |
[3-2]コンフィグレーション作成画面の画面上部で、コンフィグレーションに必要な情報を入力します。ここではまだ[OK]ボタンはクリックしないでください。
- Name……コンフィグレーションの名前
- Description……説明
- Deployment Lease……デプロイさせておく期間
- Storage Lease……ファイルを保存しておく期間
- VM Fencing Policy……フェンシングポリシー
| 図3-2:コンフィグレーションの情報を入力(クリックで拡大) |
[3-3]コンフィグレーション作成画面の画面下部で、コンフィグレーション内に作成する仮想マシンの情報を入力します。
| 図3-3:コンフィグレーションの情報を入力(クリックで拡大) |
コンフィグレーションは、仮想マシンのグループに対して行います。コンフィグレーション内に複数の仮想マシンを作成したい場合は、[Add VM]をクリックし仮想マシンを作成します。ここでは、Test-Configurationという名前で、1台のLinux(テンプレートはttylinux-4-ESX3)と、2台のWindows Server 2003(テンプレートはw2k3-template)を持つコンフィグレーションを作成しています。
仮想マシンの設定項目は、次のとおりです。
- Source……仮想マシンのテンプレートを選択。[ttylinux-4-ESX3]という名前のテンプレートは、Lab Managerが持つテスト用Linux仮想マシンテンプレートです。
- Name……仮想マシンの名前
- NIC……仮想NICの数
- Primary NIC……Primary NICの選択
- Network……仮想NICの接続するネットワーク
- IP Address Mode……IPアドレスモードの選択
- IP Address……IPアドレス
- Full Clone……フルクローンの選択(選択しない場合はリンククローン)
- Datastore……仮想マシンファイルの保存場所
- Remove……仮想マシンの削除