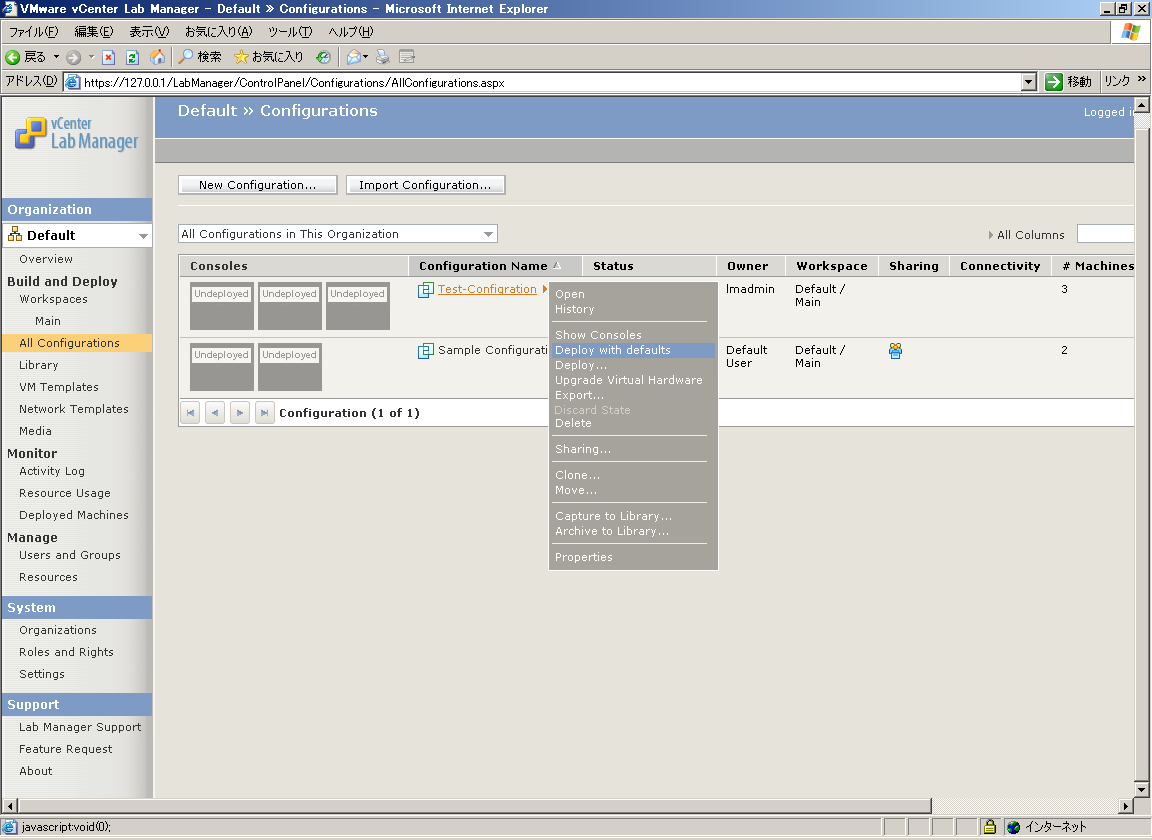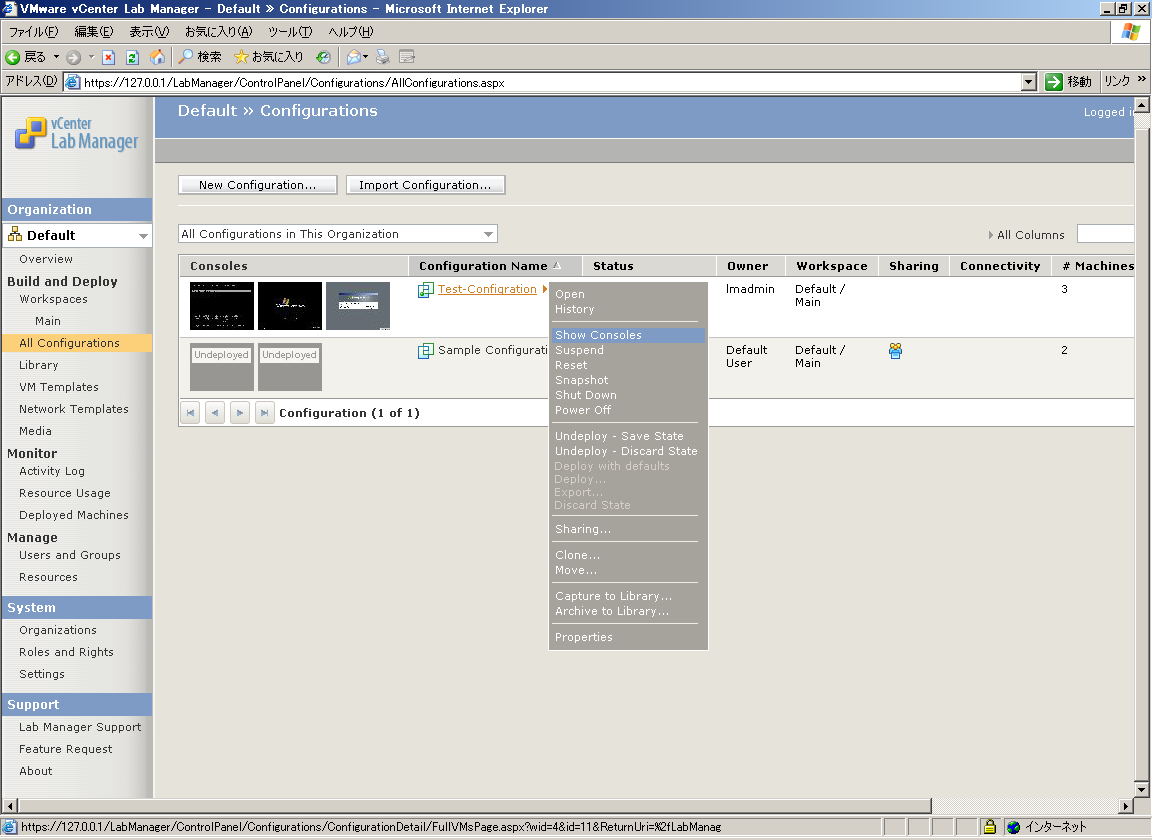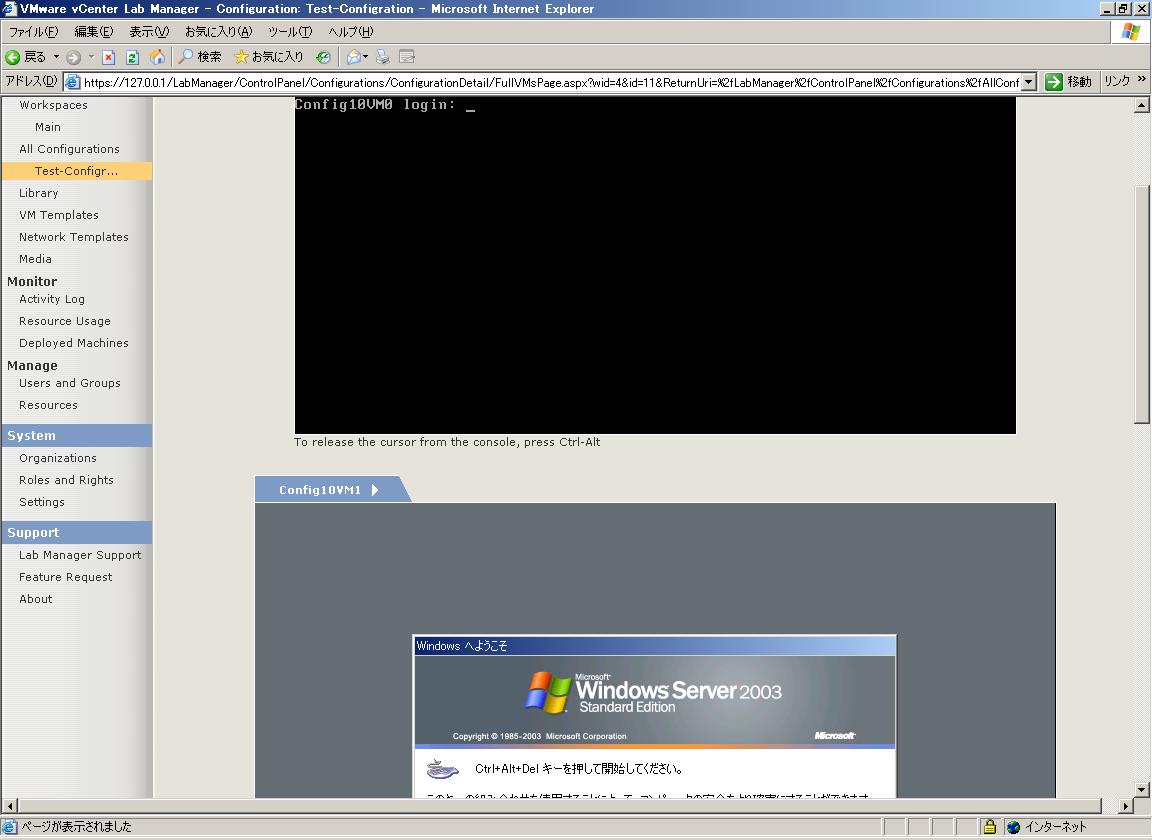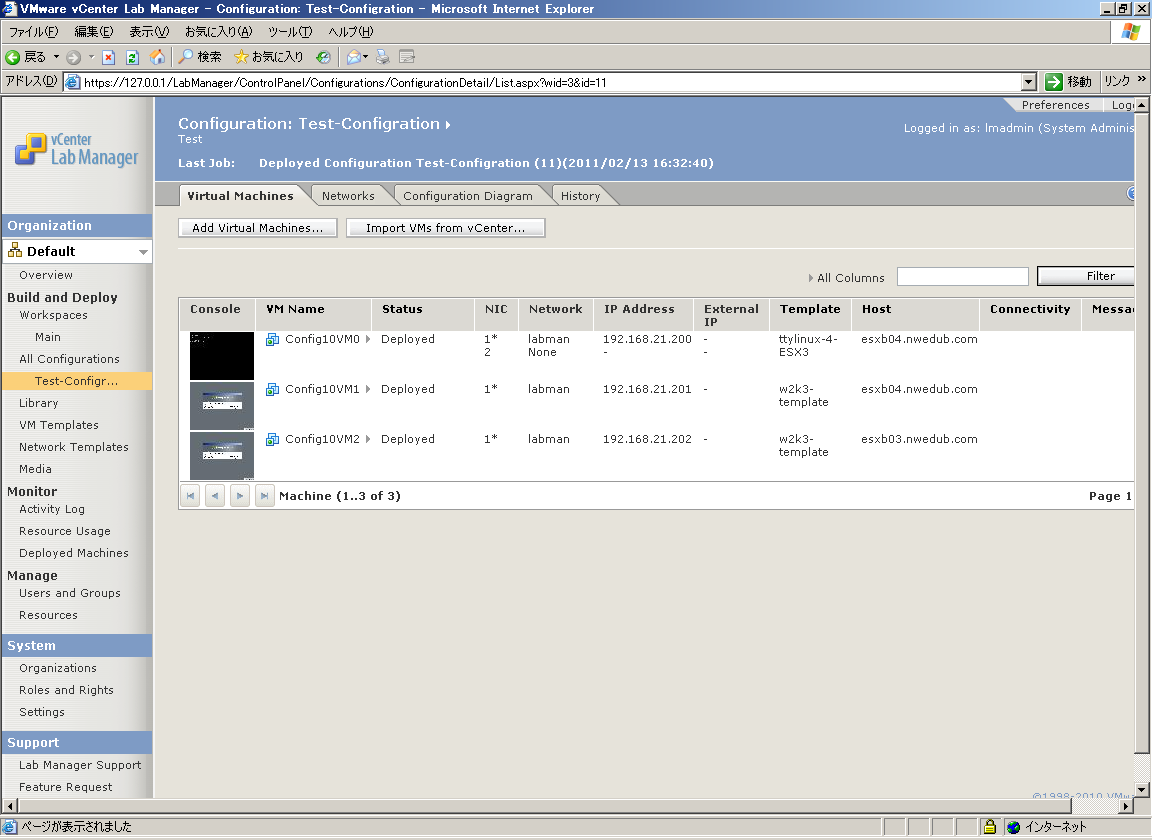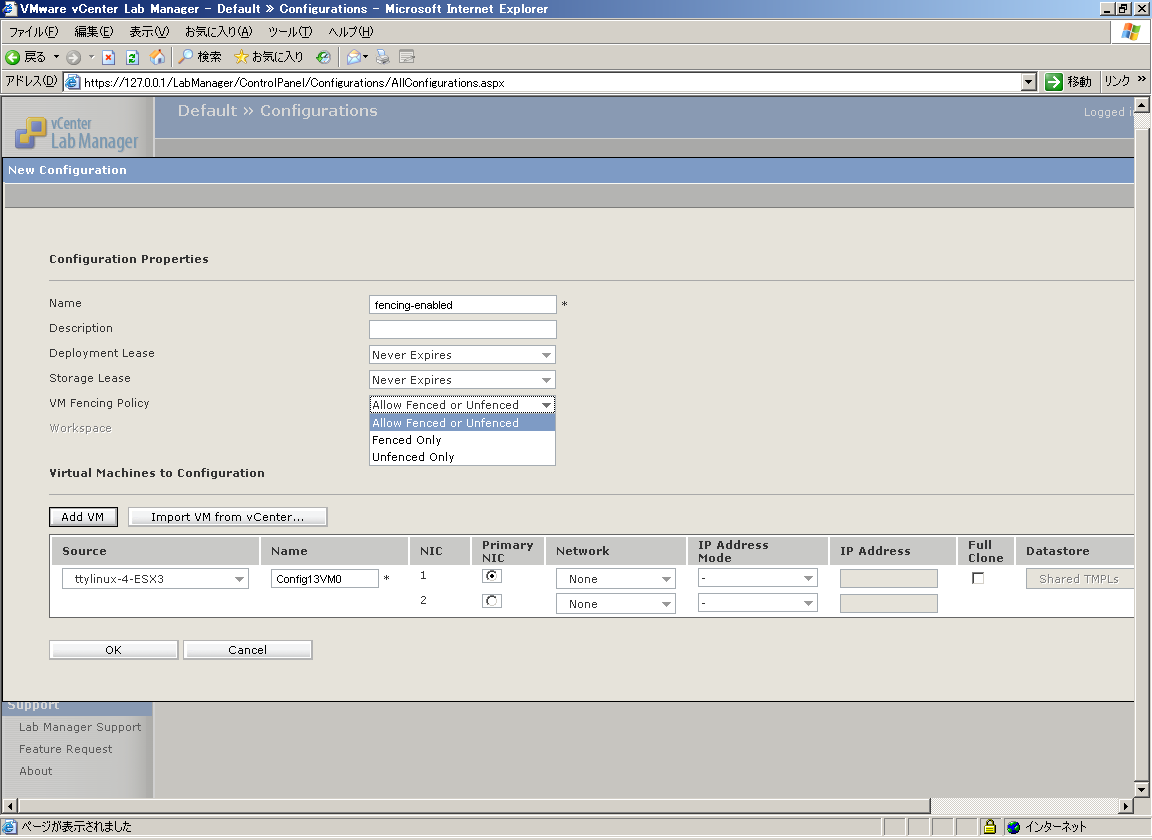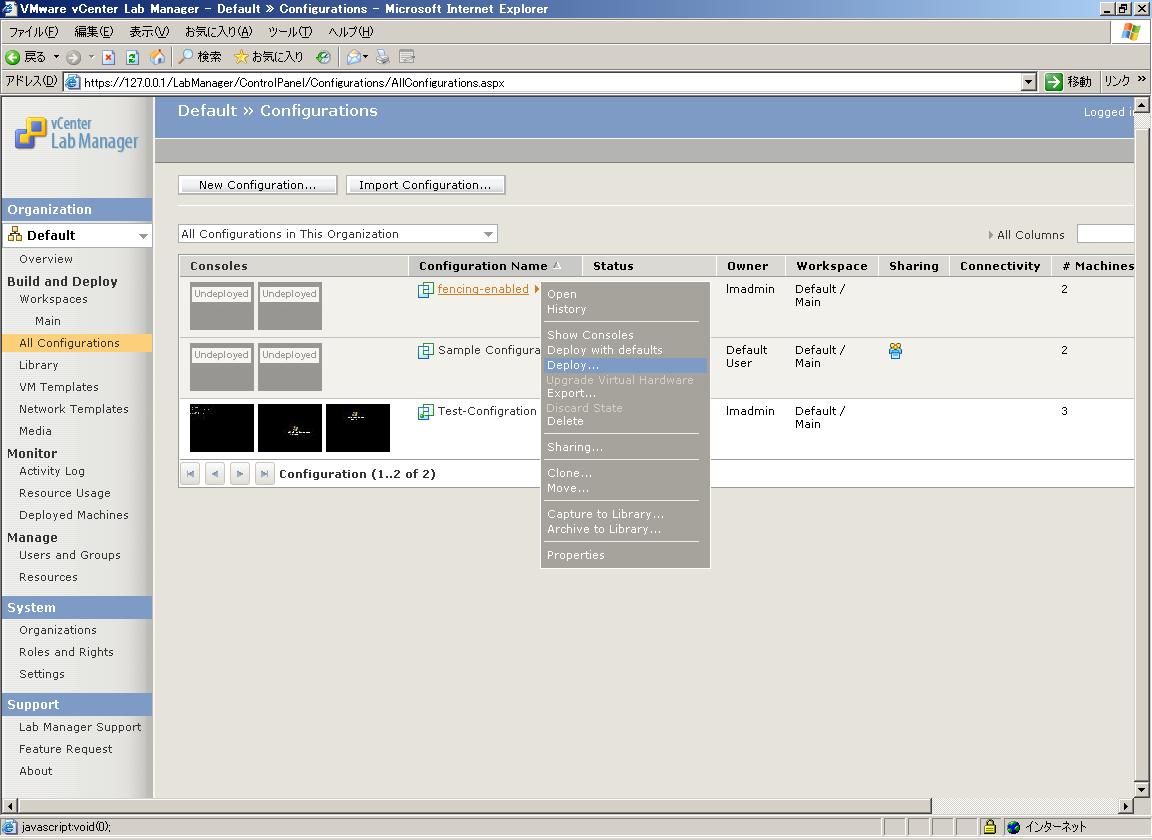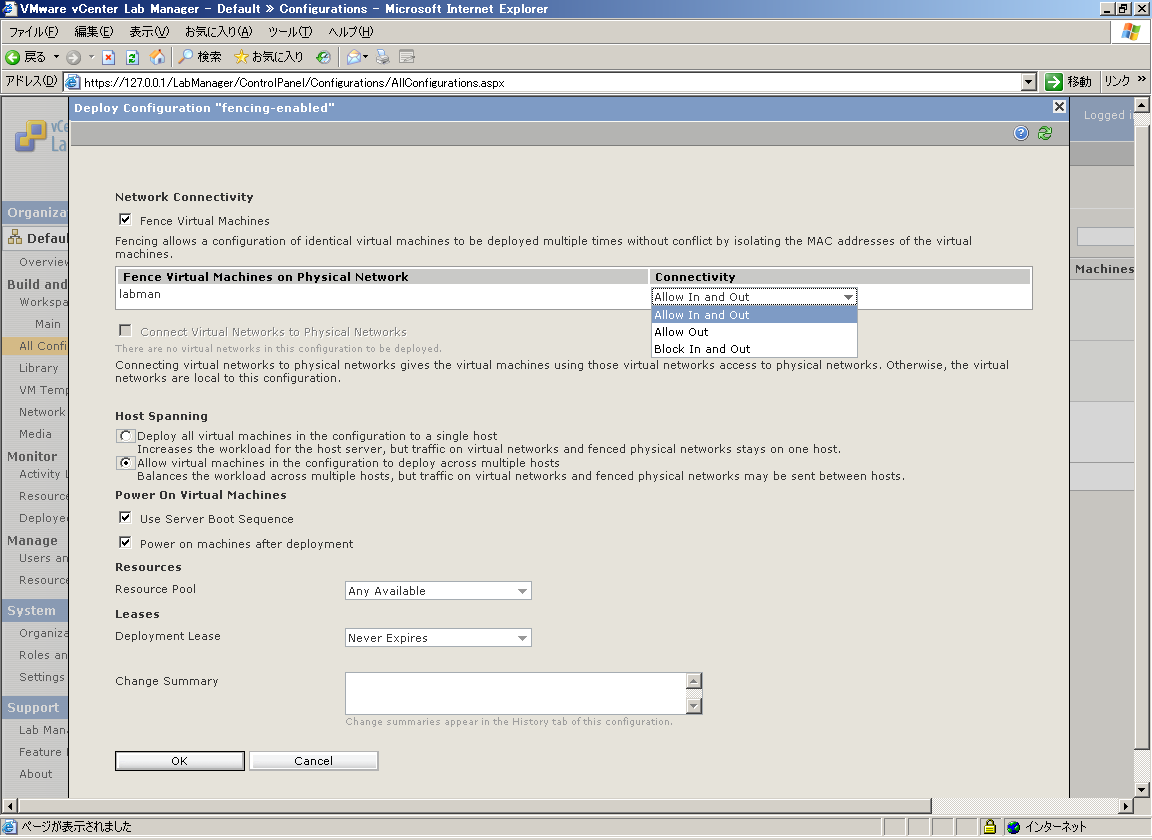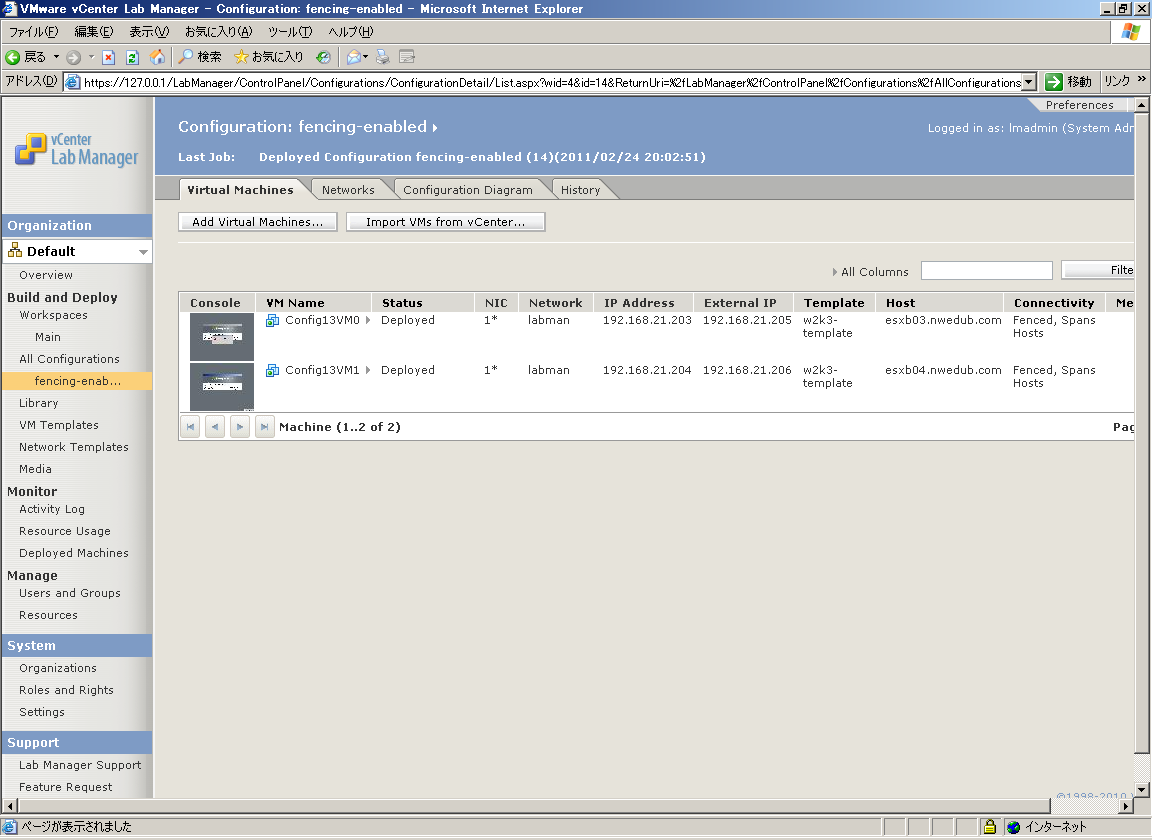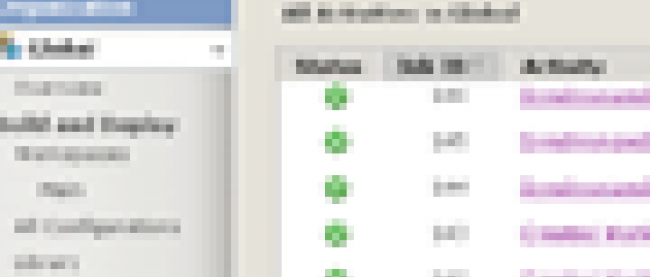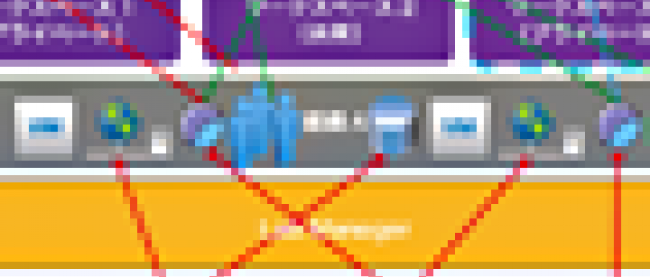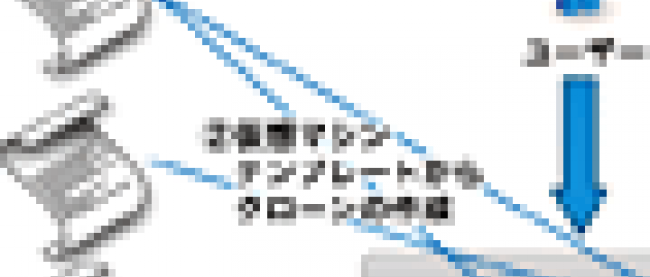Lab Managerの使用[テンプレートの作成から仮想マシンの展開まで]

[3-4]コンフィグレーションの作成後、コンフィグレーション名にカーソルを合わせ、[Deploy with Defaults]をクリックします。
[3-5]コンフィグレーションのデプロイが開始されるので、[Status]が[Deploying]の間は待機します。
[3-6]デプロイが完了した後、コンフィグレーション名にカーソルを合わせ、[Show Consoles]をクリックし、コンフィグレーション内の仮想マシンのコンソールを表示します。
[3-7]ActiveXコントロールのインストールを求められた場合は、ActiveXコントロールをインストールします。
[3-8]仮想マシンのコンソールが表示され、仮想マシンの利用が可能になります。
[3-9]左ペインで[All Configurations]配下に[Test-Configration]メニューが表示されます。これをクリックすると、コンフィグレーション内の仮想マシンの情報が表示されます。
この構成例でのネットワーク設定のIPプールでは、192.168.21.200 – 192.168.21.220の範囲からIPアドレスを使用するように指定しています。各仮想マシンには、指定された範囲内からIPアドレスが割り当てられていることも確認できます。
以上でコンフィグレーションの作成は完了です。ユーザーは公開されている仮想マシンテンプレートをもとに、上記の手順で自由にコンフィグレーションを作成し、さまざまな種類の仮想マシンを短時間でデプロイすることが可能になります。
Lab Managerは基本的にはユーザーが自由にコンフィグレーションを作成し、コンフィグレーション内の仮想マシンをユーザーに自由に使用させるという使い方になります。そのため、ここまでの手順が実施できていれば、Lab Managerの基本的な使い方はマスターできていると考えてよいでしょう。
◆◇◆◇ コラム:フェンシングを有効にしたコンフィグレーションの作成方法 ◆◇◆◇
本連載の第1回で解説したように、ネットワークフェンシングは、同一ネットワーク上に同一のネットワーク情報(IPアドレス、ホスト名)を持つサーバを存在させる機能です。フェンシングはコンフィグレーションの単位で設定します。以下、フェンシングを有効にする方法を紹介します(詳細な手順は省略)。
[4-1][New Configuration]をクリックし、コンフィグレーションの作成画面を表示します。
[4-2][VM Fencing Policy]で[Allow Fenced or Unfenced]を選択します。
[4-3]作成したコンフィグレーションにカーソルを合せて[Deploy]をクリックします。
[4-4][Fence Virtual Machines on Physical Network]にチェックを入れ、[Connectivity]で適切なポリシーを選択します。ポリシーの意味は、以下に示します。また[Host Spanning]では、[Allow virtual machines in…]を選択したあと、[OK]をクリックしてコンフィグレーションをデプロイします。
| フェンシングポリシー | 概要 |
|---|---|
| Allow In and Out | フェンス内部の仮想マシンと、フェンス外部のマシンが互いに通信可能。 |
| Allow Out | フェンス内部の仮想マシンからフェンス外部のマシンへの通信は開始可能。フェンス外部のマシンからフェンス内部の仮想マシンへの通信は開始不可。 |
| Block In and Out | フェンス内部の仮想マシンとフェンス外部のマシンとの通信は不可。フェンス内部の仮想マシン間だけ通信可能。 |
[4-5]デプロイを完了した後、コンフィグレーションにカーソルを合せて[Open]をクリックします。
[4-6][IP Address]と[External IP]の欄にそれぞれIPアドレスが付与されていることを確認します。
このとき、OSに設定されているIPアドレスは[IP Address]の値ですが、実際に外部と通信するときに使用するIPアドレスは[External IP]の値です。例えば、[External IP]の値にPingコマンドを実行すると応答が返ってきますが、[IP Address]の値にPingコマンドを実行しても応答はありません。
フェンシングを使用すれば、このようにOSの内部で使用するIPアドレスと、実際に通信に使用するIPアドレスを別のIPアドレスにすることができます。すなわち、複数のコンフィグレーション内の仮想マシンに同一のIPアドレスを設定しても、そのIPアドレスは[External IP]によって変換されるので、ネットワーク情報の競合は発生しなくなります。