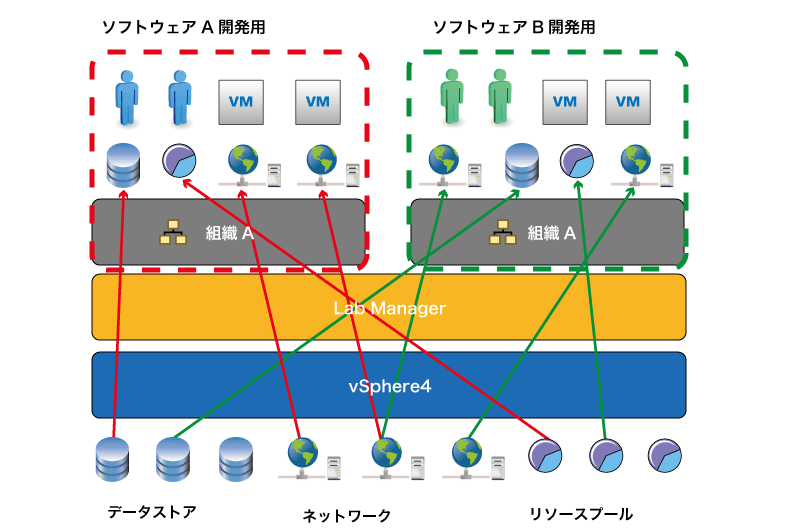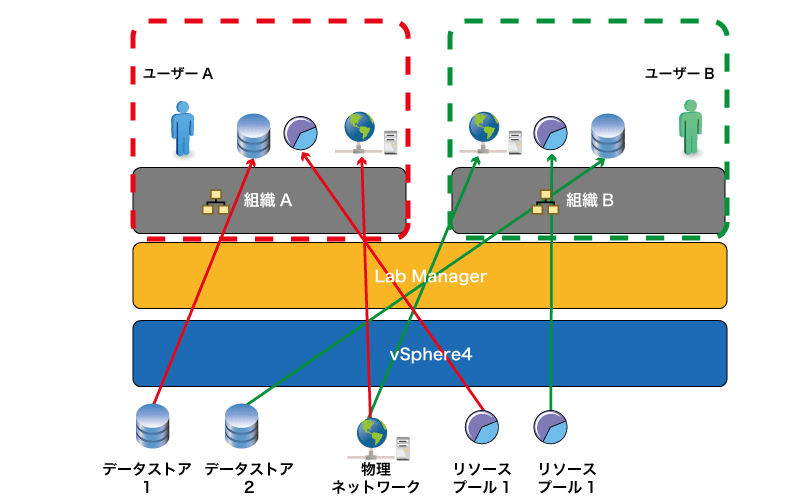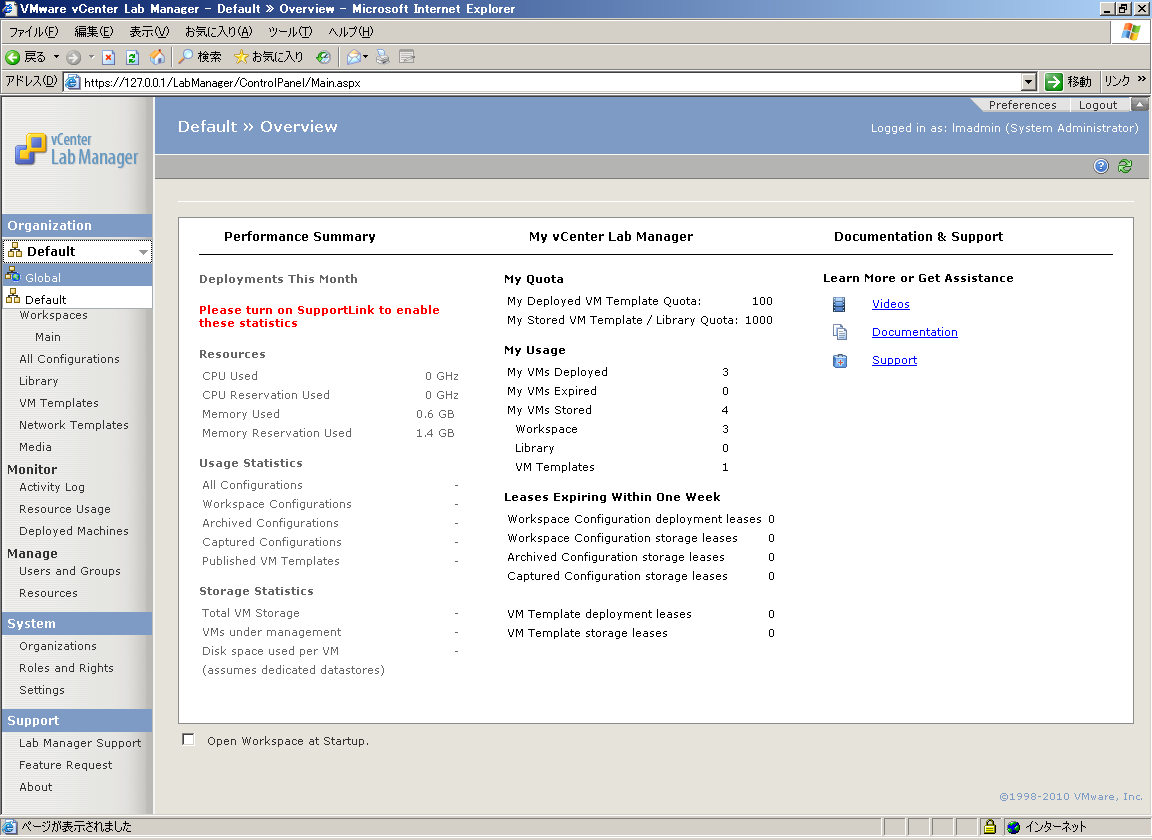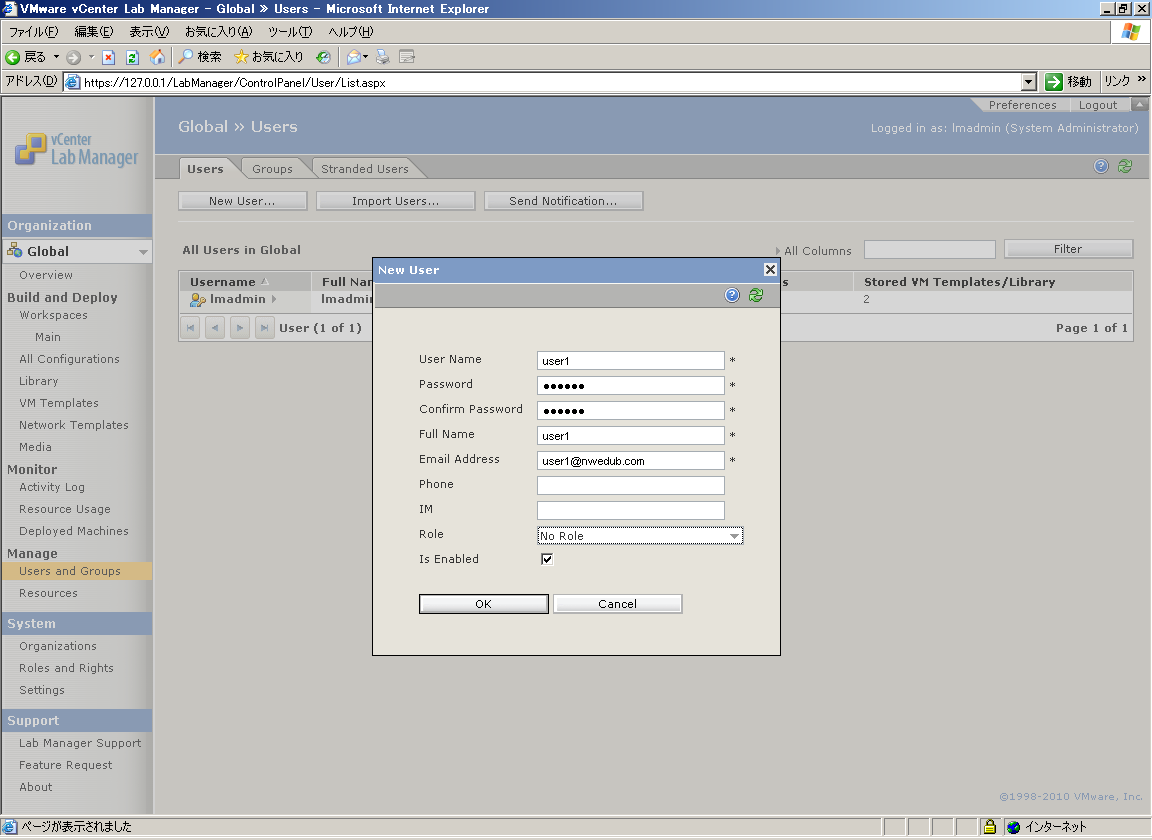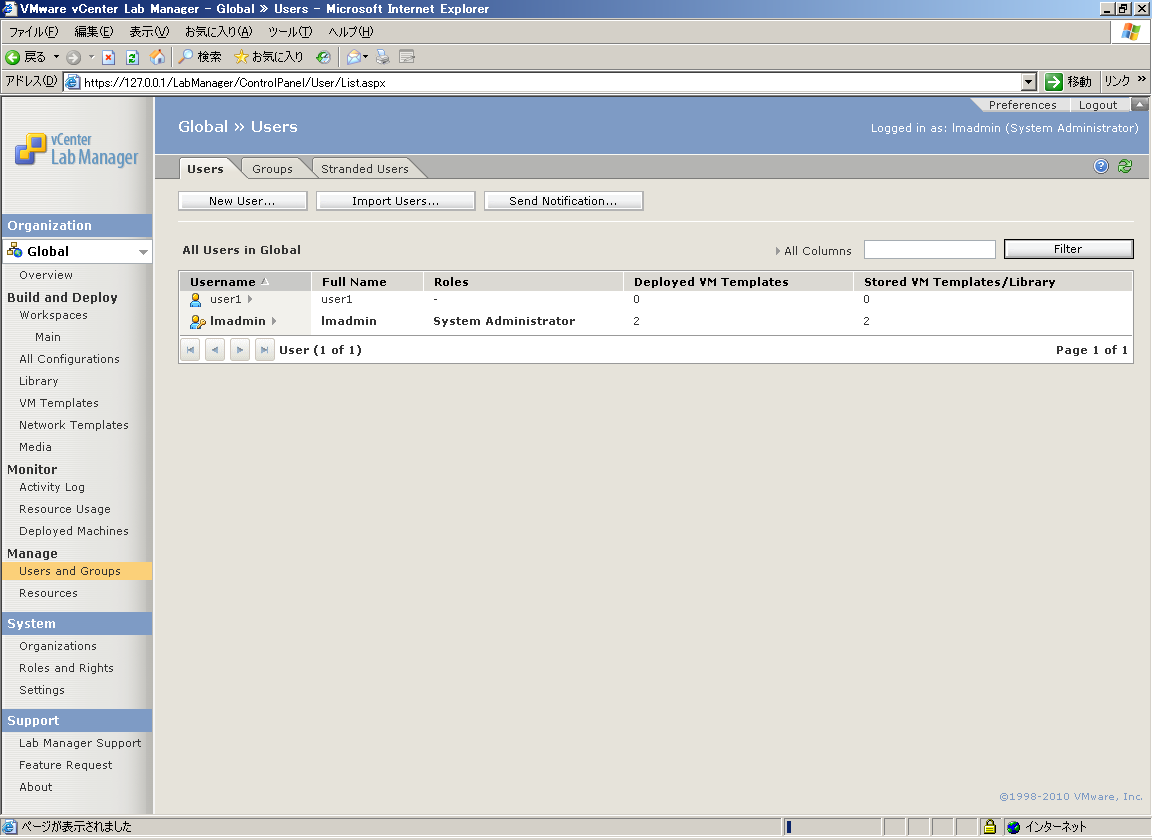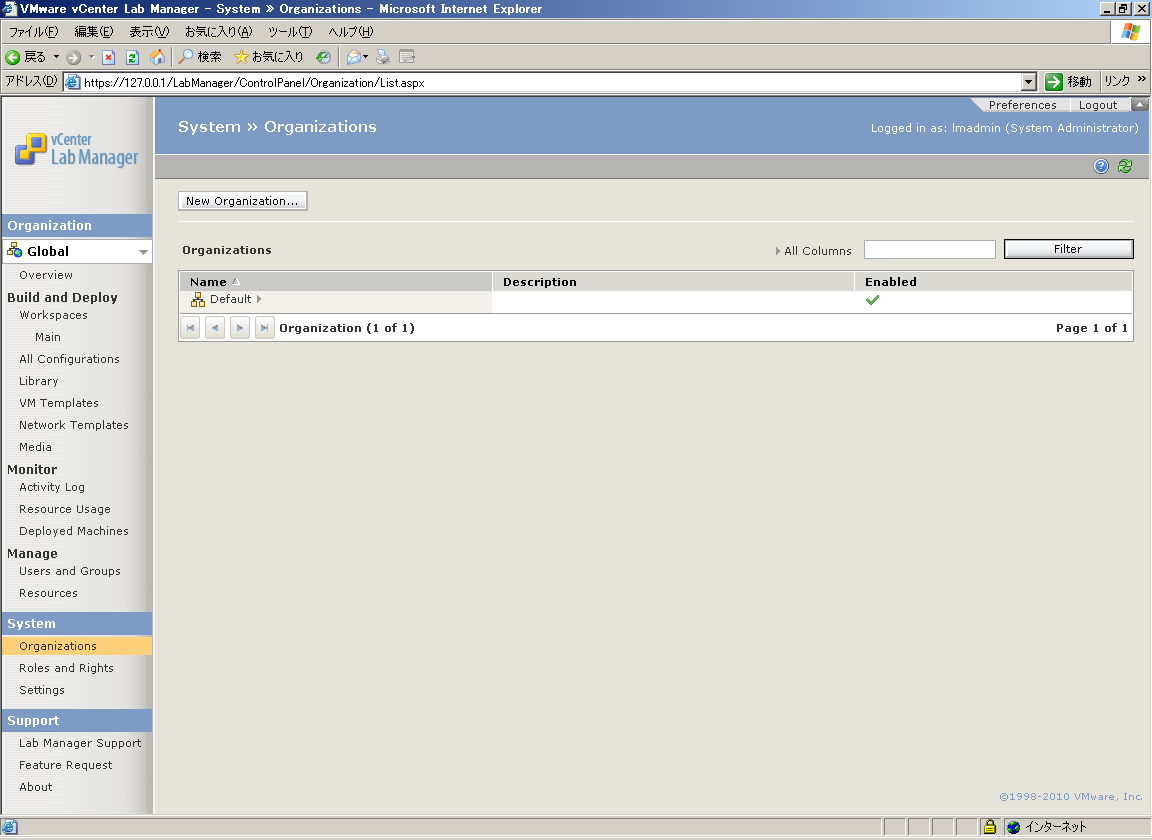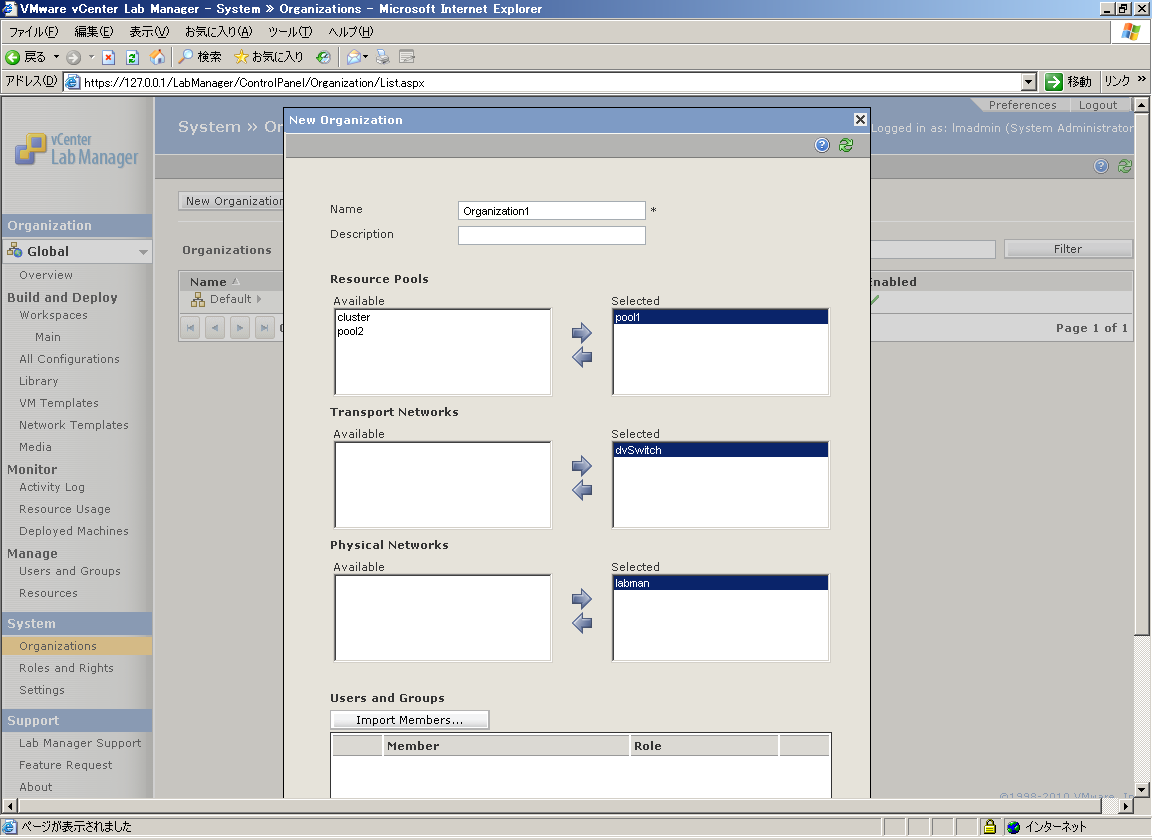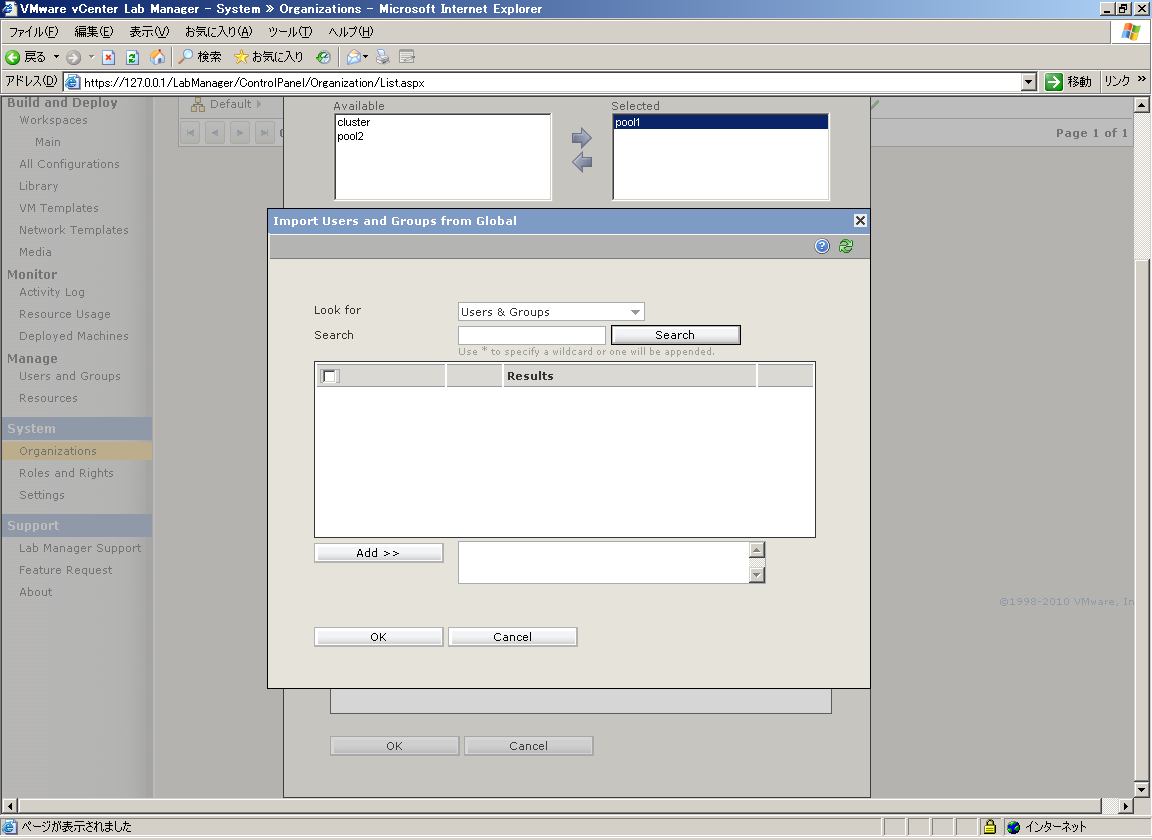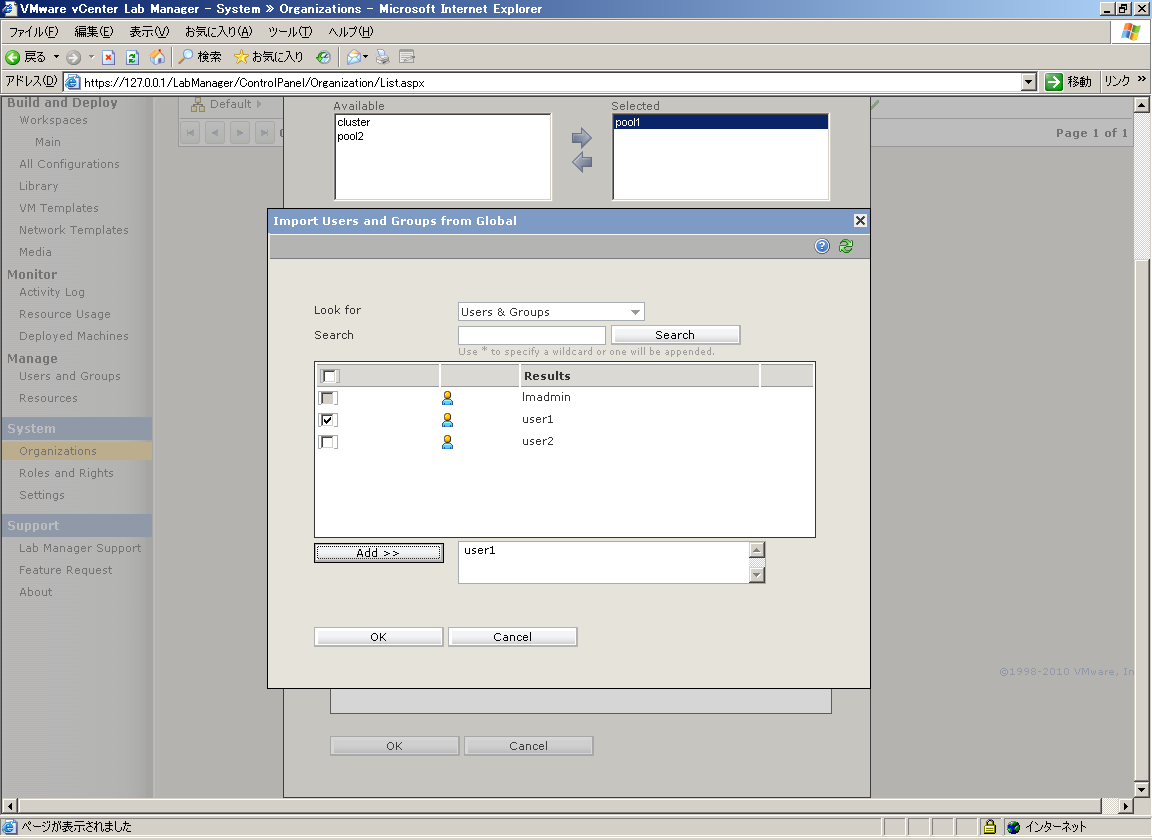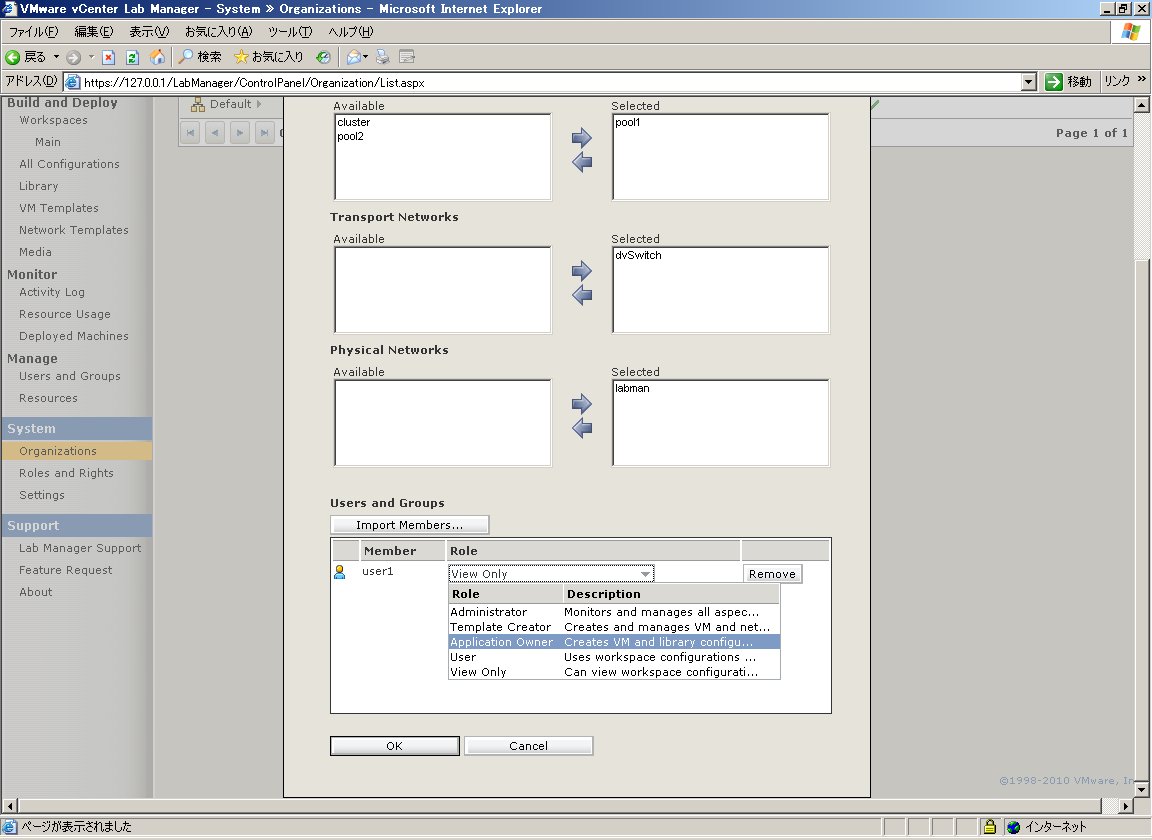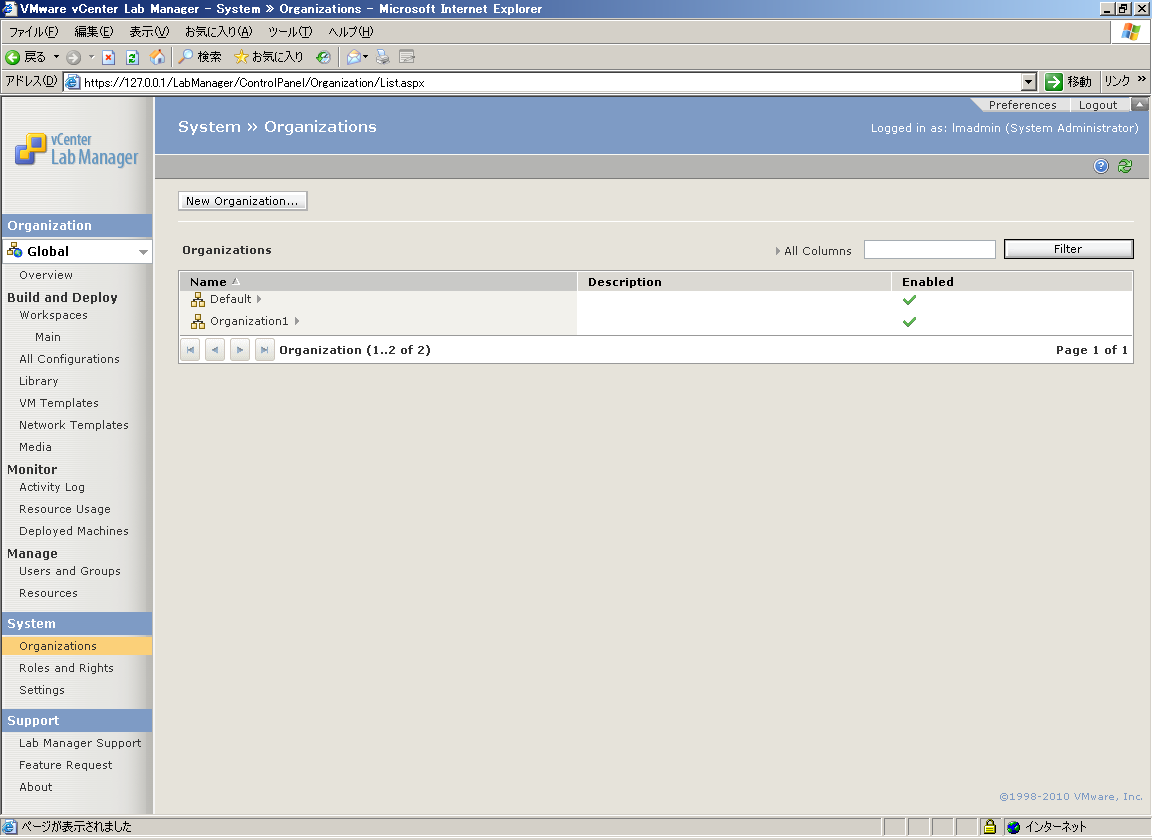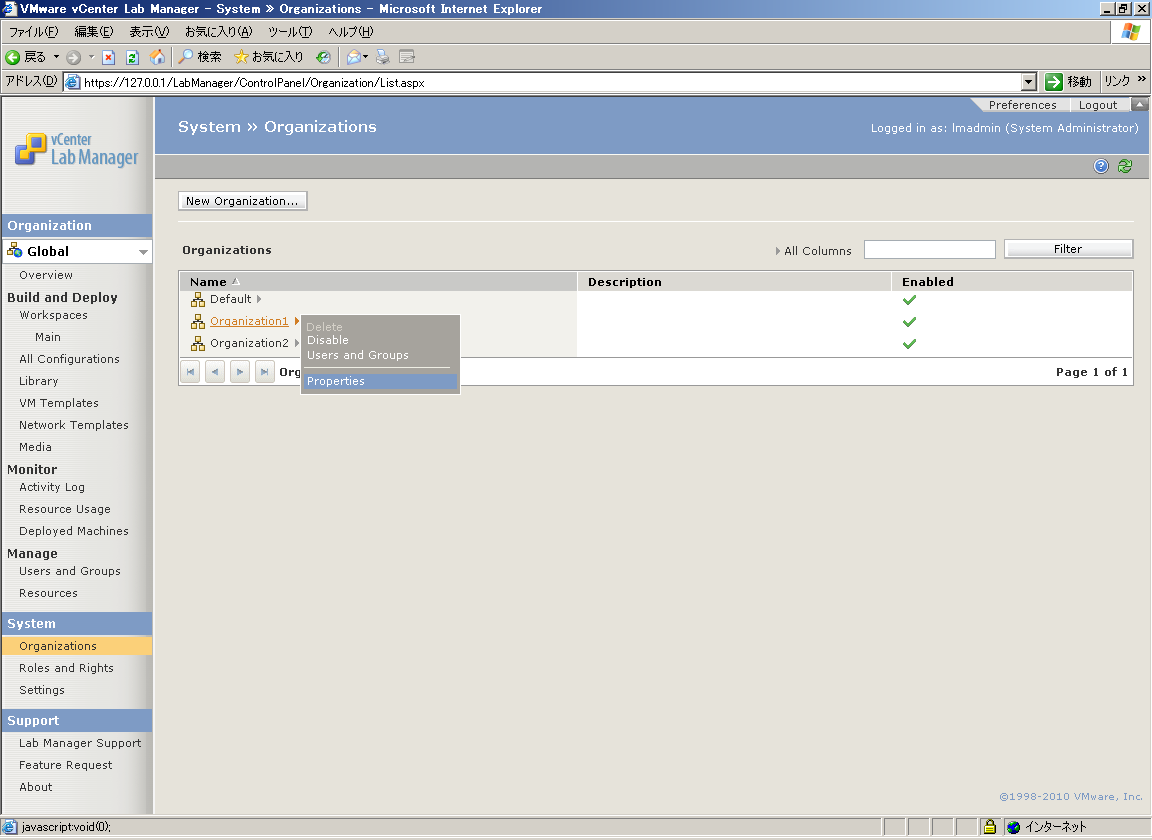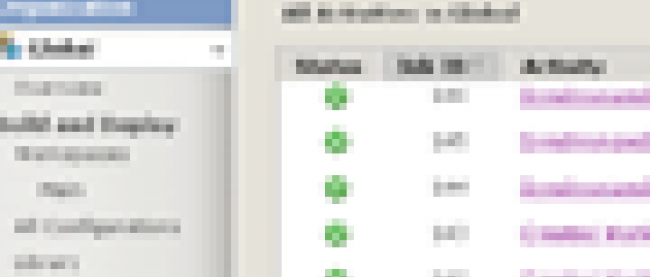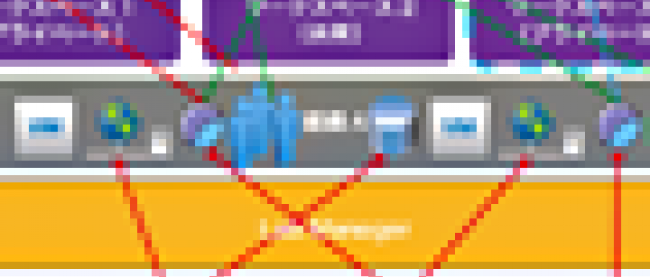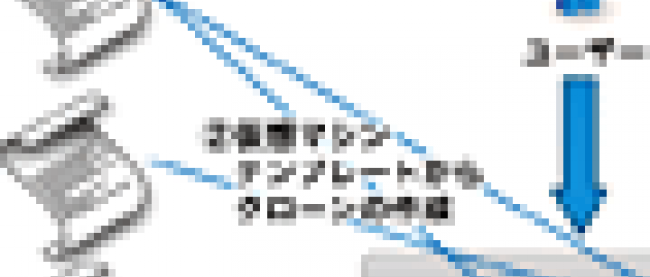Lab Managerの運用と管理

これまで、仮想マシンテンプレートの作成、コンフィグレーションの作成方法を紹介してきました。これまで紹介した内容は、あくまでLab Managerを使用して、仮想マシンをリンククローンで高速にデプロイするための方法です。今回は、Lab Managerの持つ運用に関する機能を紹介していきます。
組織(Organization)
ここでは、Lab Managerを効果的に使うための概念である組織について紹介します。この組織とは、vSphere上のリソースへのアクセスを制限する単位です。ユーザーはLab Managerにアクセスすると、権限を与えられている組織にログインし、その中で許可されているリソースを使用します。
例えば、Lab Managerを使用してソフトウェアAとソフトウェアBを開発するとします(図5-1参照)。
この場合、ソフトウェアAを開発するチーム用に組織A、ソフトウェアBを開発するチーム用に組織Bを作成しています。各組織にはそれぞれ異なるリソース(リソースプール、データストア、ネットワーク)が割り当てられています。また、1つのリソースは複数の組織にも割り当てることができるので、この例では、ネットワークの1つについて組織A、組織Bにも割り当てています。また、各組織にはユーザーが定義されており、ユーザーは自分が定義されている組織にのみアクセスすることが許可され、定義されていない組織および組織が持つリソースへのアクセスは許可されません。
このようにすることで、各ソフトウェアの開発用に使用するリソースを明確に区分(必要なものは共有)できます。
もちろん、すべての環境において、上記のように組織を分けなければならないといった制限はありません。Lab Managerでは、デフォルトで[Default]という組織が存在し、すべてのリソースを使用することが可能になっています。チームごとに使用させるリソースを制限かけたい場合などは、組織を複数作成するとよいでしょう。
以降では、例として図5-2のような構成を作成する手順を紹介します。
おおまかな手順は以下のとおりです。
- Lab Manager上にユーザーの作成
- 組織を作成
それでは、実際に組織を作成してみます。
ユーザーの作成
Lab Managerでは、ユーザーを追加することが可能です。ユーザーを追加することでそれぞれに異なる権限を与え、権限の委任を行うことが可能です。Lab Managerでは、ユーザーはLab Managerが独自に持つユーザーアカウントか、LDAP上のユーザーを使用することが可能です。以下では、Lab Manager上に[user1][user2]というユーザーを作成する方法を紹介します。
[1-1]左ペイン上部で[Global]をクリックします。
[Global]という組織は、Lab Manager全体を管理する組織です。組織を作成するためには、[Global]という組織から操作を行う必要があります。Lab Managerセットアップ時に指定した管理者のみが[Global]組織へのアクセス権があります。
[1-2][Global]を選択後、左ペインで[Users and Groups]をクリックします。
[1-3][New User]をクリックし、ユーザー情報を入力し[OK]をクリックします。ここでは、user1というユーザーに[Global]という組織の中でどのロールを割り当てるかを選択します。ここでは、user1はこの後作成する組織に権限を割り当てるために作成しており、[Global]組織に管理者権限を割り当てる必要はありません。そのため、ここでは[No Role]を選択します。
ユーザー作成の必須設定項目は、以下のとおりです。
- [User Name]……ユーザー名
- [Password]……パスワード
- [Confirm Password]……パスワードの再入力
- [Full Name]……ユーザーのフルネーム
- [Email Address]……Eメールアドレス
- [Role]……このユーザーに割り当てるロール
[1-4]ユーザーが作成されたことを確認します。
以上でユーザーの作成は完了です。同様の手順で[user2]というユーザーを作成してください。
組織の作成
以下では、組織の作成方法を紹介します。ここでは2つの組織[Organization1]と[Organization2]を作成します。
[2-1]左ペイン上部で[Global]をクリックします。
[2-2]左ペインで[Organizations]を選択し、[New Organization]をクリックします。
[2-3]組織に割り当てるリソースの設定をします。ここでは、まだ画面下部の[OK]はクリックしないでください。
- [Name]……組織の名前
- [Description]……説明
- [Resouce Pools]……この組織に使用させるリソースプールを選択
- [Transport Networks]……この組織に使用させるvDSを選択(ホストスパニングを使用する場合)
- [Physical Networks]……この組織に使用させる物理ネットワークを選択
[2-4]この組織にアクセスを許可するユーザーを設定するために[Import Members]をクリックします。
[2-5][Search]ボタンをクリックし、Lab Manager上のユーザーを検索します。
- [Name]……組織の名前
- [Description]……説明
- [Resouce Pools]……この組織に使用させるリソースプールを選択
- [Transport Networks]……この組織に使用させるvDSを選択(ホストスパニングを使用する場合)
- [Physical Networks]……この組織に使用させる物理ネットワークを選択
[2-6][user1]の横のチェックボックスにチェックを入れ、[Add]をクリックし、[OK]をクリックします。
[2-7]この組織内で、選択したユーザーに割り当てるロールを選択し、[OK]をクリックします。ここではロールとして、[Application Owner]というロールを割り当てています。
[2-8]設定した情報が表示されることを確認します。
以上で組織の作成は完了です。同様の手順で[Organization2]を作成してください。また、組織の作成時には設定は行えませんが、作成した組織にカーソルを合わせ、[Properties]をクリックすることで、この組織に利用させるデータストア、メディアストアなども編集が可能です。