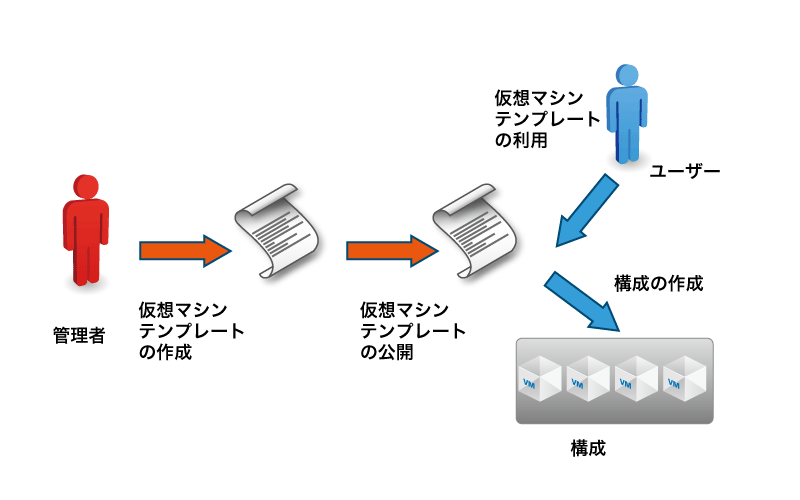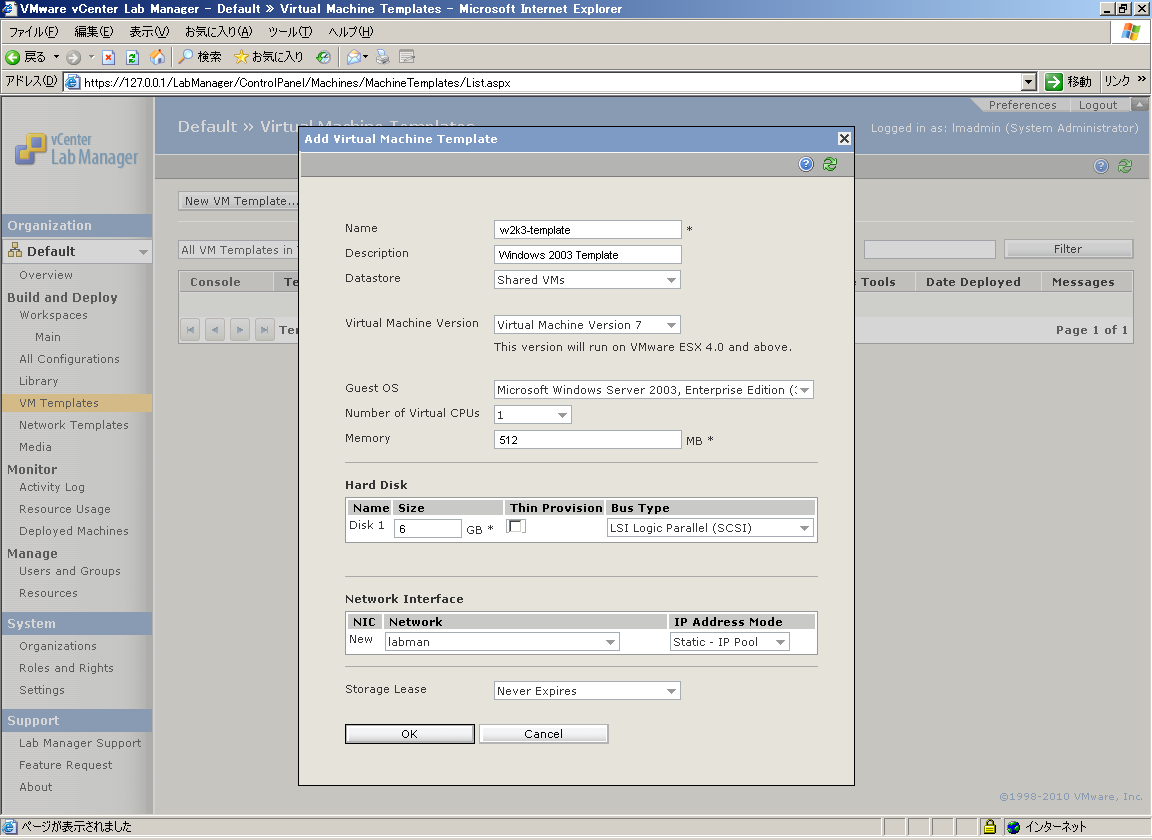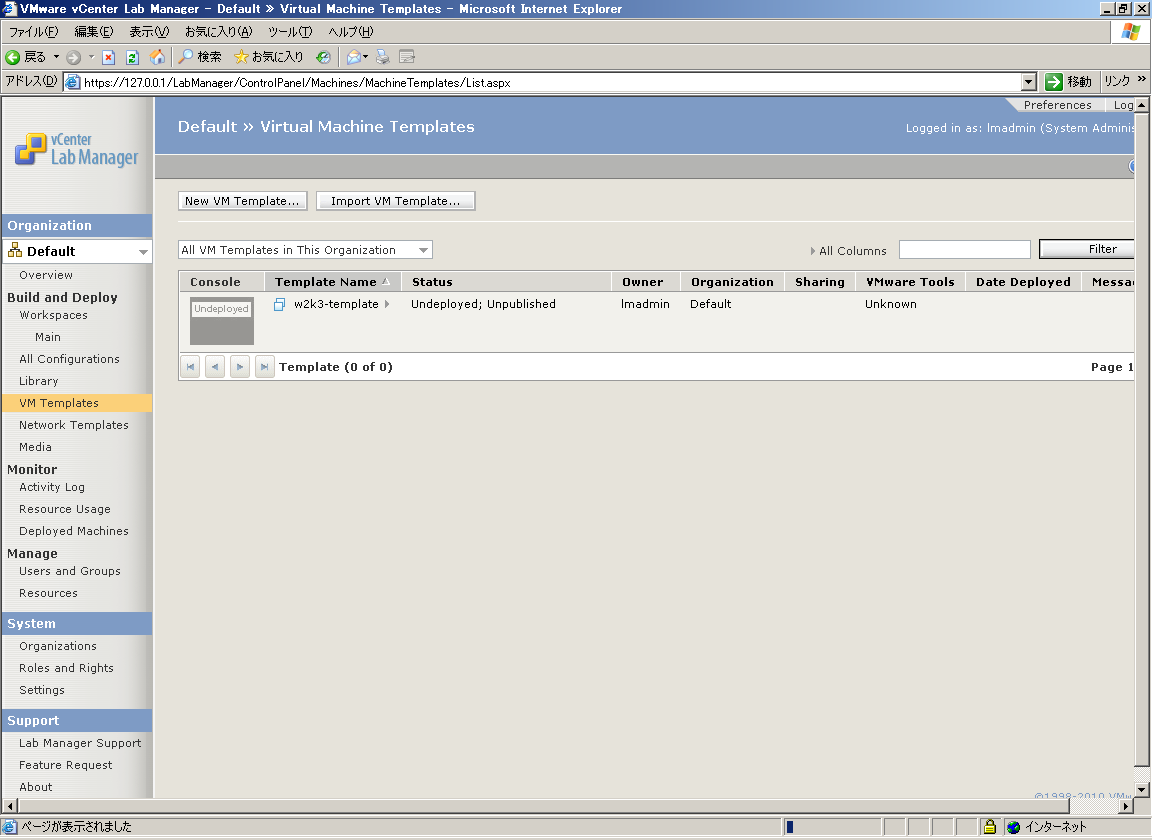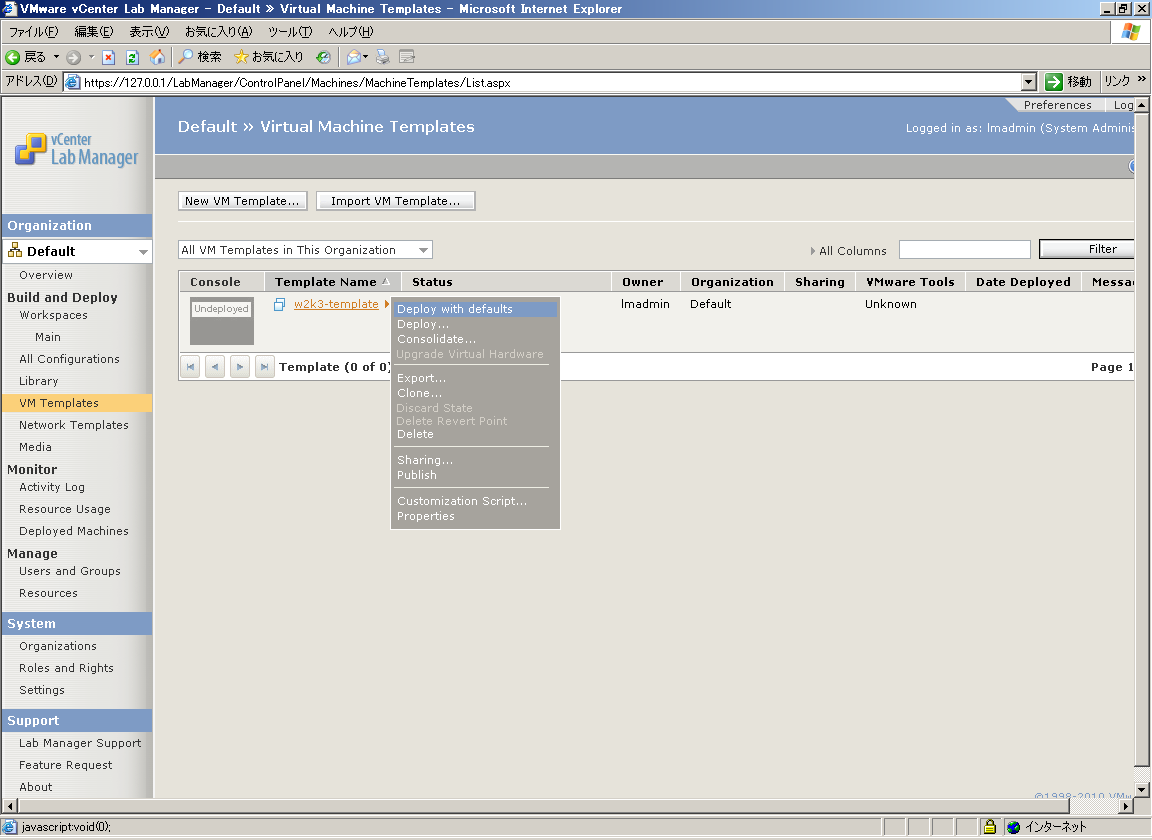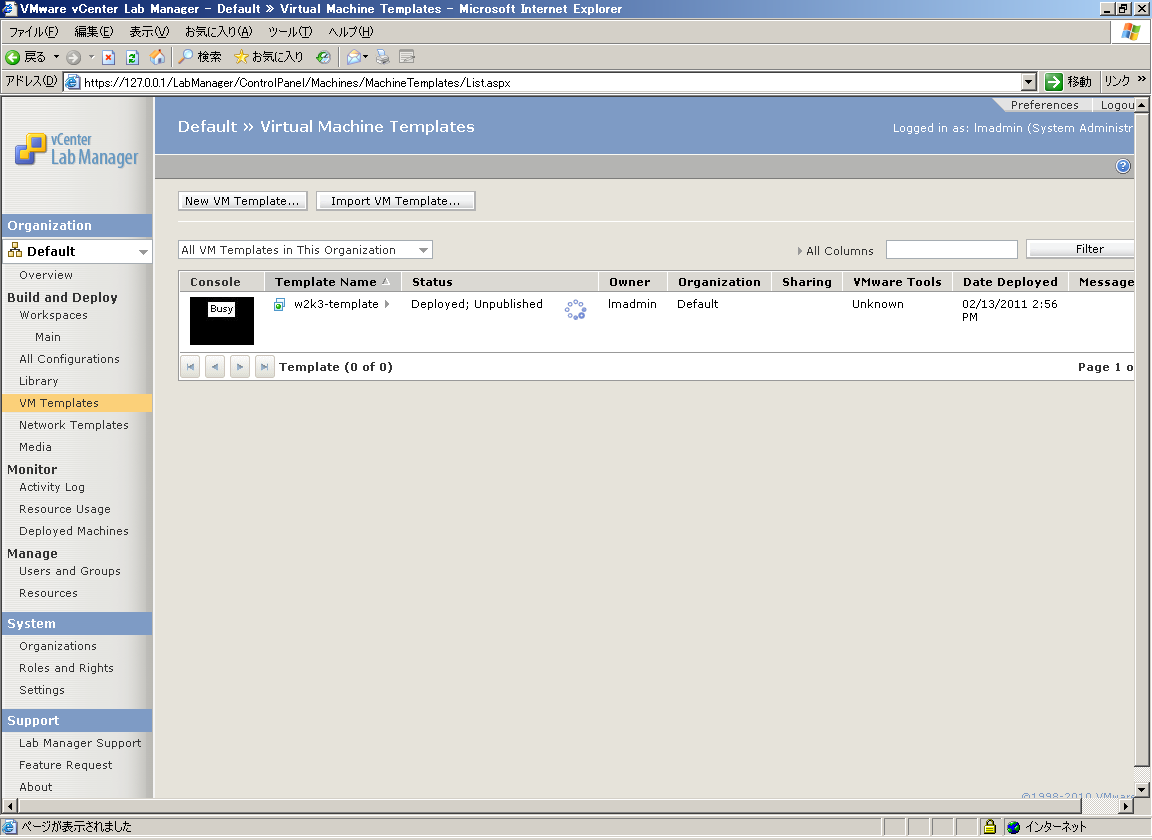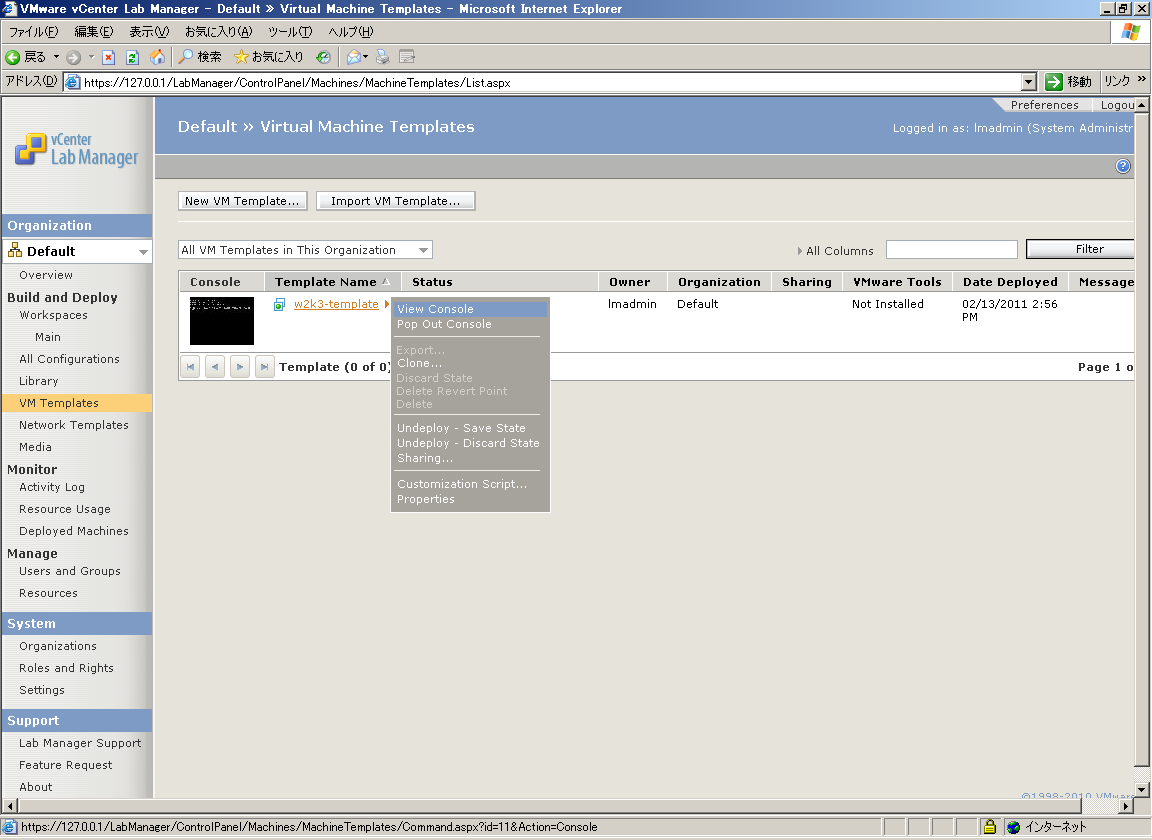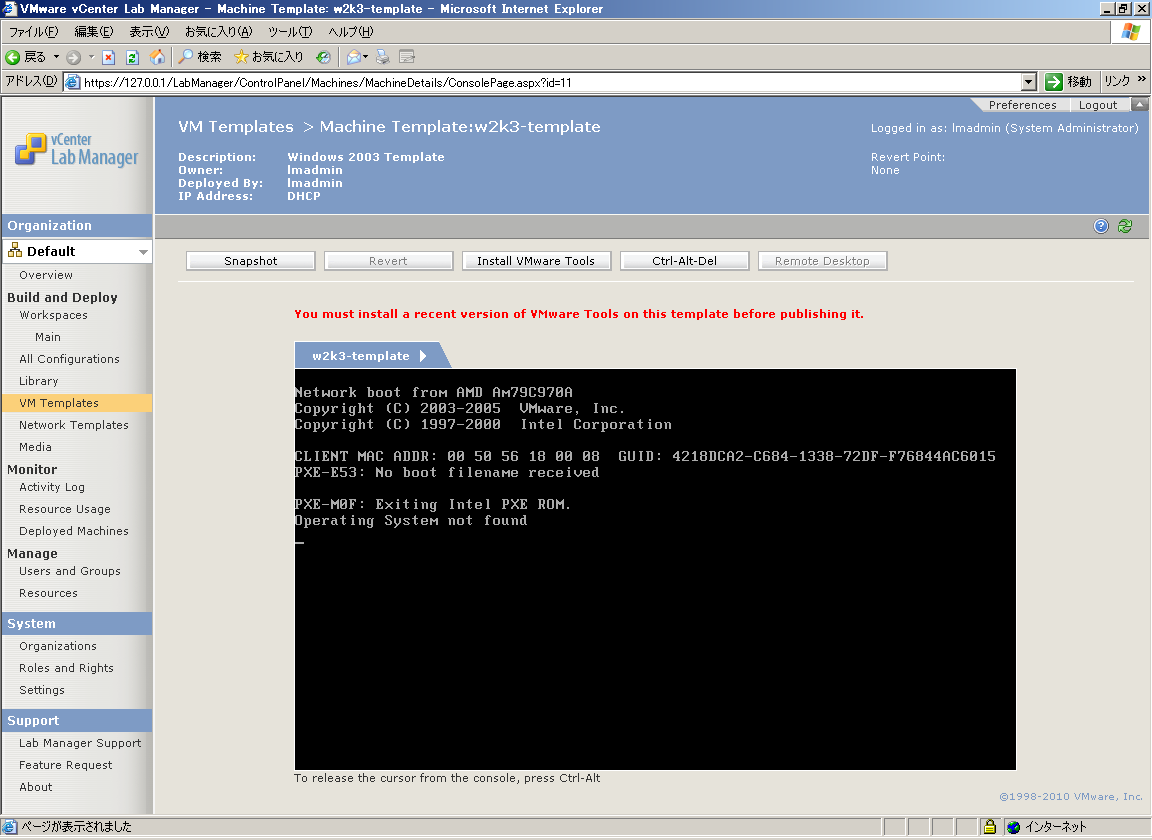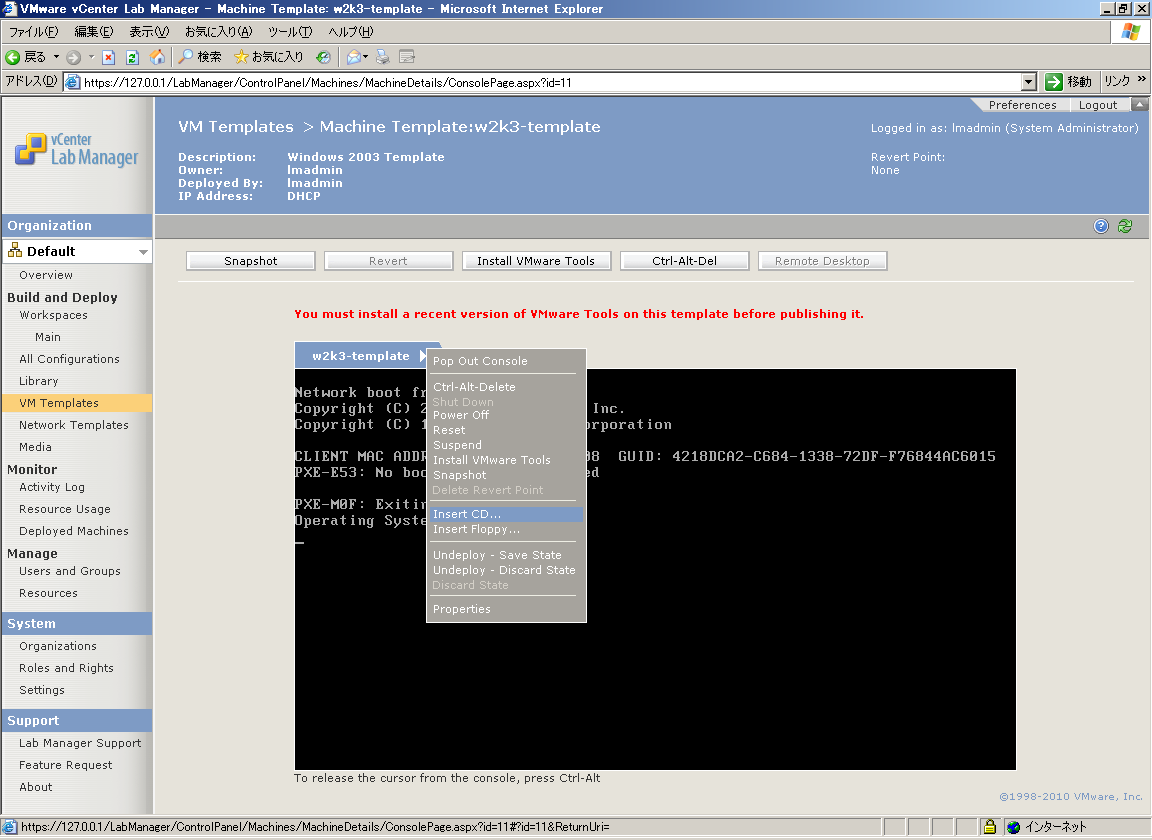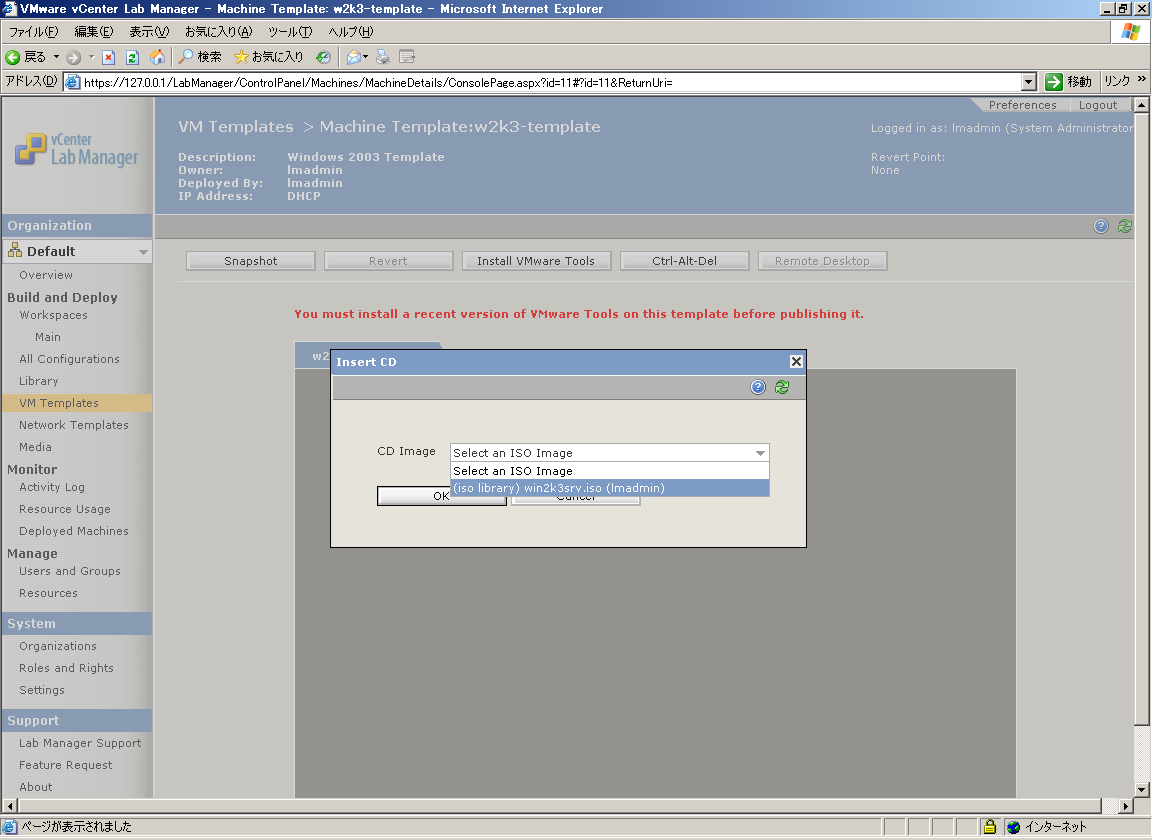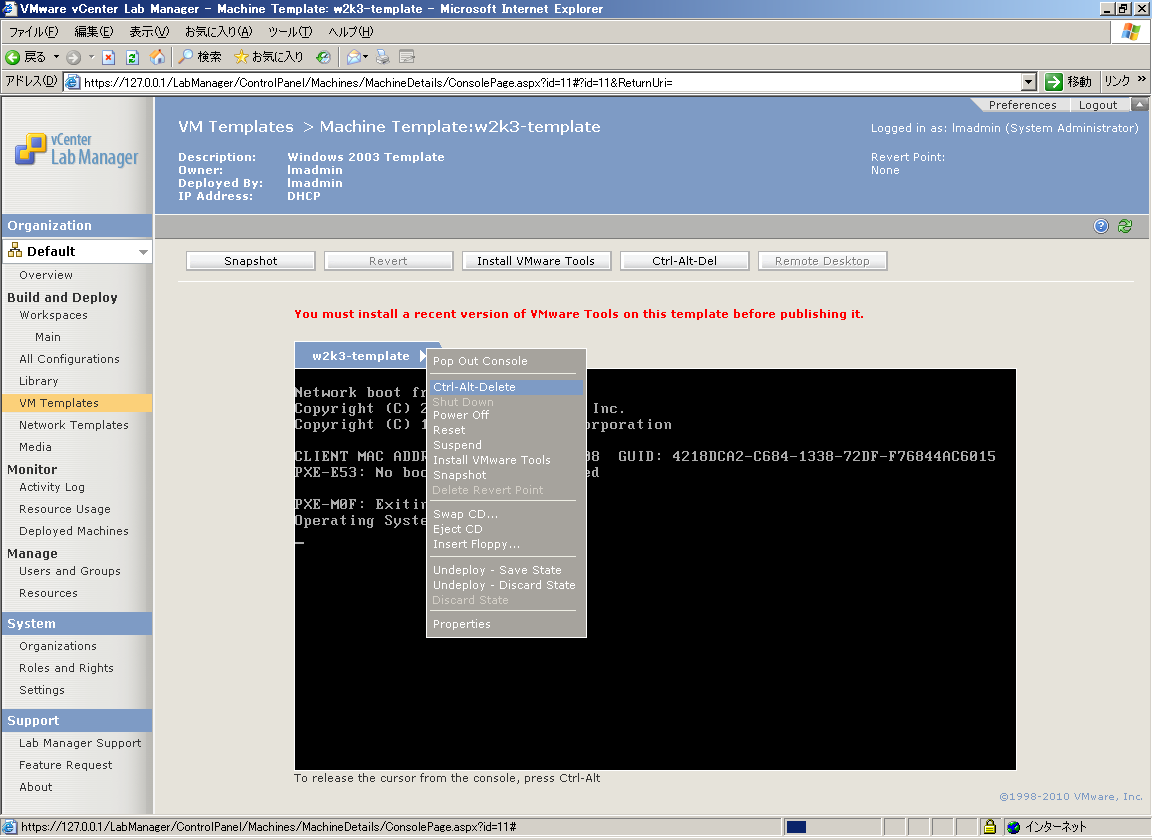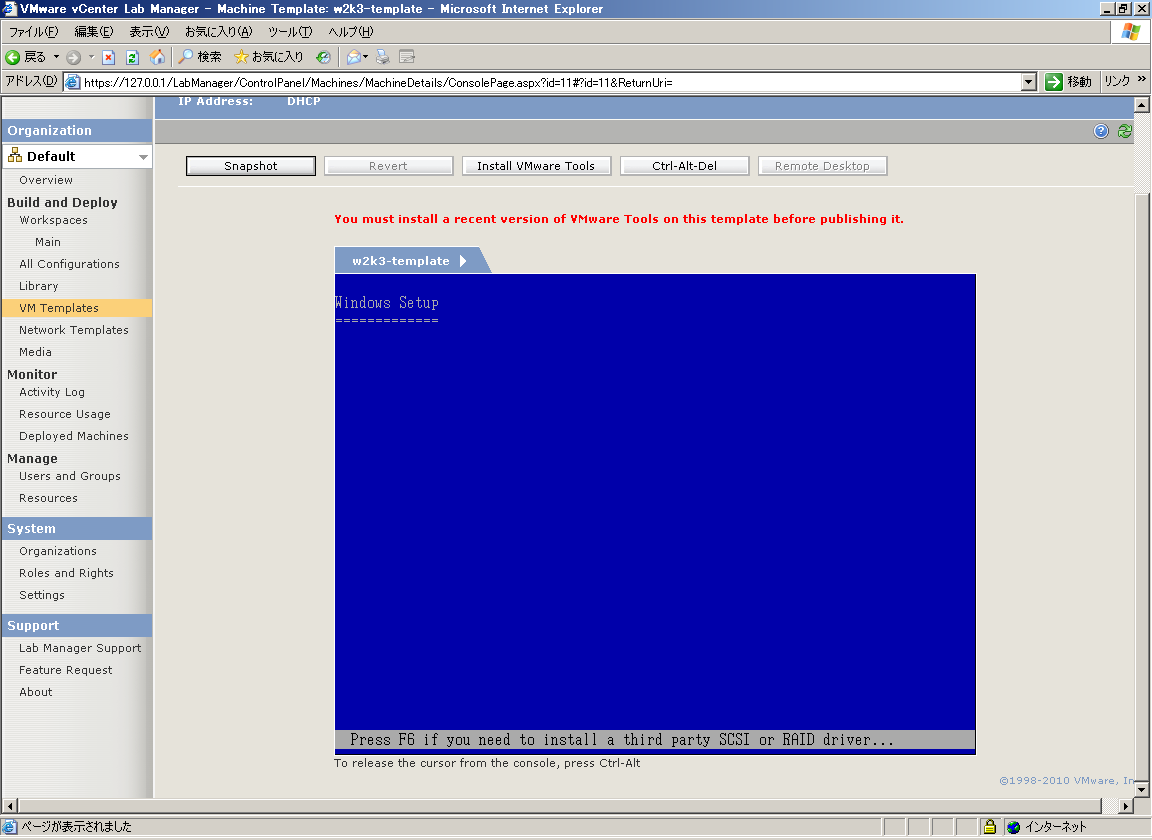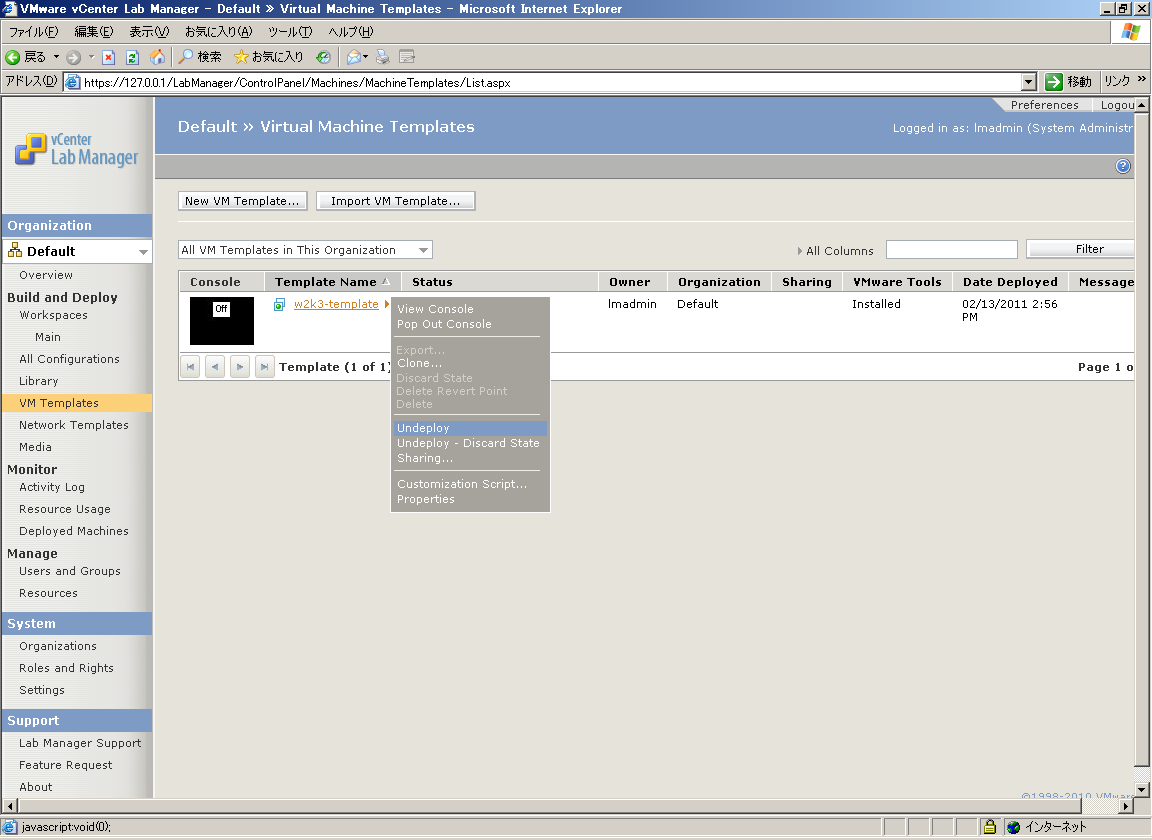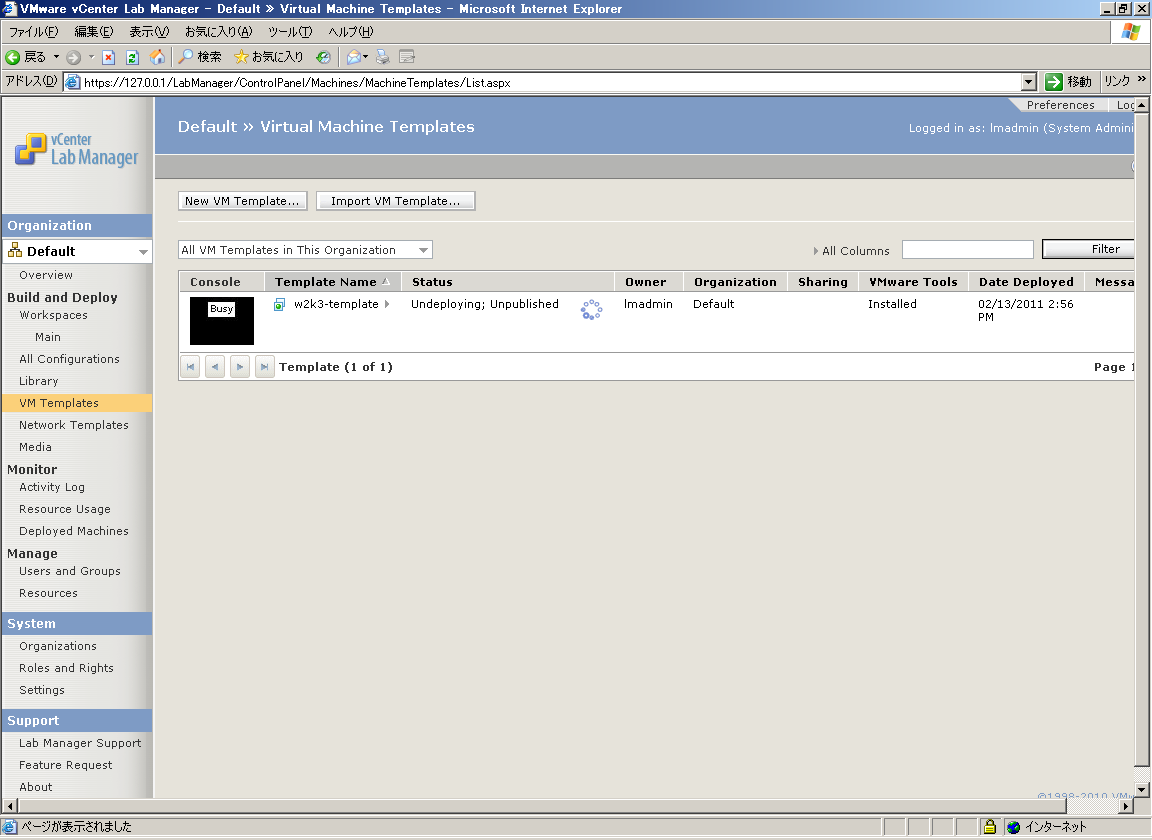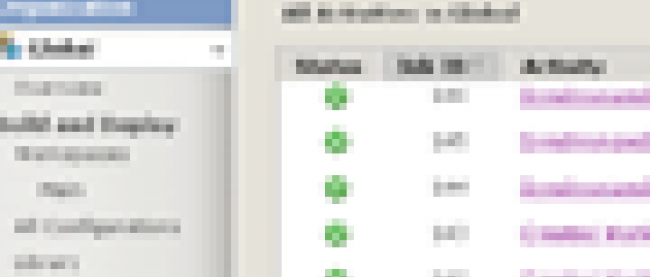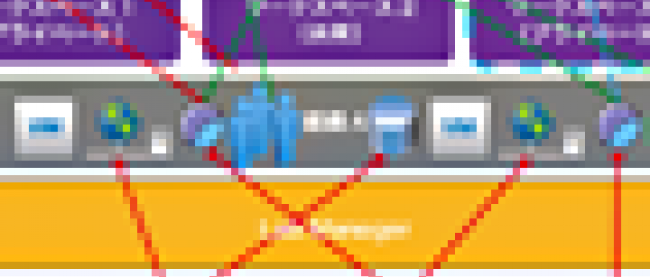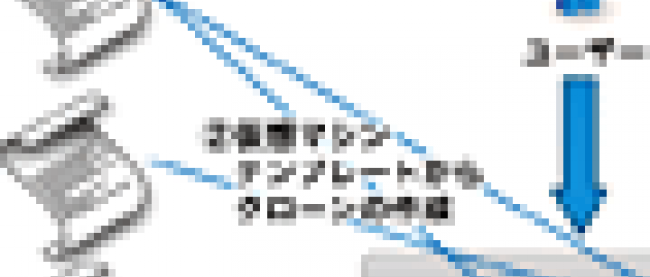Lab Managerの使用[テンプレートの作成から仮想マシンの展開まで]

前回は、Lab Managerのインストールや初期設定を説明しました。今回は、Lab Managerの基本的な使用方法として、仮想マシンをデプロイ(展開)する方法を紹介します。
仮想マシンテンプレートの作成と公開
ここではLab Managerを使用するために、最も基本となる仮想マシンテンプレートを説明します。
仮想マシンテンプレートとは、仮想マシンを複製するときに、複製元として使用される仮想マシンのマスターイメージのことです。管理者は、ユーザーに使用させたい仮想マシンのイメージをあらかじめ仮想マシンテンプレートとして作成し、それを公開しておく必要があります。ユーザーは公開されている仮想マシンテンプレートから仮想マシンを展開して利用します。vCenterで作成するテンプレートとは異なり、Lab Managerで作成したテンプレートは、仮想マシンとして実際にパワーオンできます。vCenterのテンプレートと混同しないように注意しましょう。
以下、仮想マシンテンプレートの作成手順を紹介します。
[1-1]左ペインで[VM Template]をクリックしたあと、[New VM Template]をクリックします。
[1-2]仮想マシンテンプレートのスペックを入力し、[OK]をクリックします。設定項目は通常、vSphere Clientで仮想マシンを作成するときに入力する項目とほぼ同一です。
[1-3]仮想マシンテンプレートが登録されたことを確認します。
[1-4]作成したテンプレートの名前にカーソルを合わせ、[Deploy with default]をクリックします。
[1-5]黒色の[Console]画面上に[Busy]と表示されている間、待機します。
[1-6]デプロイした仮想マシンテンプレート名にカーソルを合わせ、[View Console]をクリックします。
[1-7]Active Xをインストールすることを求められたら、[Active Xコントロールのインストール]をクリックし、Active Xをインストールします。
[1-8]Active Xのインストールが完了したあと、[View Console]を選択すると、仮想マシンのコンソールが表示されます。
Active Xのインストールが完了しても、仮想マシンのコンソールが表示されない(黒いスクリーンの状態が続く)場合は、下記URLの内容に該当するかどうか確認してください。
『VMware vCenter Lab Manager 4.0.2 Web Console is Blank if the vSphere Client is Installed on the Same Machine』
http://kb.vmware.com/kb/1020474
ここに掲載されている大まかな内容は、ブラウザを実行しているマシン上にvSphere Clientがすでにインストールされている場合に、仮想マシンのコンソールを表示できない場合があるというものです。
[1-9]テンプレート名にカーソルを合わせ、[Insert CD]をクリックします。
[1-10]設定済みのメディアライブラリから適切なISOファイルを選択し、[OK]をクリックします。メディアライブラリとして登録しているデータストア上のディレクトリには、事前にISOファイルを保存しておく必要があります。
[1-11]テンプレート名にカーソルを合わせ、[Ctrl-Alt-Delete]をクリックして再起動します。
[1-12]OSのインストールを開始します。OSのインストーラーが起動したら、適切な設定でOSをインストールしてください。
[1-13]OSのインストールが完了したらOSにログインし、テンプレート名にカーソルを合わせ、[Install VMware Tools]をクリックします。
[1-14]VMware Toolsのインストールウィザードが起動するので、VMware Toolsをインストールします。
[1-15]VMware Toolsのインストールが完了したら、再起動を促す画面が表示されます。[はい]をクリックして再起動してください。
[1-16]再起動後、仮想マシンテンプレートに必要な設定を行ってください。例えば、アプリケーションのインストールなどが挙げられます。設定完了後、OSをシャットダウンします。
[1-17]OSのシャットダウン後、Lab Managerの左ペインで[VM Template]をクリックし、テンプレート名にカーソルを合わせ、[Undeploy]をクリックします。
[1-18]コンソール画面上に[Busy]と表示されている間は待機し、アンデプロイの完了を待ちます。
以上で仮想マシンテンプレートの作成は完了です。仮想マシンテンプレートとして利用させたいOSをインストールし、必要な台数分の仮想マシンテンプレートを準備してください。
続いて、仮想マシンテンプレートの公開について記載します。