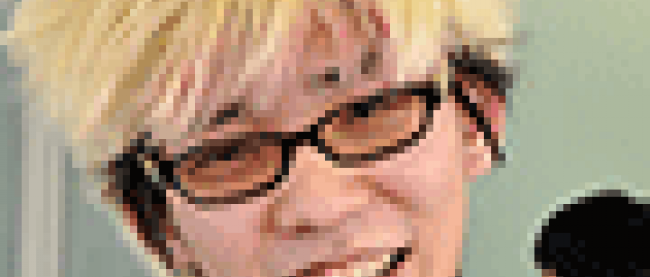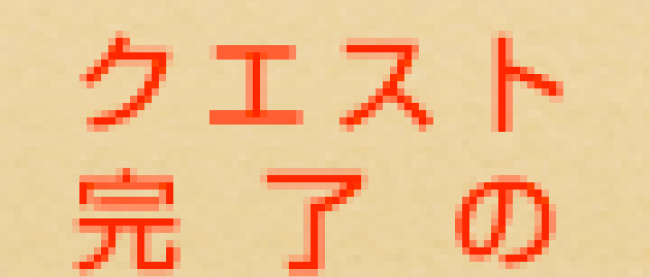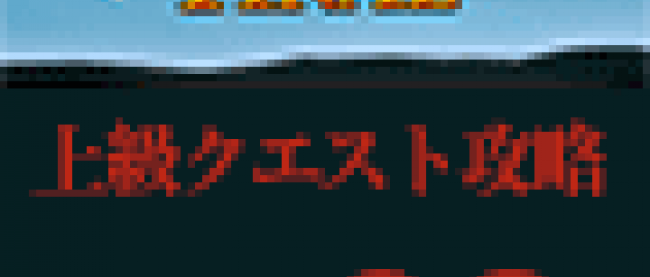インストールマニアックスのチームを結成する(クエスト1)

始める前に
インストールマニアックスでは、必ずどこかのチームに所属する必要があります。ここでは、自分でチームを結成する方法と、誰かのチームに参加する2通りの方法を説明します。他のクエストを行う前に終わらせておいてください。
チームの基本的なルールは、公式サイトのページも合わせて参照してください。
1. チームを作成する
チームを作成するには、メニューから[アジュールの酒場] を選んでクリックしてください。すると移動したページの右側に「チームを作る」というボタンが表示されます。

ボタンをクリックすると、あなたがマネージャーとなってチームを作成することができます。作成フォームが出ますので各項目を入力してください。
1.1. 名前
チームの名前を入力してください
1.2. 説明
チーム一覧ページ等で表示される簡単なチーム説明です。
1.3. ミッション
チームとして目指すミッションを選択してください。他の方がチームを選ぶ際の参考になります。
1.4. 参加申込
参加申請を受け付けるかどうかについて、以下の4つから選ぶことができます。希望する形式を選んでチェックを入れてください。
- オープン - 参加申請は即座に承認されます。
- 承認待ち - 参加申請は承認を受けなければなりません。
- 招待のみ - 管理者だけが参加者を追加できます。
- クローズド - 参加状況を管理者が完全に管理します。
1.5. 画像
チームのロゴ画像等をアップロードしてください。
2MBまで、100*100ピクセルから800*600ピクセルまでの画像を登録出来ます。
1.6. リンク
チームで外部サイトを持っている場合などにチームページからリンクを張る事ができます。
「タイトル」と「URL」を入力してください。
最後に「保存」をクリックするとチームが作成されます。
2. チームに参加する
2.1. チームを探して、参加する
参加するチームを探すにはトップページのメニューから「アジュールの酒場」を選びます。

すると、チームの一覧が表示されます。

「話題のチーム」や各チームのメンバー数や説明を確認できます。自分が参加したいチームが見つかったら「参加する」または「参加申込」のボタンをクリックして、参加申請してみましょう(チームマネージャーの設定によって、内容が変わります)。
ボタンをクリックすると確認画面が出ますので、再度「参加」ボタンをクリックします。

「○○○のメンバーとなりました。」と表示されれば参加は完了です。

チームの詳細を見てから参加したい場合はチーム名をクリックします

チーム詳細ページから参加したい場合は右サイドバーの「アクション」から「参加」を選んでください。

2.2. チームの参加申請方式が「承認待ち」の場合
チームの参加申請方式が「承認待ち」に設定されている場合、参加のリクエストを送り、チーム管理者の承認を待つ事になります。
「承認待ち」方式のチームは、「参加する」ボタンが「参加申込」ボタンに変わります

参加申請ボタンを押すと、通常の参加確認ボタンに加えてメッセージ欄が表示されます。
チーム管理者へのリクエストメッセージを入力して「参加」を押してください。
○○○チームへの参加申請は管理者による承認待ちです、というメッセージが表示されたら申請は完了です。
チームマネージャーの承認をお待ちください。

3. 自分が作ったチームを削除する
「アジュールの酒場(A)」メニューをクリックして、右側に表示された「所属チーム」の下にある自分のチーム名(B)を押します。
チーム名の下にある「編集(C)」ボタンを押下し、チーム編集ページに移動します。
ページ下の「削除(D)」ボタンを押下し、チーム削除を行います。

4. 自分のチームに友人を招待する
自分の所属するチームに友人を招待する方法を説明します。
4.1. 自分のチームにアクセス
まずは、「アジュールの酒場(A)」メニューを選び、右側にある自分の所属チーム名(B)をクリック。
次に、右側にあるチームメニューから「友人を招待」を選択。

「招待状を送信」というページに移動するので、公開名を検索するか(D)、メールアドレスまたはユーザー名(E)と個別メッセージ(F)を入力して、「招待状を送信」ボタン(G)をクリック。
これで招待が完了しました。
いかがでしたか。自分がいずれかのチームに所属すれば、このクエストは完了です。1人で挑むもよし、3人のメンバーを集めてより上位を狙うもよし、お好みのスタイルで大会を楽しんでください。
チームの作成やメンバーの入れ替えはができるのは11/26迄ですので、注意してください。
連載バックナンバー
Think ITメルマガ会員登録受付中
全文検索エンジンによるおすすめ記事
- Windows Azureの利用登録と、サブスクリプションIDの申告(クエスト3)
- Windows Azureに.NETのアプリケーションをインストールする(クエスト9)
- お年玉クエストを攻略しよう!!
- Windows Azureの仮想マシンインスタンスを確実に削除する
- Windows AzureにインストールしたWordPressのテーマを変更する(クエスト6)
- お年玉クエストを終了する
- インストールしたWordPressをクリスマス色で飾ろう(ボーナスクエスト)
- Windows AzureにPythonのアプリケーションをインストールする(クエスト9)
- 『インストールマニアックス・ファイナル』大会エントリー編(2)
- 簡単にWebアプリが使える「Webサイト」にトライしてみる(クエスト7)