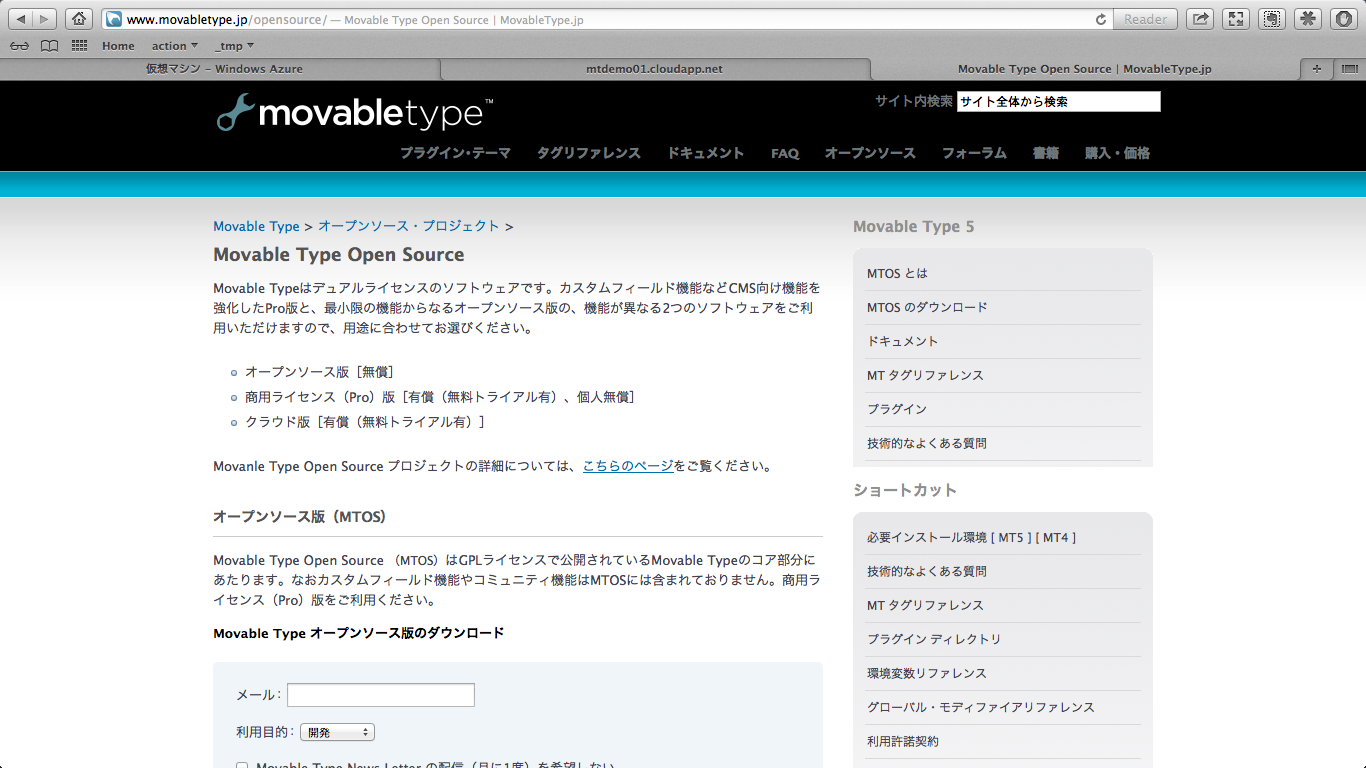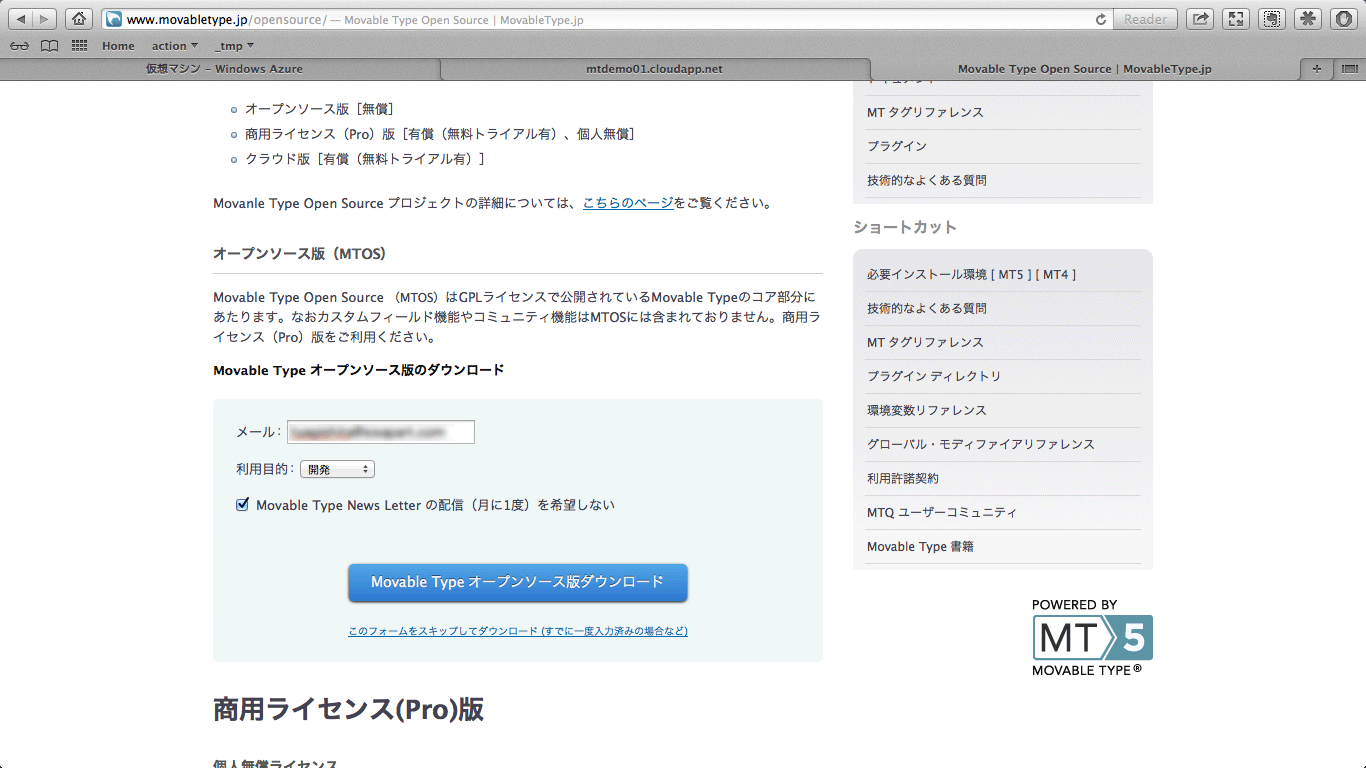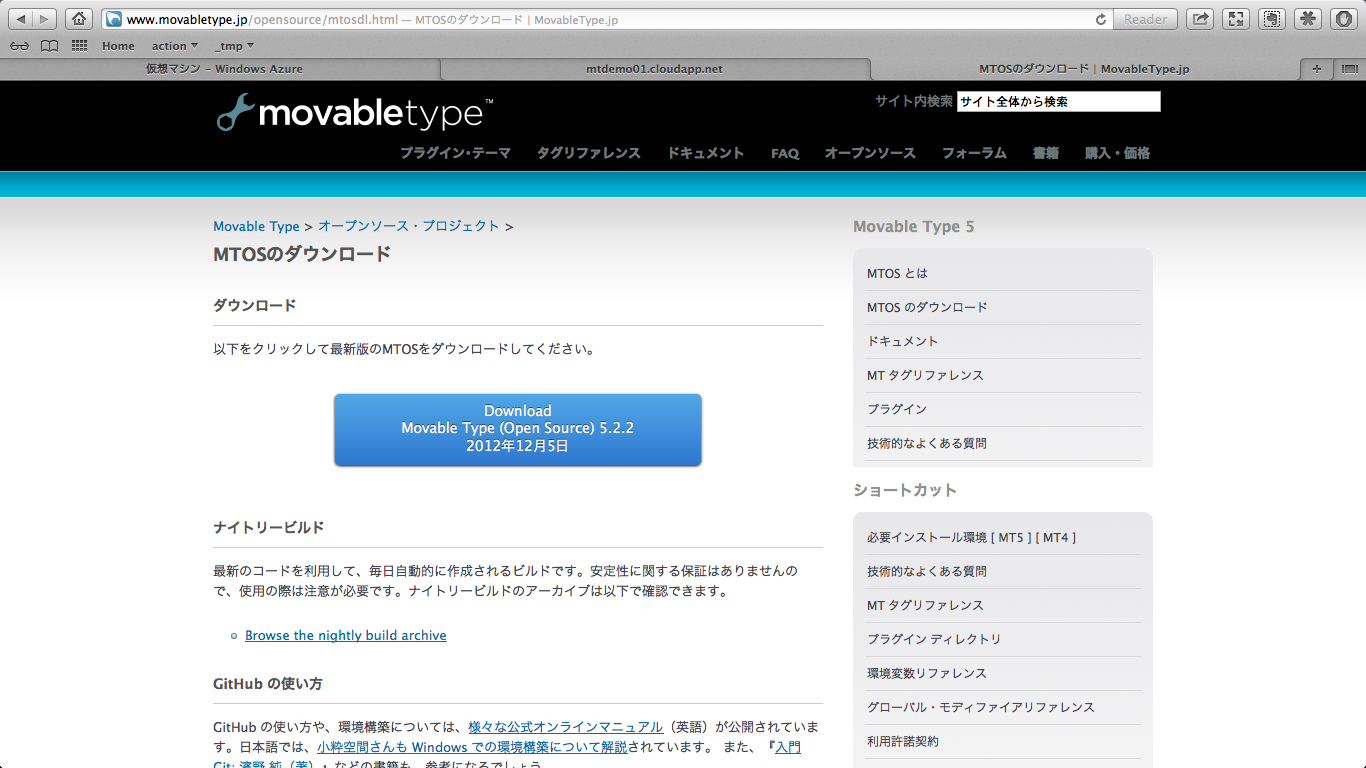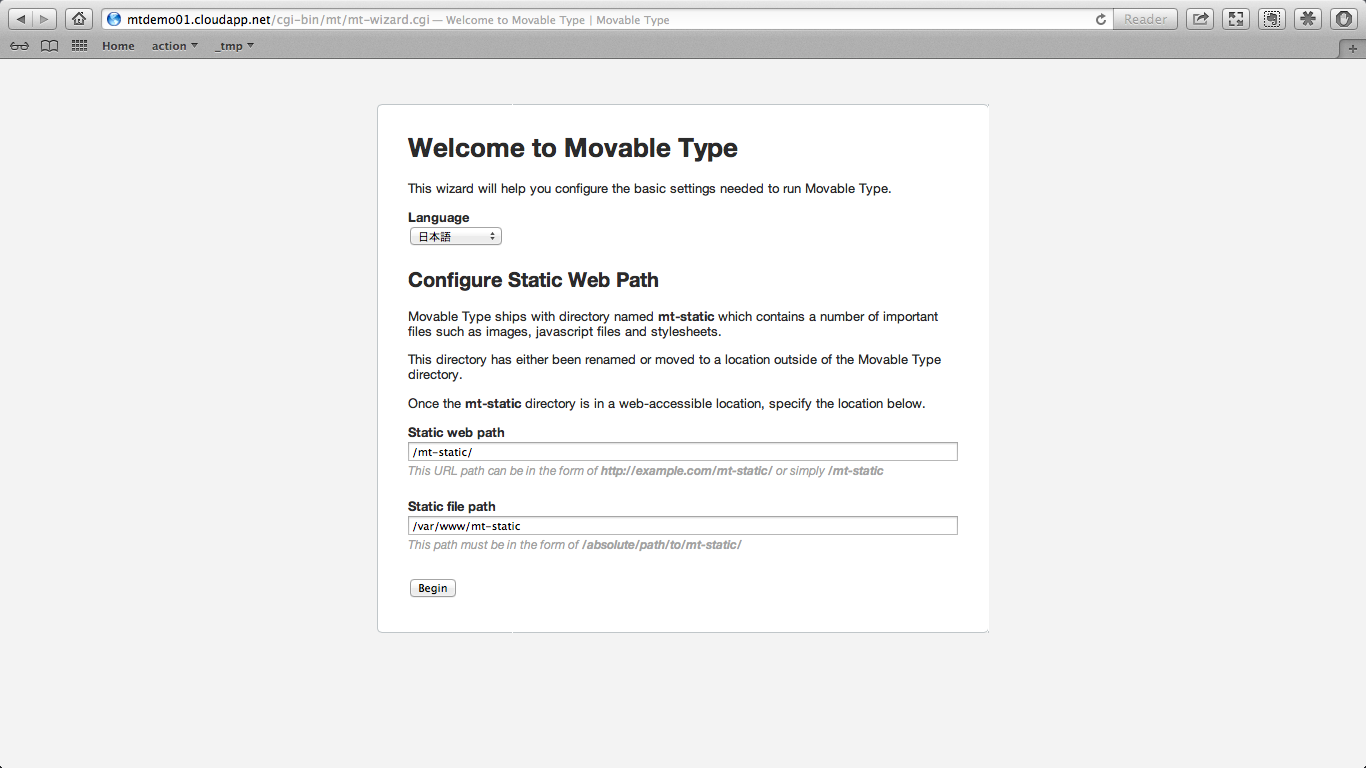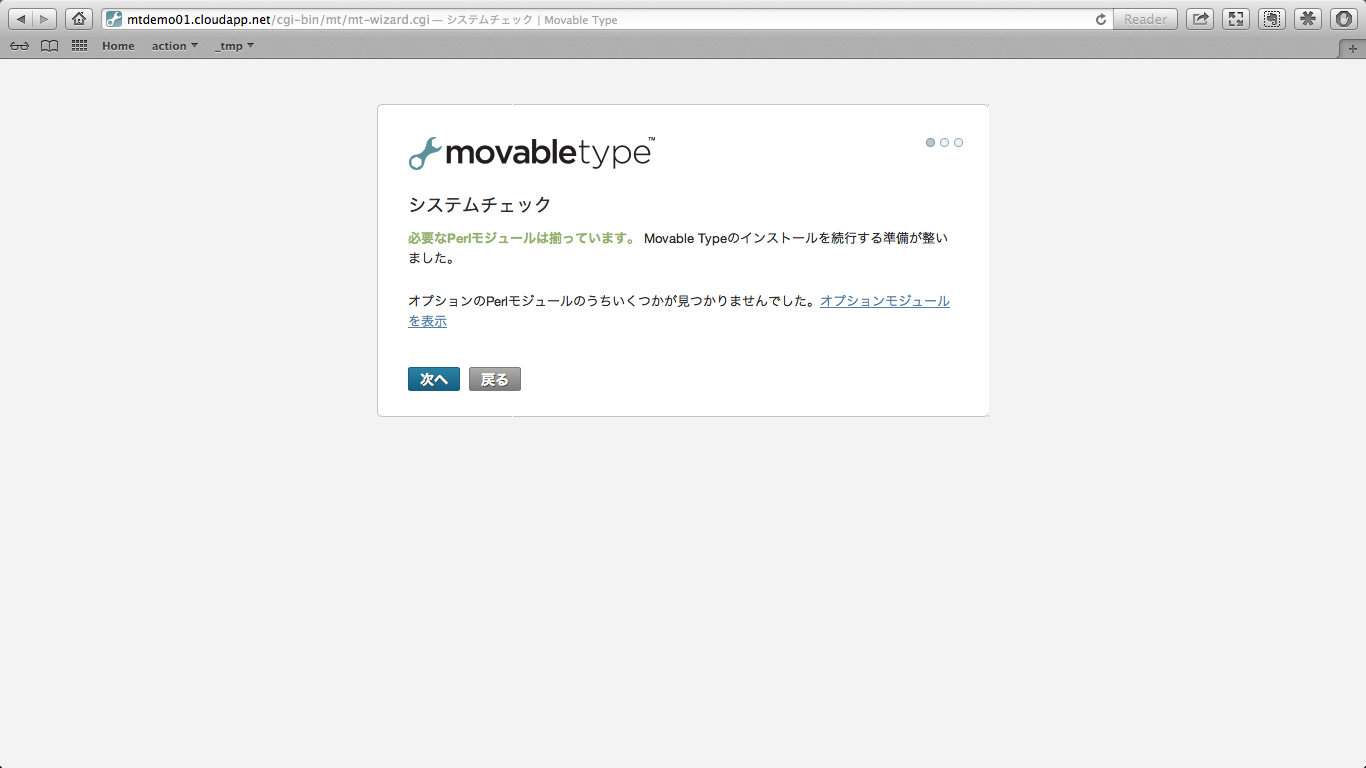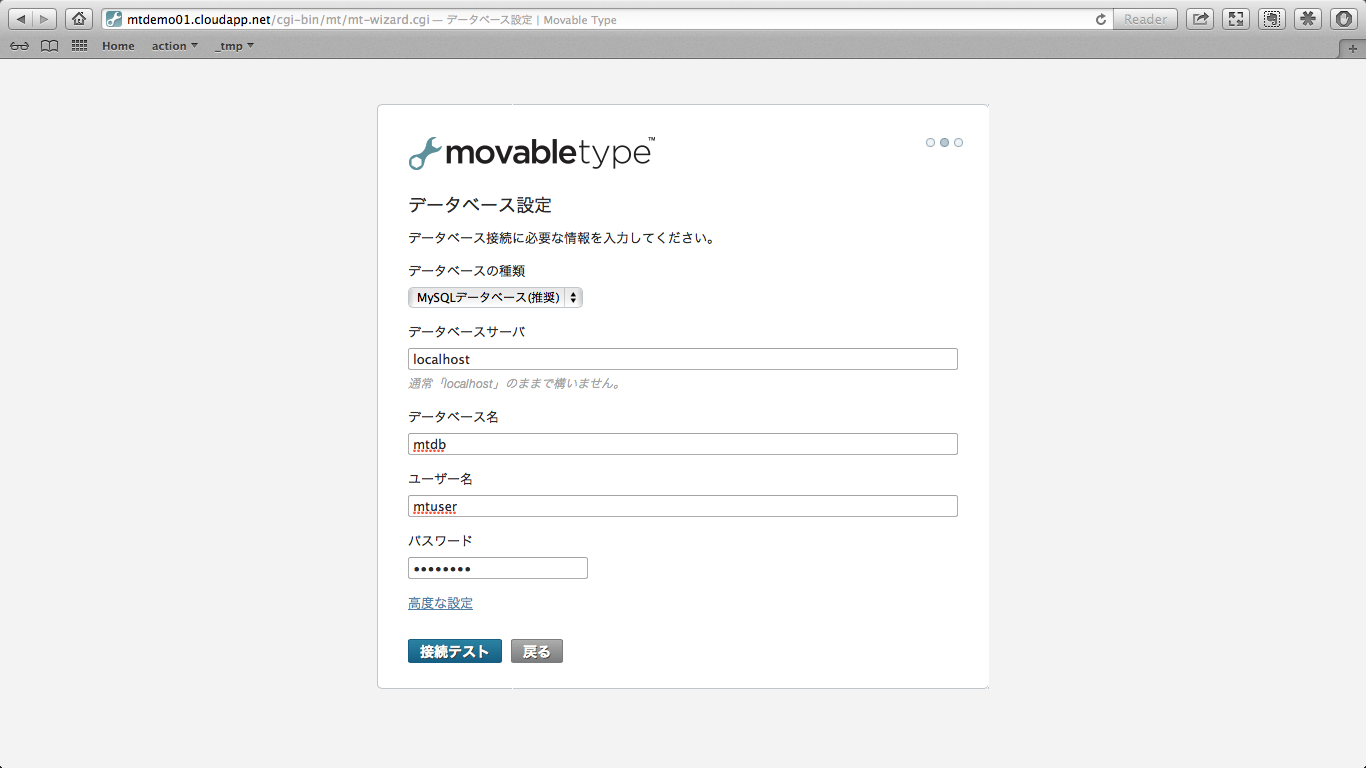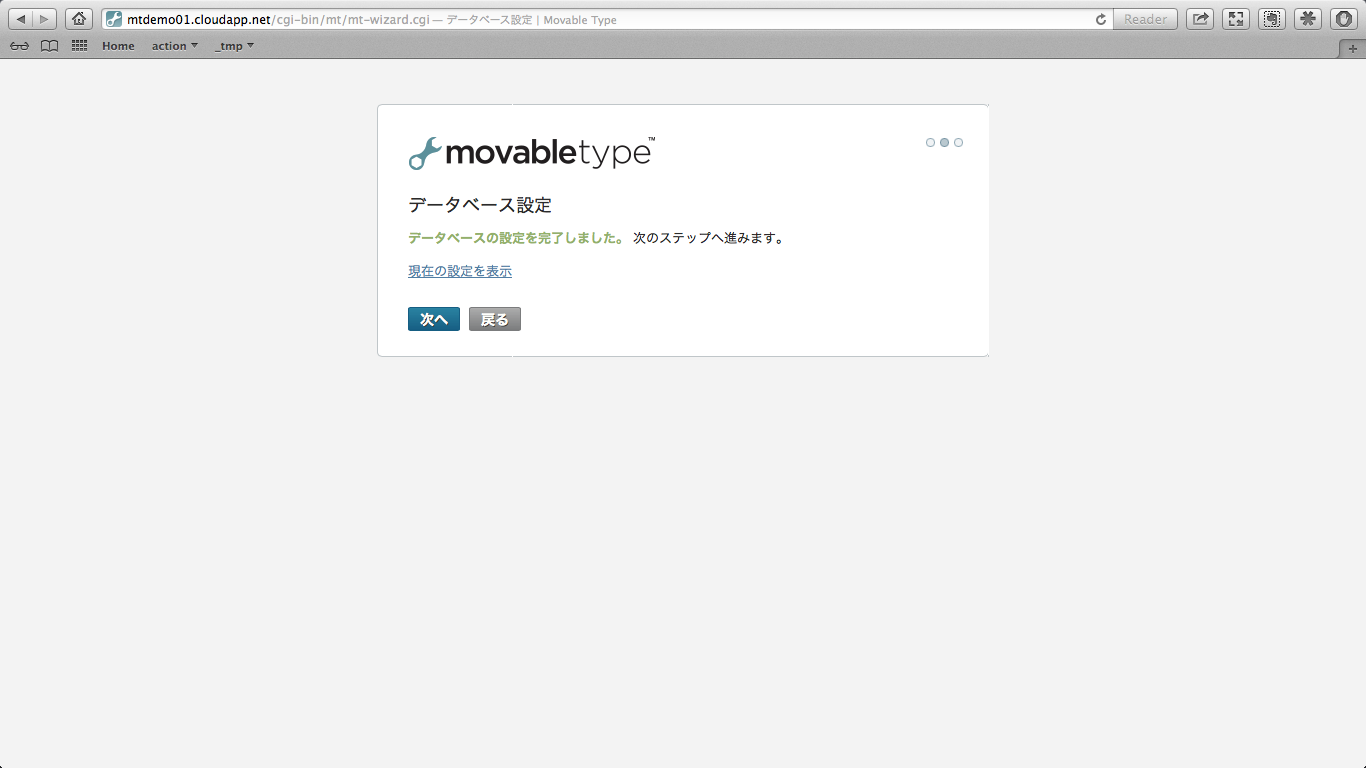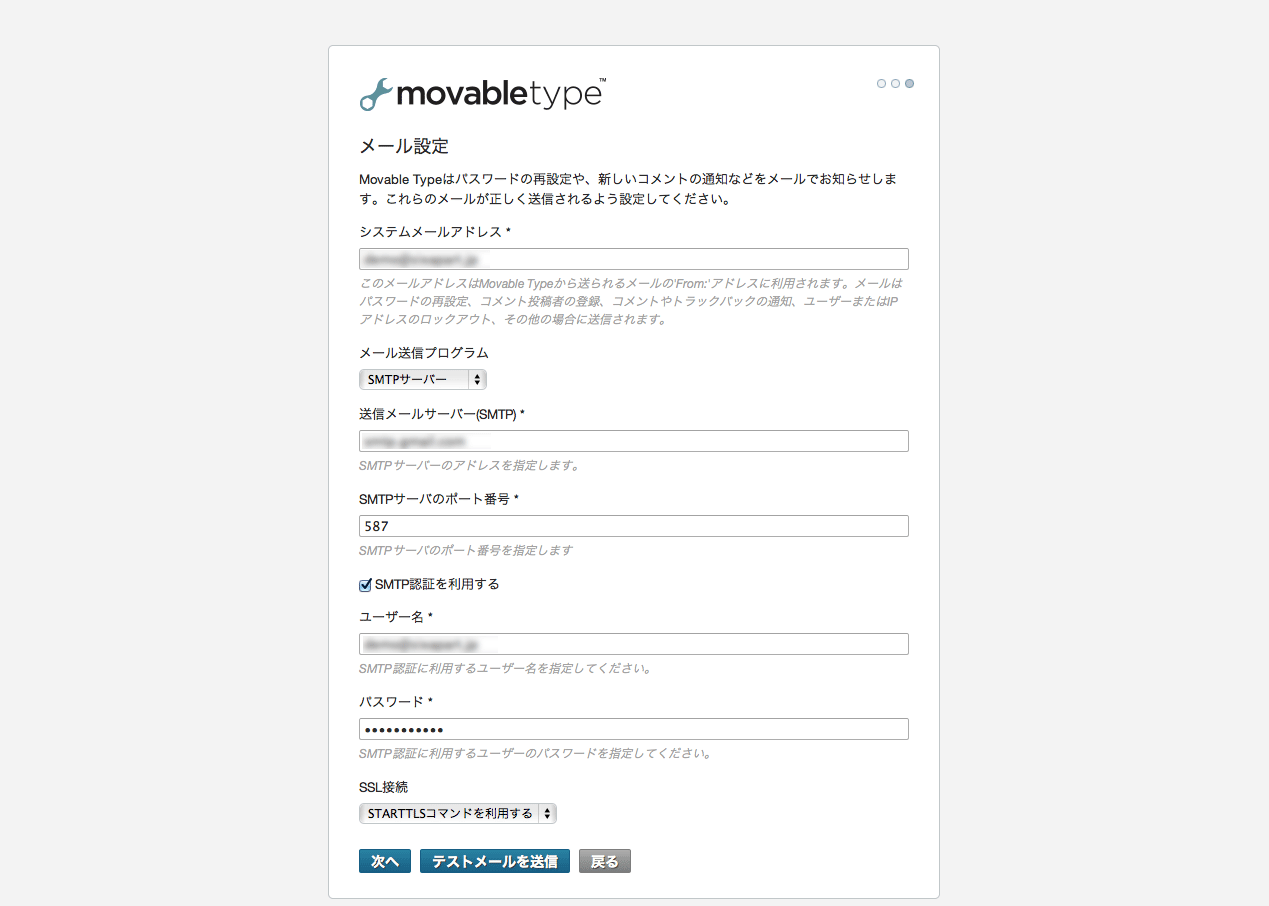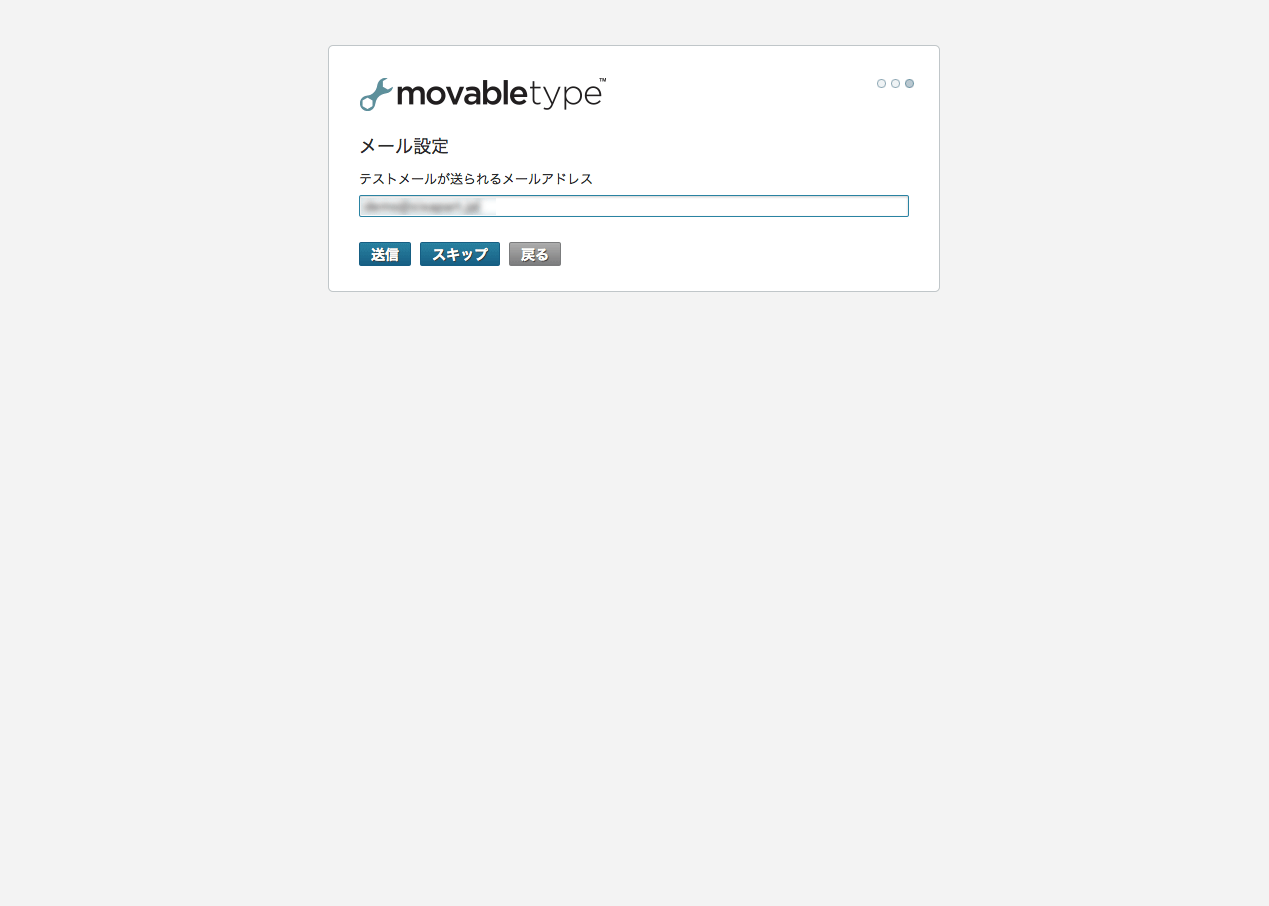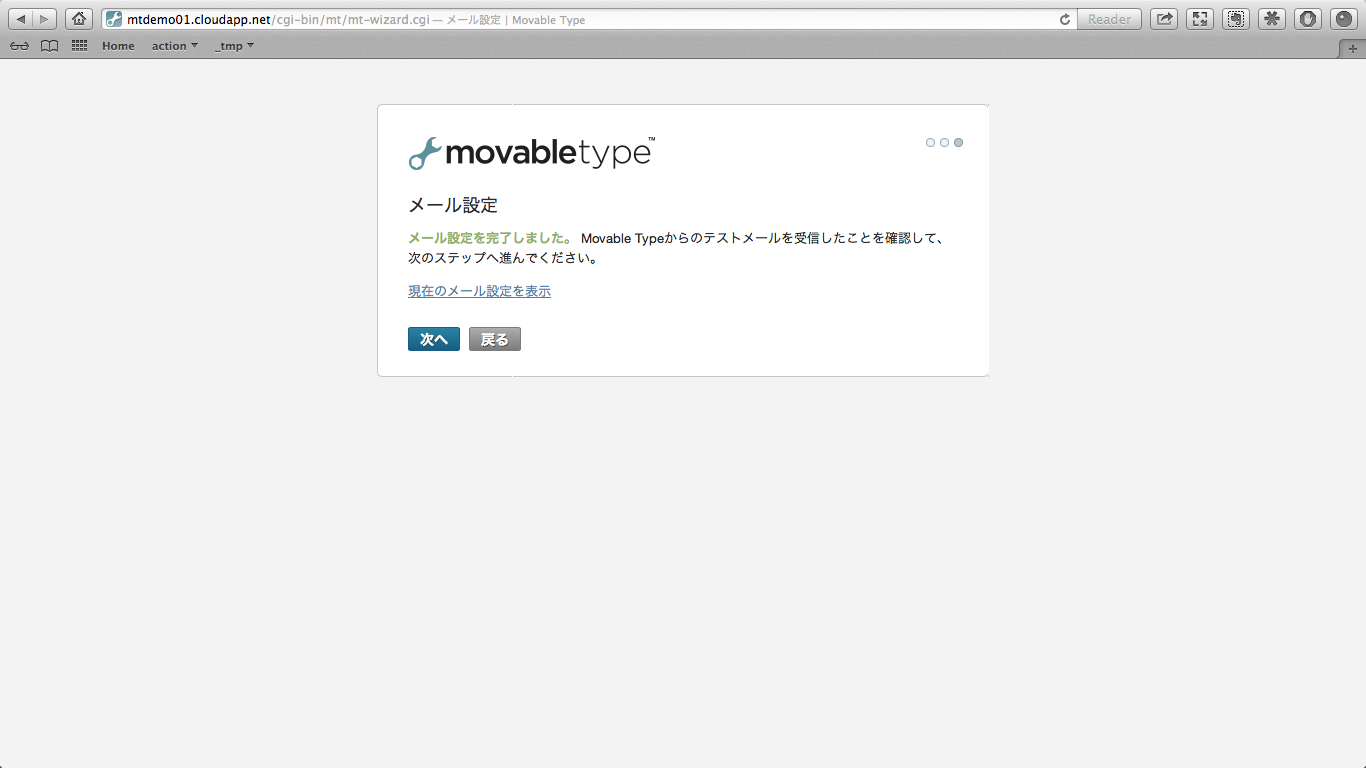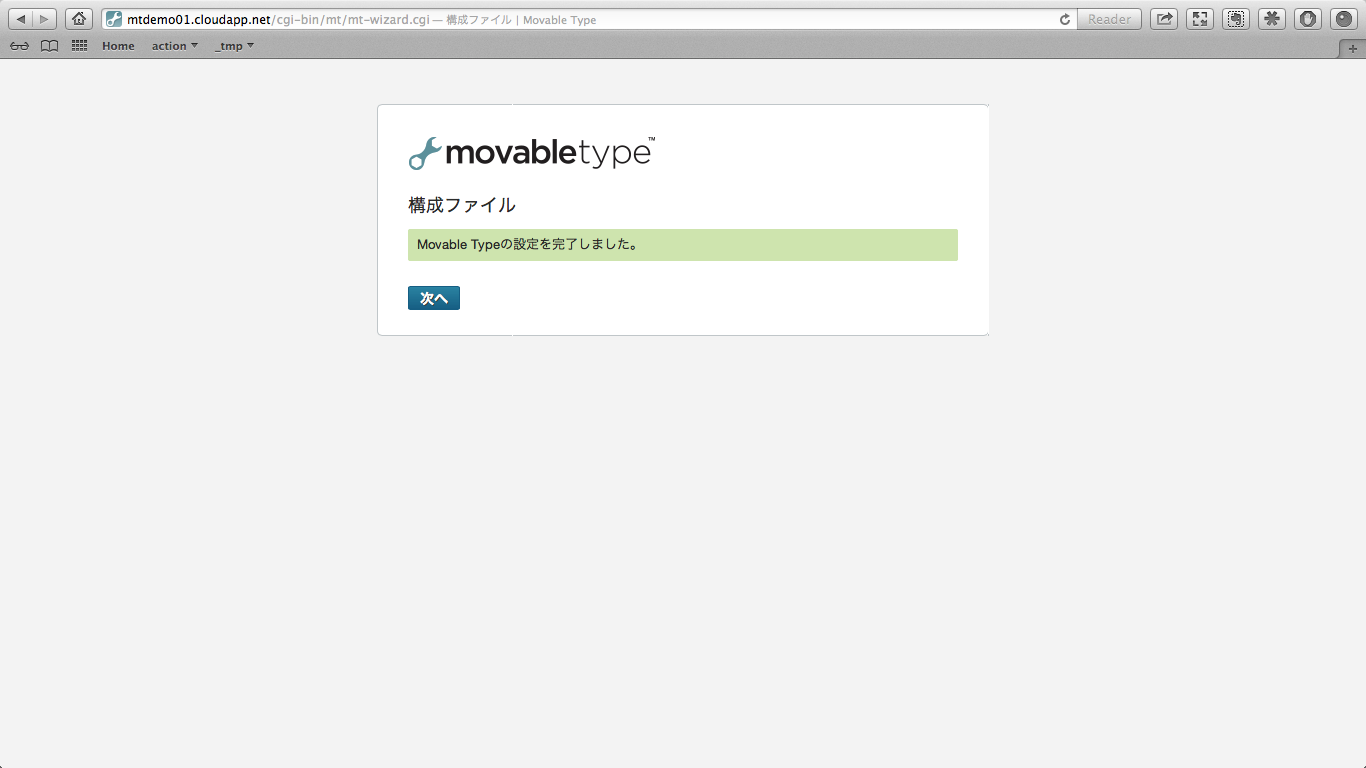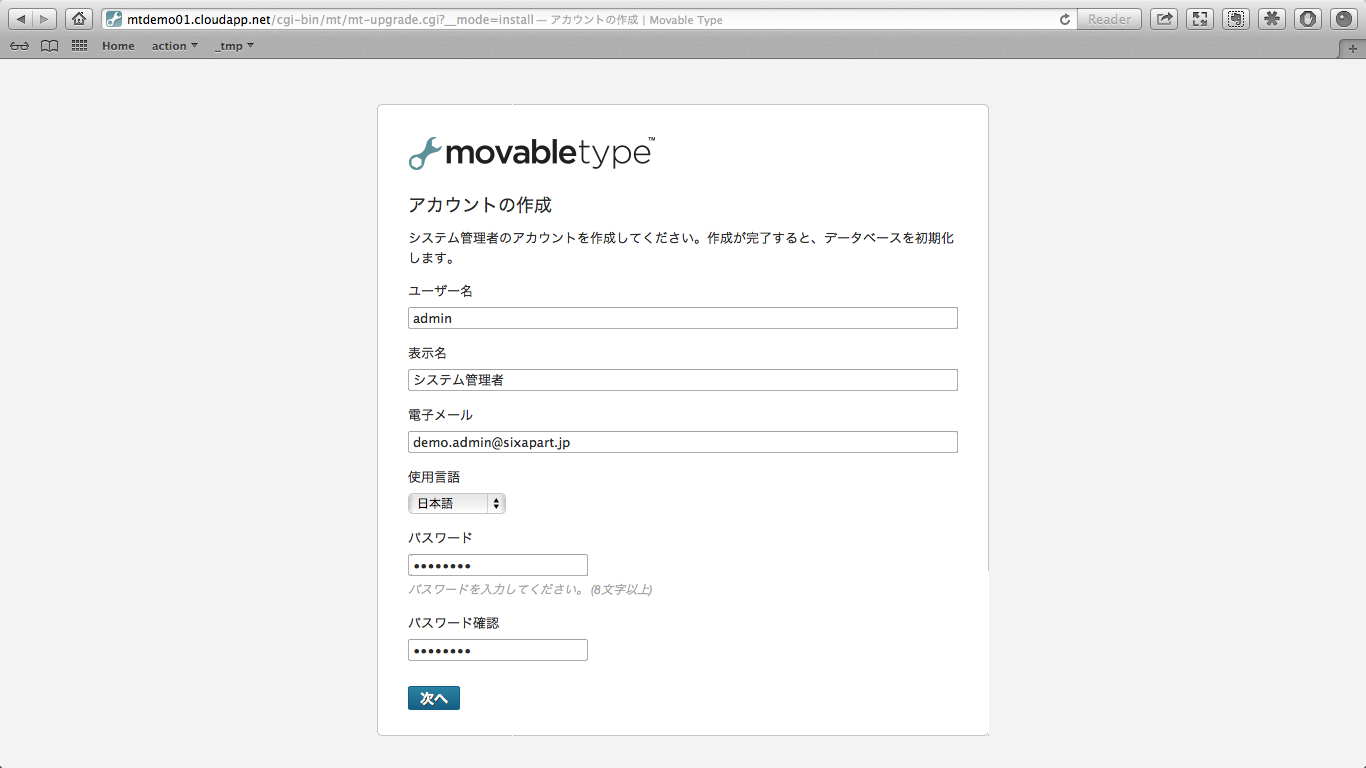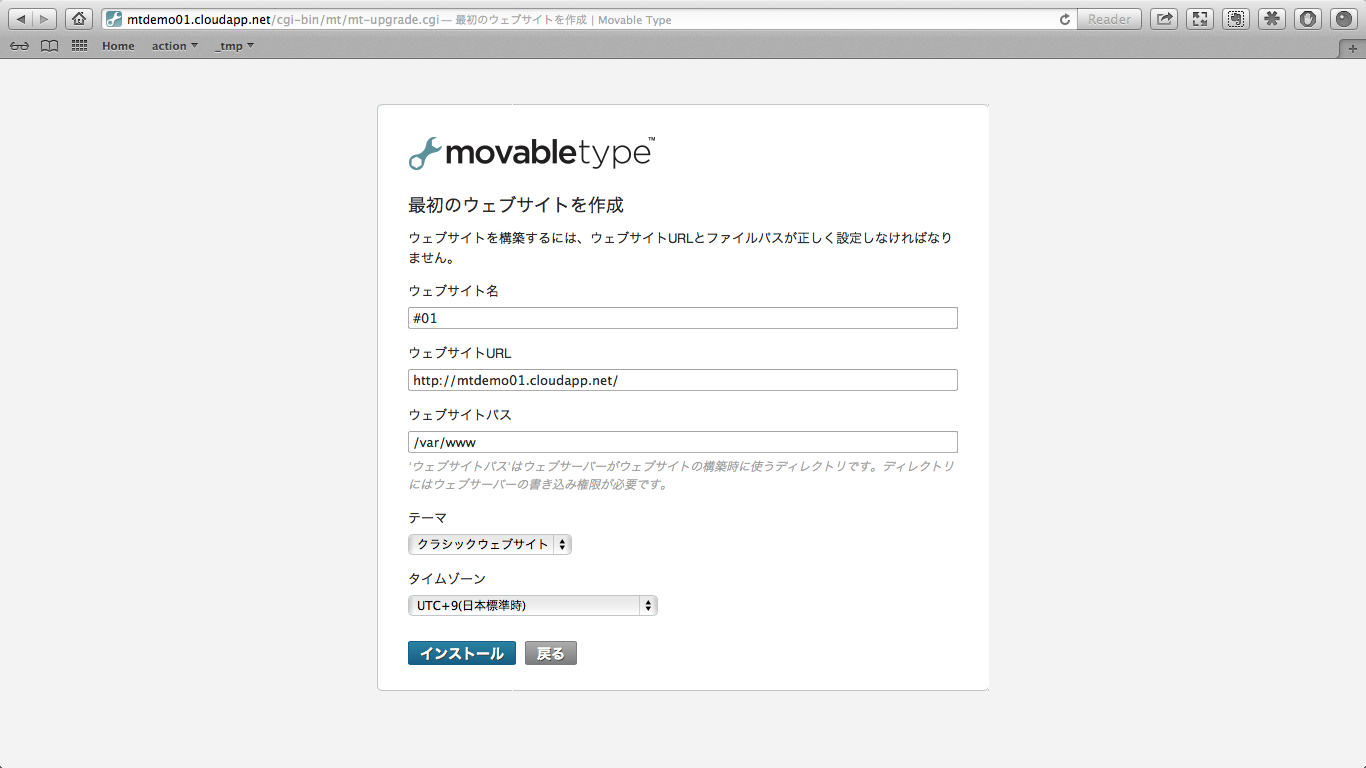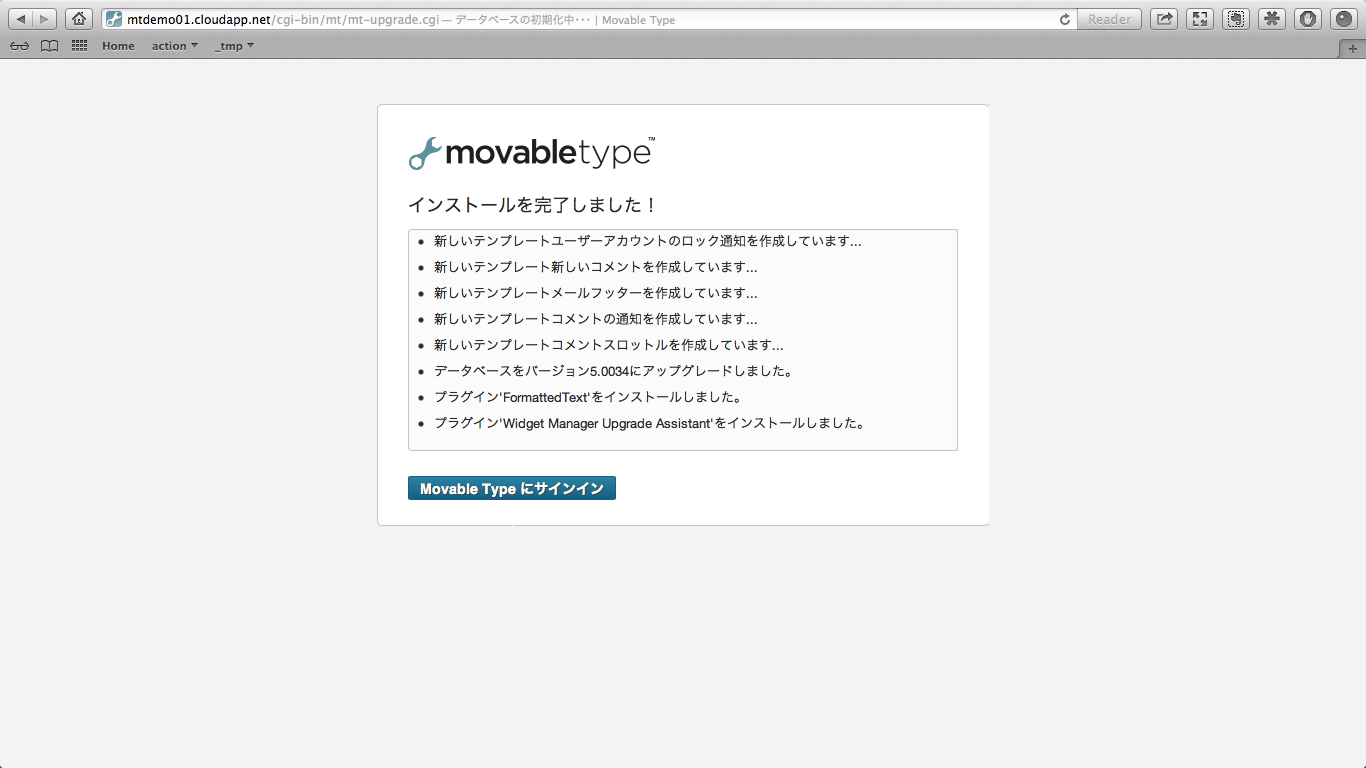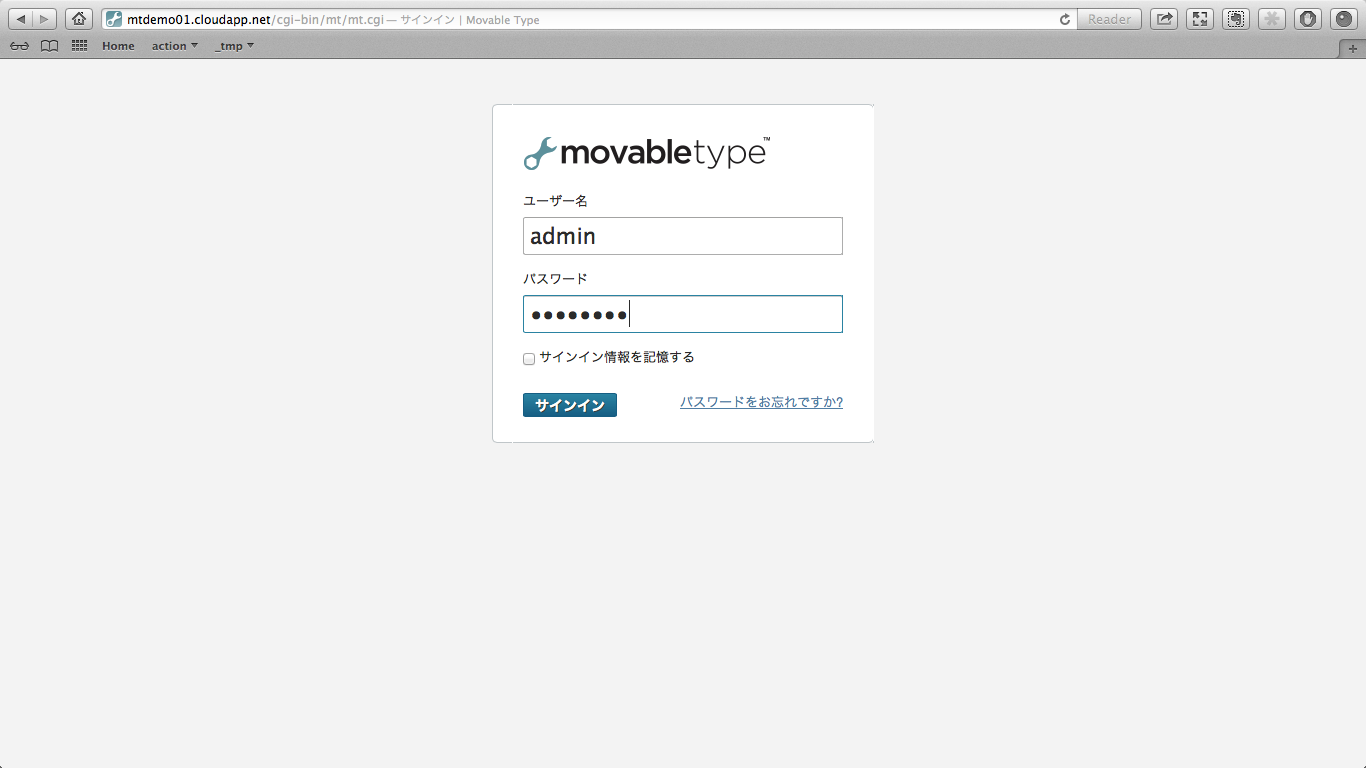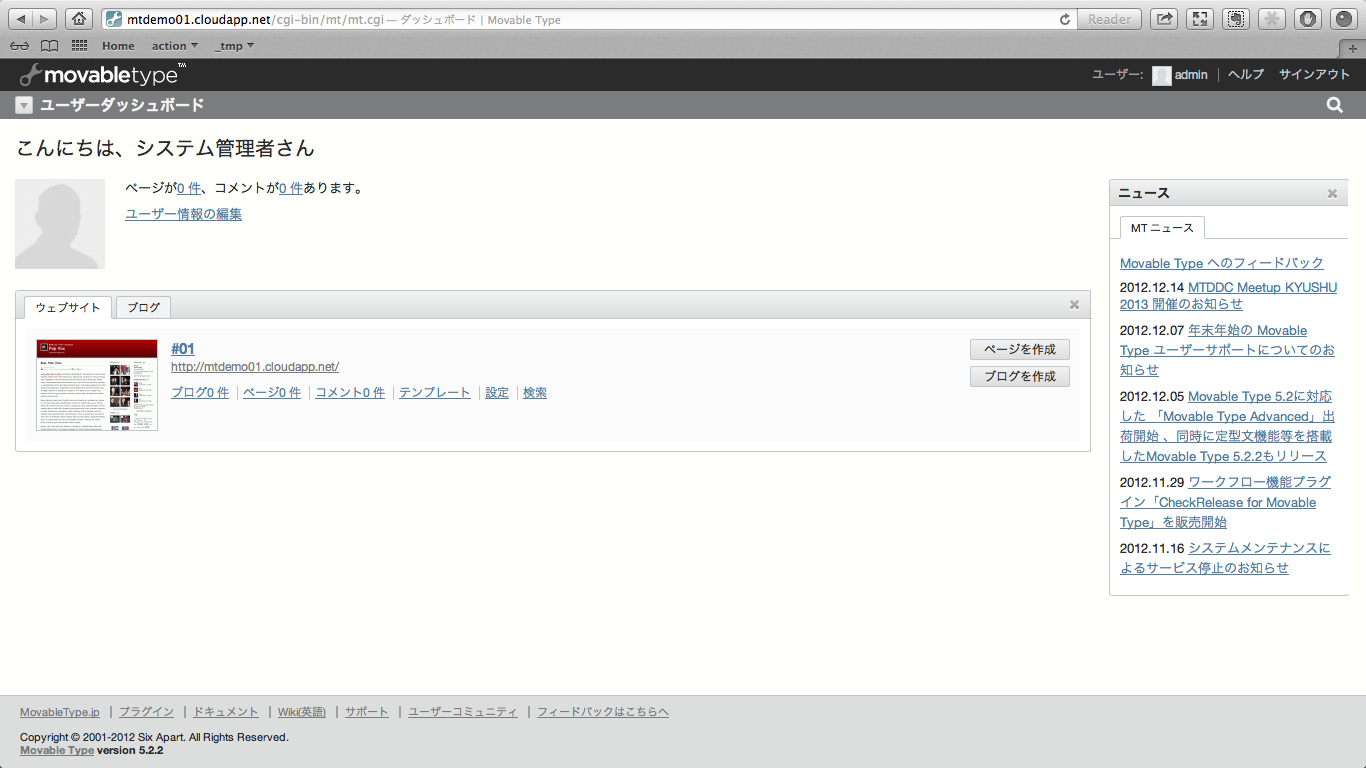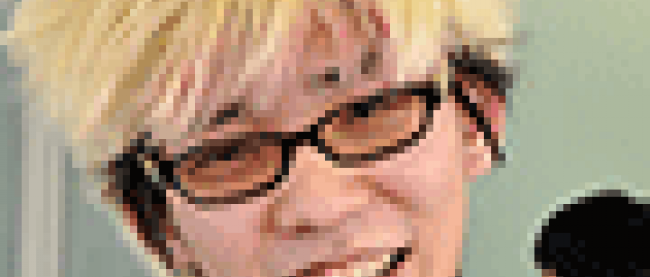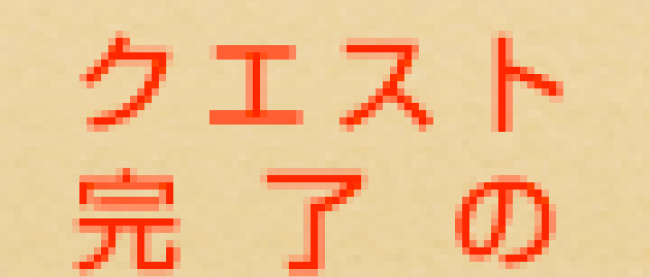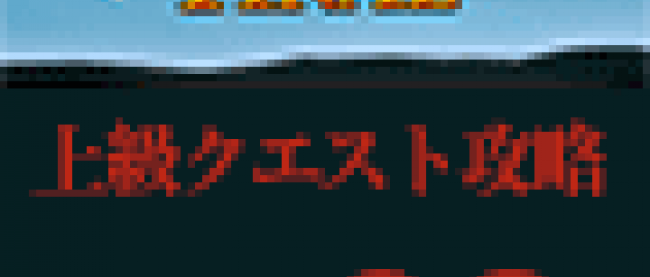Windows AzureにPerlのアプリケーションをインストールする(クエスト9)

Perlモジュールのインストール
MTOSを利用するために必要なPerlモジュールをインストールします。
apt-get -y install libarchive-zip-perl libauthen-sasl-perl libcache-memcached-perl libcache-perl libcrypt-dsa-perl libcrypt-ssleay-perl libhttp-parser-perl libimager-perl libio-socket-ssl-perl libipc-run-perl libnet-smtp-ssl-perl libnet-smtp-tls-perl libxml-parser-perl libxml-sax-perl
MTOSのダウンロード
次に MTOS をダウンロードします。
最初に、ローカルPCでhttp://www.movabletype.jp/opensource/にアクセスします。
MTOS をダウンロードするために、メールアドレスと利用目的を指定し、「Movable Type オープンソース版ダウンロード」ボタンをクリックしてください。利用目的は「開発」のままで結構です。
ソフトウェアのダウンロード画面が表示されるので、ボタンをクリックしてダウンロードしてください。
MTOSのインストール
Linux仮想マシンへの転送
次にダウンロードしたファイルを、Linux仮想マシンに転送します。
$ scp MTOS-5.2.2.zip azureuser@mtdemo01.cloudapp.net:~/ azureuser@mtdemo01.cloudapp.net's password: MTOS-5.2.2.zip 100% 9485KB 148.2KB/s 01:04 $
unzipコマンドのインストール
標準ではunzipコマンドがインストールされていません。アップロードしたファイルを解凍して展開するために、unzipコマンドをインストールしましょう。
root@mtdemo01:~# apt-get -y install unzip Reading package lists... Done Building dependency tree Reading state information... Done Suggested packages: zip The following NEW packages will be installed: unzip 0 upgraded, 1 newly installed, 0 to remove and 61 not upgraded. Need to get 192 kB of archives. After this operation, 434 kB of additional disk space will be used. Get:1 http://archive.ubuntu.com/ubuntu/ precise/main unzip amd64 6.0-4ubuntu1 [192 kB] Fetched 192 kB in 1s (100 kB/s) Selecting previously unselected package unzip. (Reading database ... 29745 files and directories currently installed.) Unpacking unzip (from .../unzip_6.0-4ubuntu1_amd64.deb) ... Processing triggers for man-db ... Setting up unzip (6.0-4ubuntu1) ... root@mtdemo01:~#
アップロードファイルの展開
アップロードしたファイルを、Apacheウェブサーバーが処理する先に展開します。このときに、オーナーをwww-dataに変更すること、.cgiファイルについてパーミッションを755に変更することを忘れないようにしましょう。
root@mtdemo01:~# cd /usr/lib/cgi-bin/ root@mtdemo01:/usr/lib/cgi-bin# unzip -q /home/azureuser/MTOS-5.2.2.zip root@mtdemo01:/usr/lib/cgi-bin# ls MTOS-5.2.2 root@mtdemo01:/usr/lib/cgi-bin# mv MTOS-5.2.2 mt root@mtdemo01:/usr/lib/cgi-bin# chown -R www-data:www-data mt root@mtdemo01:/usr/lib/cgi-bin# chmod -R 755 mt root@mtdemo01:/usr/lib/cgi-bin# find ./mt -type f | xargs chmod 644 root@mtdemo01:/usr/lib/cgi-bin# find ./mt -name "*.cgi" | xargs chmod 755 root@mtdemo01:/usr/lib/cgi-bin# mv mt/mt-static/ /var/www/ root@mtdemo01:/usr/lib/cgi-bin# chown -R www-data:www-data /var/www/ root@mtdemo01:/usr/lib/cgi-bin#
MySQLデータベースの作成
MTOSで利用するデータベースを作成します。最初に以下のコマンドを入力し、MySQLクライアントを実行します。なお、実行の際にはパスワードの入力を求められます。
root@mtdemo01:~# mysql --user=root --password Enter password: Welcome to the MySQL monitor. Commands end with ; or \g. Your MySQL connection id is 38 Server version: 5.5.28-0ubuntu0.12.04.3 (Ubuntu) Copyright (c) 2000, 2012, Oracle and/or its affiliates. All rights reserved. Oracle is a registered trademark of Oracle Corporation and/or its affiliates. Other names may be trademarks of their respective owners. Type 'help;' or '\h' for help. Type '\c' to clear the current input statement. mysql>
以下のように入力して、データベースを作成します。
mysql> CREATE DATABASE mtdb CHARACTER SET utf8 COLLATE utf8_general_ci; Query OK, 1 row affected (0.00 sec)
次に、データベースにアクセスするユーザーを登録します。
mysql> GRANT ALL ON `mtdb`.* TO 'mtuser'@'localhost' IDENTIFIED BY 'mtpasswd'; Query OK, 0 rows affected (0.00 sec)
最後に、exit;と入力して、MySQLクライアントを終了させます。
mysql> exit; Bye root@mtdemo01:~#
MTOSの初期設定
ここまでくれば、もう一歩です。ブラウザを起動し、以下の URL を入力してください。
http://DNS名/cgi-bin/mt/mt.cgi
CSSやJavaScript等のスタティックファイルの場所を指定します。指定した後に「Begin」ボタンをクリックしてください。
- - Language: 日本語
- - Static web path: /mt-static/
- - Static file path: /var/www/mt-static
「システムチェック」画面が表示されます。「必要なPelモジュールは揃っています」というメッセージが表示されていることを確認した上で、「次へ」ボタンをクリックします。
「データベース設定」画面が表示されます。さきほど作成したデータベース名やアカウント情報を入力し、「接続テスト」ボタンをクリックします。
「データベースの設定を完了しました」というメッセージが表示されていることを確認した上で、「次へ」ボタンをクリックします。
「メール設定」画面が表示されます。MTOSの最新版では、SMTPAuthに対応するだけではなく、SSLやSTARTTLSに対応しているため、メールサーバーを新規に導入する必要はありません。設定した後に「テストメールを送信」ボタンをクリックしましょう。
テストメールの送信先を入力します。「送信」ボタンをクリックし、入力したアドレスにメールが送られることを確認しましょう。
問題なく送信できると、「メール設定を完了しました」メッセージが表示されます。確認した上で、「次へ」ボタンをクリックします。
「Movable Typeの設定が完了しました」というメッセージが表示されます。ここまでで、基本設定は完了しました。「次へ」ボタンをクリックし、システム管理者を登録します。
「アカウントの作成」画面が表示されます。以下の情報を入力した後に、「次へ」ボタンをクリックします。
- - ユーザー名: サインイン画面に入力する名称です。半角英数字で指定してください。
- - 表示名: ユーザー名にひもづく表示用の名称です。ここではユニークな名称を指定してください。
- - 電子メール: パスワードの再発行や各種通知に使うメールアドレスです。
- - 使用言語: 日本語にします。
- - パスワード: 8桁以上の半角英数字・記号をで入力してください。
「最初のウェブサイトを作成」画面が表示されます。以下の情報を入力した後に、「インストール」ボタンをクリックします。
- - ウェブサイト名: ユニークな名称を指定してください。
- - ウェブサイトURL: http://DNS名/
- - ウェブサイトパス: /var/www
- - テーマ: クラシックウェブサイト
- - タイムゾーン: UTC+9
「インストール」画面が表示され、最後に「Movable Typeにサインイン」ボタンが表示されます。このボタンをクリックしてください。
サインイン画面が表示されます。「アカウントの作成」画面で指定したユーザー名とパスワードを入力し、「サインイン」ボタンをクリックしてください。
正常にサインインできたら、管理画面が表示されます。
このような流れで、MTOSをインストールできます。
<編集部より> 記事に分かりにくい個所があったため、文章の一部を修正しました。(2012.12.20)
連載バックナンバー
Think ITメルマガ会員登録受付中
全文検索エンジンによるおすすめ記事
- Windows Azure上にLinuxインスタンスを立ち上げる(クエスト5)
- WordPress コース 2nd Stage を攻略しよう(Linux 仮想マシン編)
- Ubuntuを使ったWebサーバ構築
- ownCloud導入はじめの一歩(仮想マシンイメージとCentOS 7のインストール手順)
- MySQL、PHPの設定とデータベース作成
- MySQL/OracleとLifeKeeperによるHAクラスタ化
- OTRSのインストール
- andLinuxを使いこなす!
- IBMのSoftLayerで最新のDrupal 8を試してみよう!
- TomcatをLinuxへインストールしよう!(圧縮アーカイブ編)