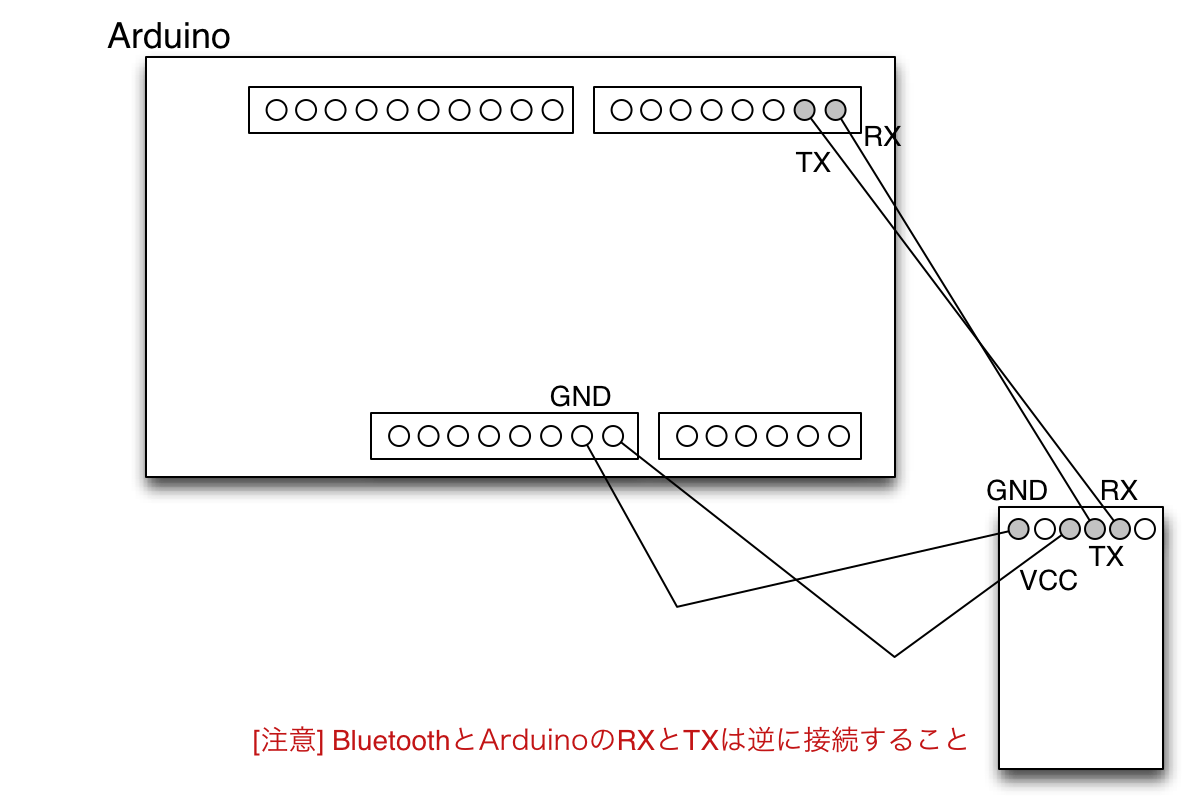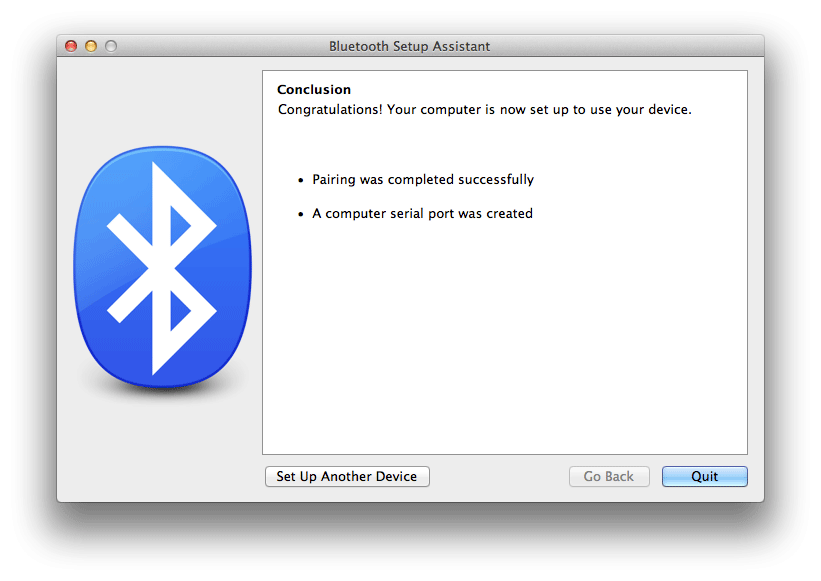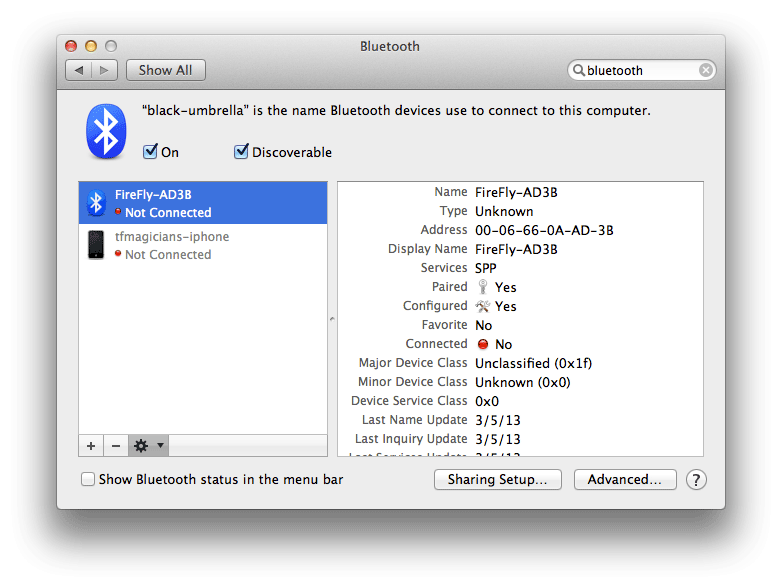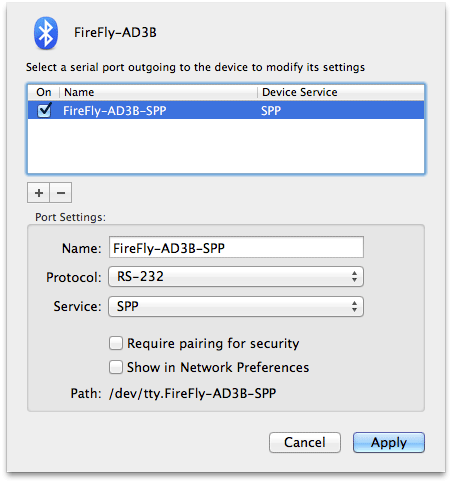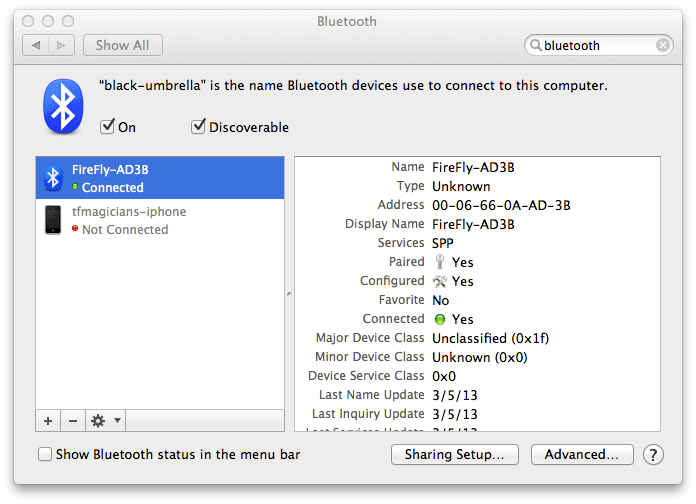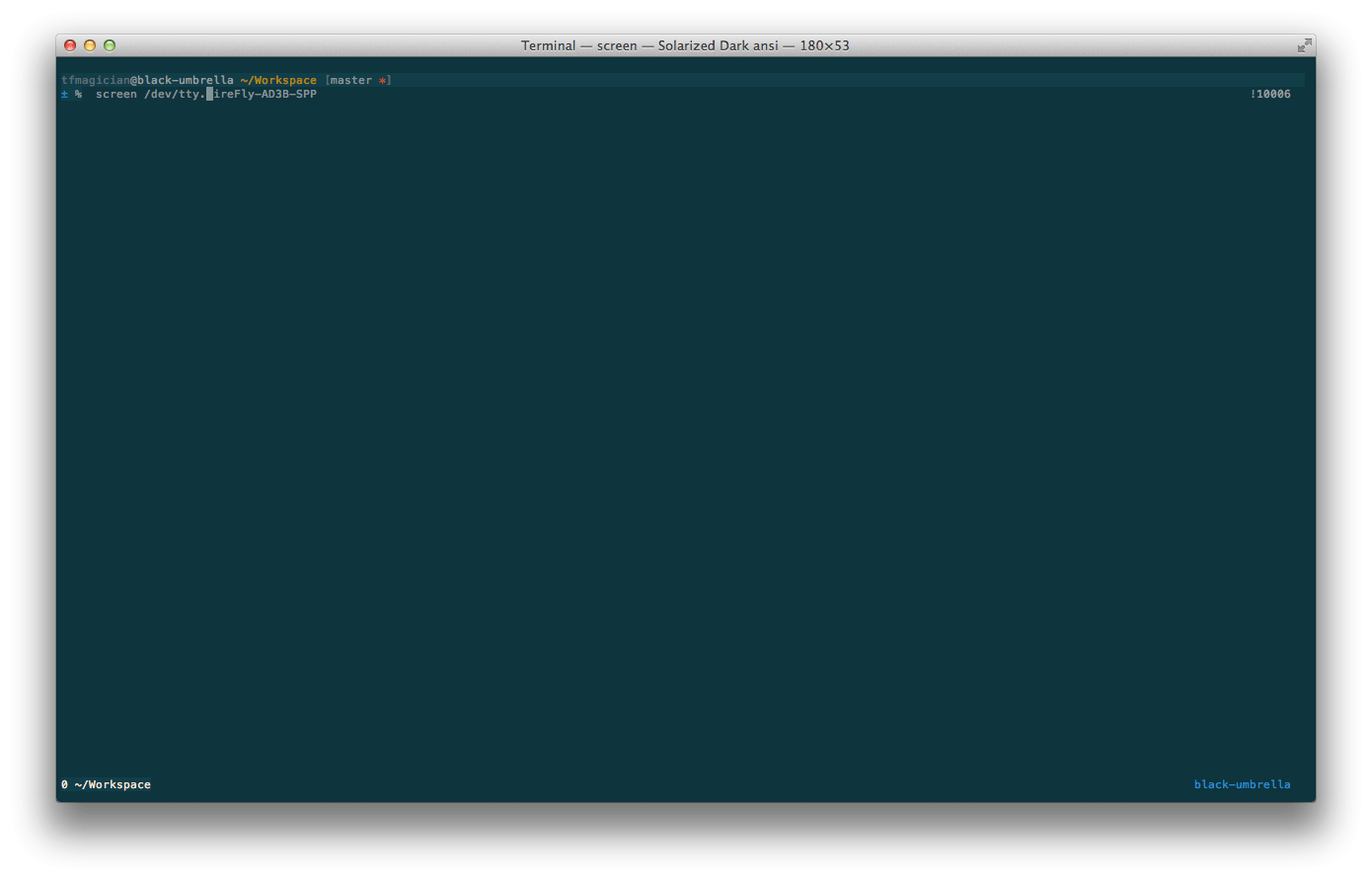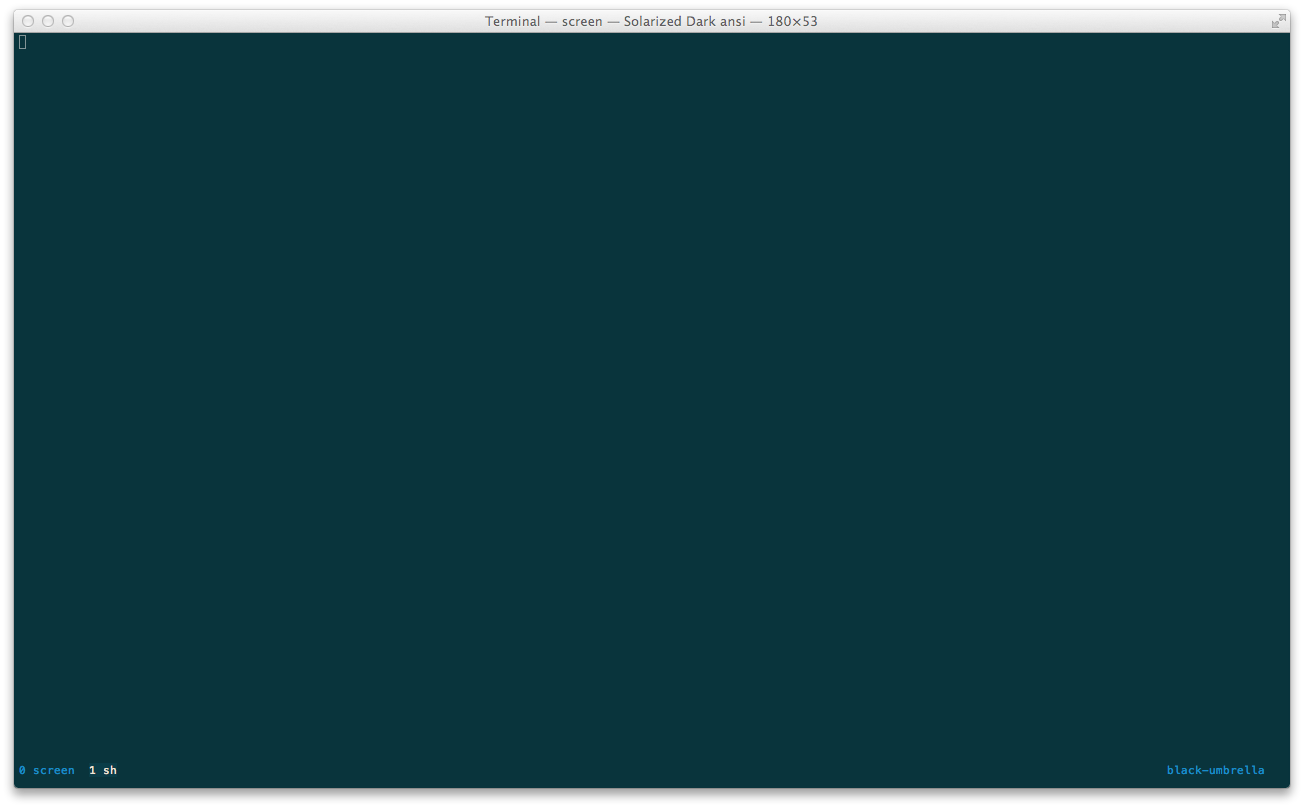ArduinoとBluetoothの接続
半田付けの難関を突破すれば、後は簡単です。次のようにArduinoとBluetoothモジュールを接続します。
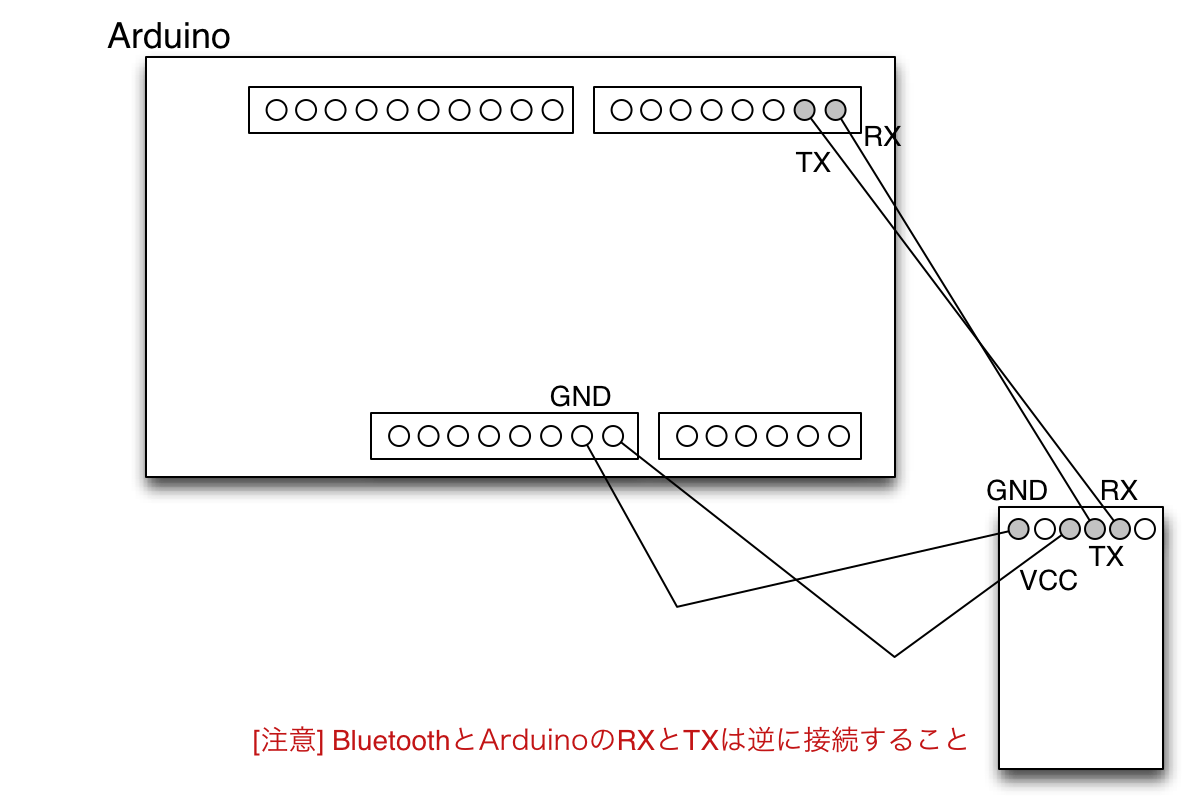
ArduinoとBluetoothモジュールの接続図(クリックで拡大)
接続したら、AC-DCアダプタをArduinoに接続します。ArduinoにAC-DCアダプタを接続し、Bluetoothモジュールが赤色に点滅していれば問題ありません。


実際に接続したところ。Bluetoothモジュールが赤く点滅すれば成功(クリックで拡大)
プログラムの転送と実行
BluetoothのRX/TXケーブルを一度抜き、次のプログラムをArduinoに転送します。このプログラムはBluetooth用に通信速度を変更しただけで、第3回のシリアル通信プログラムとまったく同じものです。
07 | if (Serial.available() > 0) { |
08 | char c = Serial.read(); |
10 | digitalWrite(13, HIGH); |
12 | digitalWrite(13, LOW); |
プログラムをArduinoに転送したら、一度USBケーブルを抜き、BluetoothのRX/TXケーブルを再度、接続します。これはBluetooth経由でシリアル通信を行うためです。USBケーブルを抜いたら、リセットボタンを使って一度、転送したプログラムをリセットしておきます。

プログラム転送したらUSBケーブルを抜いて一度リセットする(クリックで拡大)
BluetoothモジュールとPCの接続
ここではMacとBluetoothモジュールを接続する手順を説明します。まず、システム設定からBluetoothの設定を開きます。

Bluetoothの設定画面(クリックで拡大)
ここではFireFly-AD3BというIDのデバイスが表示されているので、これを選択します。このFireFly-AD3Bは購入したモジュールによって異なるので、それらしいデバイスを選択してください。パスコードは1234です。最後に次の画面が出れば、接続成功です。
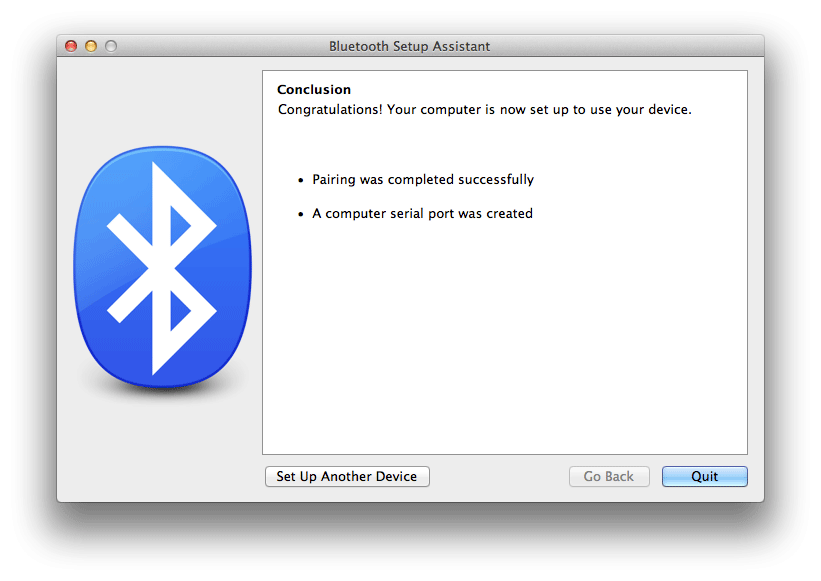
Bluetoothモジュールの接続が成功したところ(クリックで拡大)
接続に成功したら、シリアル通信の口を開きます。Bluetoothの設定画面に戻り、左下の設定ボタンをクリックして、"シリアル通信の編集"を選択します。
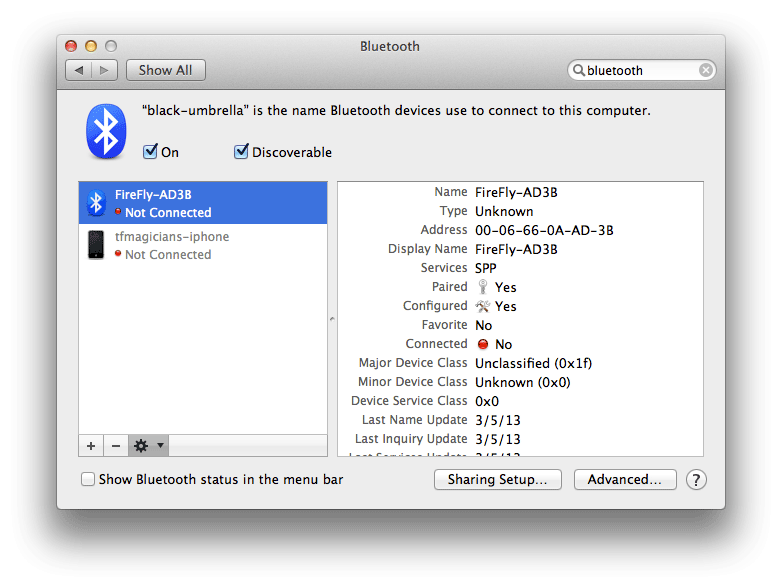
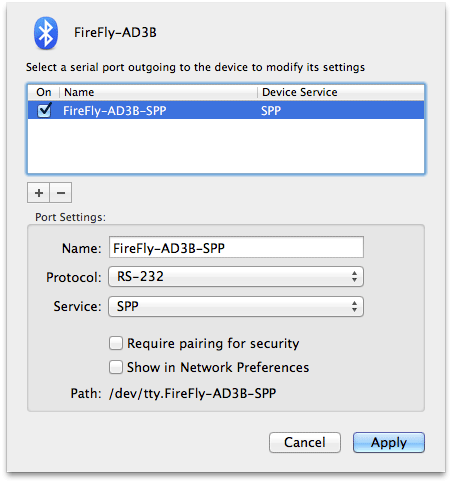
シリアル通信の編集画面(クリックで拡大)
接続に成功した趣旨のメッセージが表示されれば、接続完了です。
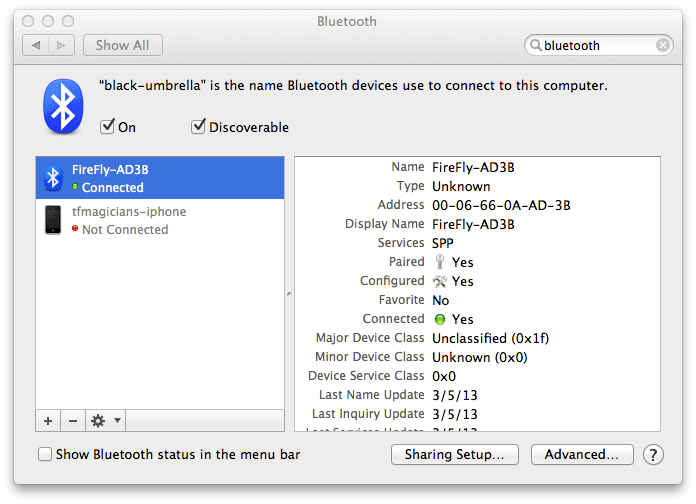
接続完了(クリックで拡大)
これでBluetoothモジュールとMacの接続完了です。
続いて、このBluetoothモジュールを経由して、文字列を送信します。IDEに付属したコンソールではBluetooth経由での通信ができないので、Macに付属したターミナルを利用します。ターミナルを開き、次のコマンドを打ち込みます。プロンプトがなくなり、まっさらな画面になれば成功です。FireFly-AD3Bの部分は、自分のBluetoothモジュールのIDに置き換えてください。
1 | screen /dev/tty.FireFly-AD3B-SPP |
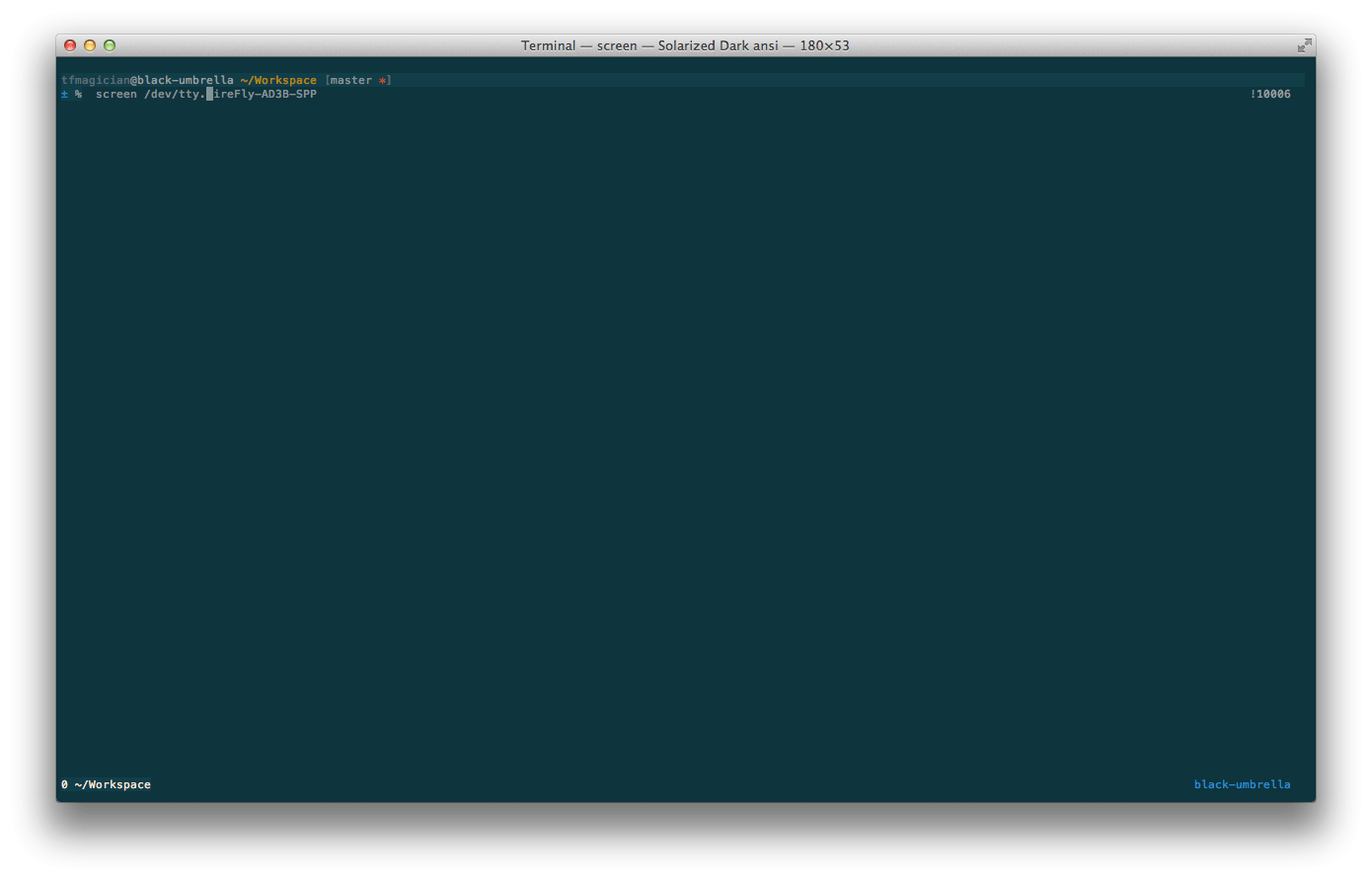
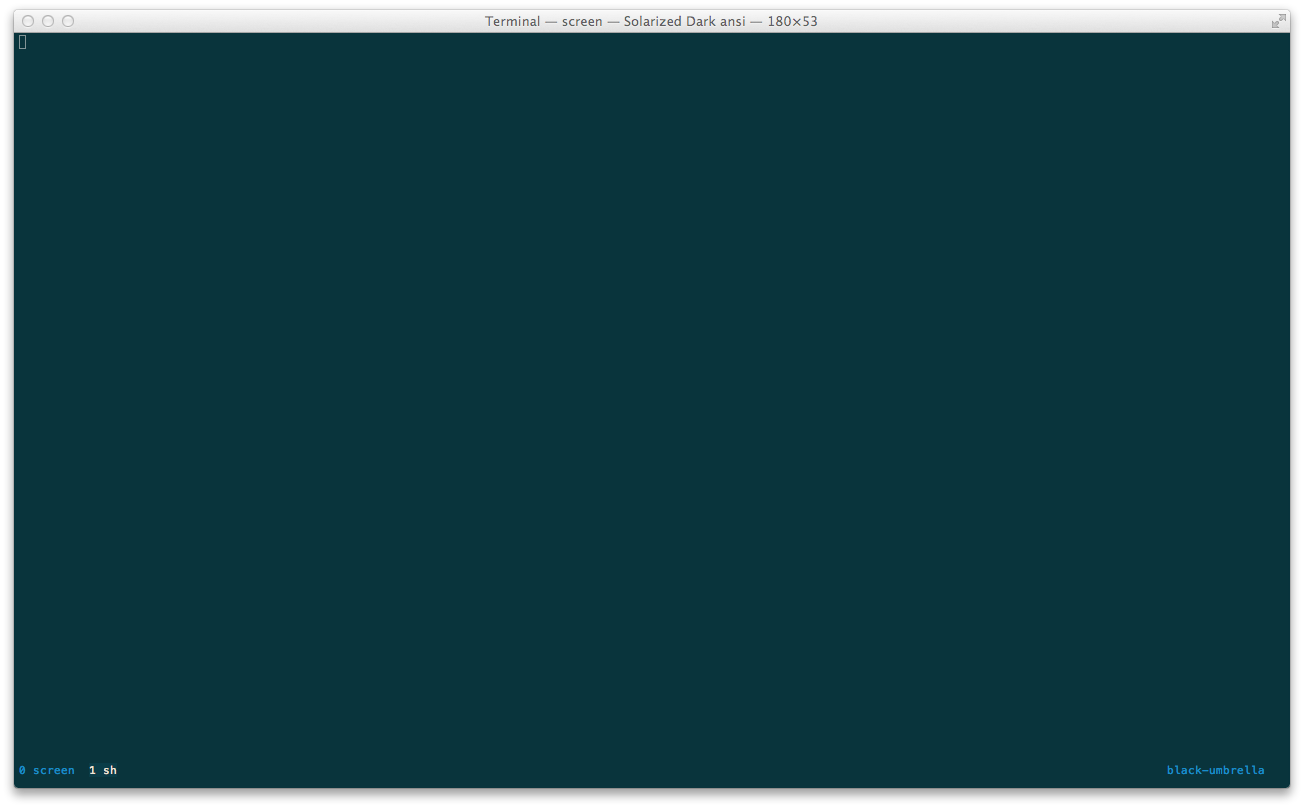
文字列の送信を試してみる(クリックで拡大)
この状態になれば、Bluetooth経由で文字をArduinoに送ることができます。試しに、nをタイプしてください。Arduino UNO付属のLEDが光ります。

"n"をタイプするとArduino UNO付属のLEDが点灯する(クリックで拡大)
続いて、fをタイプしてください。先ほど光っていたLEDが消灯します。

"f"をタイプするとArduino UNO付属のLEDが消灯する(クリックで拡大)
これで無事、Bluetooth経由で文字を送ることができました。
Windowsで接続したい場合は、"Windows Arduino Bluetooth”で検索すると情報が出てきます。基本的にはMacと同じ手順なので、ここで紹介した手順を参考にしつつ、トライしてみてください。
[tips] Arduino UNO付属のLED
実は、Arduino UNOにはLEDが予め、13番ピンに取り付けられています。第2回、第3回の記事では読者が理解しやすいように、赤色LEDを13番ピンに取り付けましたが、Arduino UNOに付属したLEDを利用すれば、これは不要です。デバッグにも使えるので、是非、色々と活用してみください。