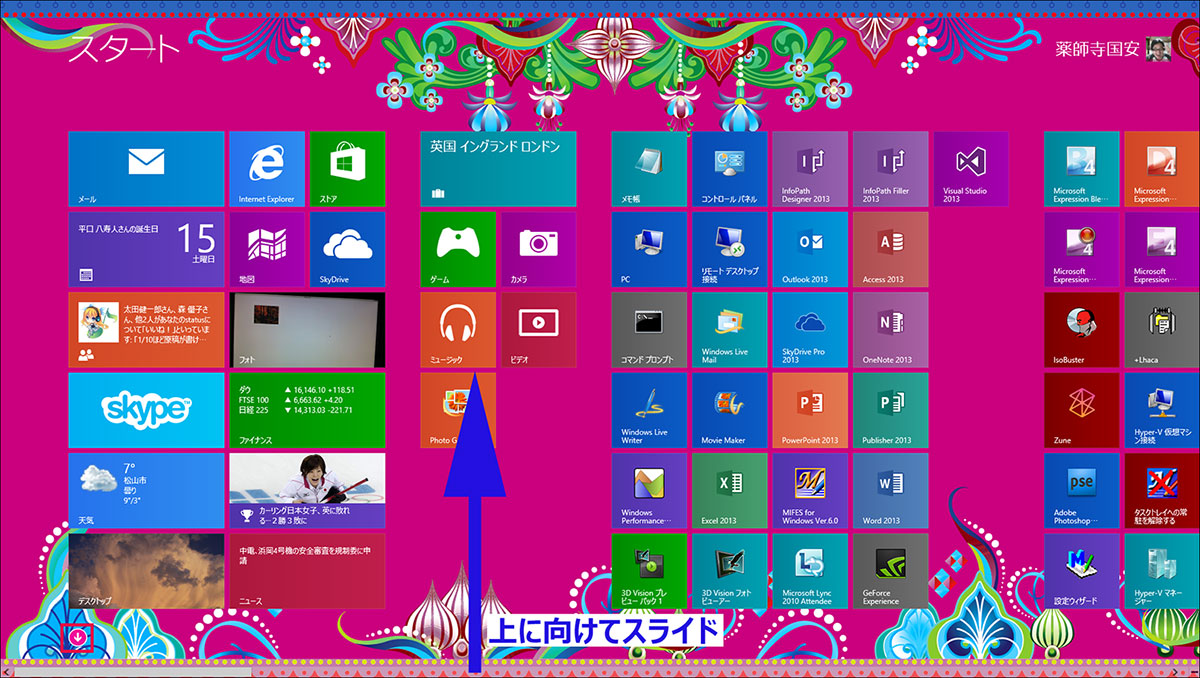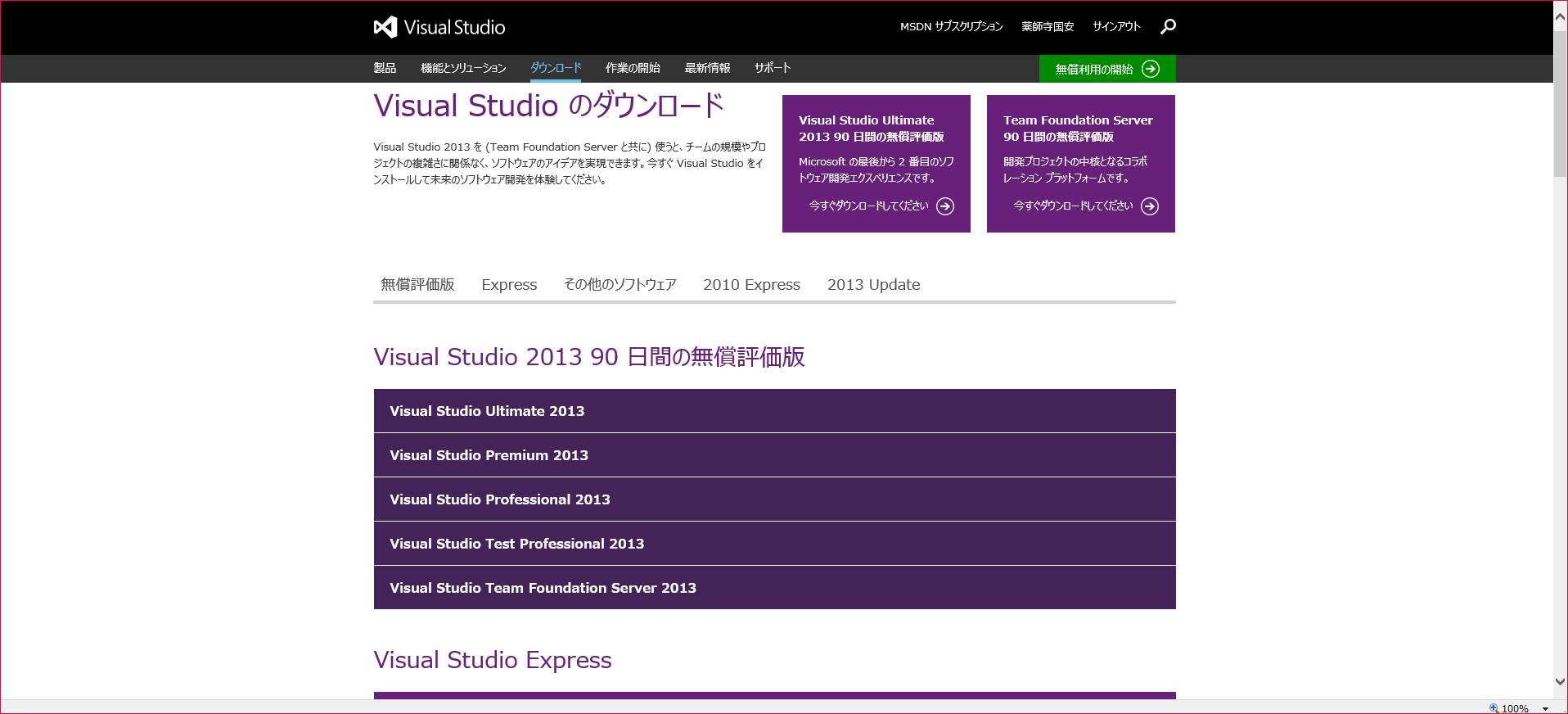Windows ストア アプリって何? 開発環境の構築

全てのアプリを表示する
Windows 8.1のスタート画面では、インストールしたアプリが全てスタート画面にピン止めされることはありません。Windows 8.0の時には、インストールしたアプリは全てスタート画面にピン止めされていましたが、Windows 8.1からはピン止めされなくなりました。
※Windows 8.1にUpdateを適用すると、このインストールされたアプリ一覧の画面も変わります。アプリが「アルファベット」順や「50音」別に分類分けして表示されるようになります。
では、インストールされたアプリをどうやって確認するかというと、スタート画面を下から上に向かってスライドするか、左隅下に表示されている○に↓アイコンをタップすると(図7)、インストールされているアプリの一覧が表示されるようになります。
すると図8のようにインストールされているアプリの一覧が表示されます。「名前順」、「インストール日順」、「使用頻度順」、「カテゴリ順」でソートが可能です。スタート画面やタスク バーにピン止めする場合は、該当するアプリケーションを右クリックすると、下方にアプリバーが表示されるので、その中からメニューを選択します。
※ただし、Windows 8.1にUpdateを適用している場合は、コンテキストメニューが表示され、「スタート画面にピン留めする」、「タスクバーにピン留めする」、「アンインストール」のメニューが表示されます。
以上がWindows ストア アプリの特徴です。ただし図8で紹介した、全てのアプリをどうのように扱うかは、必ずしもWindows ストア アプリに限ったことではなく、デスクトップアプリにも使用できます。
Windows ストア アプリは、WinRT上で動作する全画面表示を前提としたアプリケーションであり、デスクトップアプリとは明らか異なる存在であることは認識しておく必要があります。原則としてWindows ストアからインストールする必要があるため、USBメモリーに保存したEXEファイル等のインストーラーで後からインストールができるというものではありません。デスクトップアプリは従来通りの方法でインストールが可能です。
Windows ストア アプリの終了の仕方
Windows 8.0では、Windows ストア アプリを終了させる場合は、上から下にアプリをドラッグすることで終了できました。しかし、Windows 8.1ではこの方法では、完全にWindows ストア アプリは終了しません。Windows 8.0の時のようにWindows ストア アプリを上から下にドラッグするのですが、一番下にドラッグした時点でしばらく待ち、Windows ストア アプリが半回転して裏向きになった時点でWindows ストア アプリは完全に終了できます(図9)。
ここまでWindows 8.1やWindows ストア アプリの基本操作を説明してきました。次からはいよいよアプリの作成方法を解説していきます。まずは開発環境の準備から始めましょう。
Visual Studio 2013 の無償評価版のダウンロード
今回の連載では、このWindows ストア アプリの作成方法を解説していきます。対象は、プログラミングの経験はあるものの、まだWindows ストア アプリを1個も作ったことがなく、これから挑戦していこうという方です。
Windows ストア アプリを作成するには、Windows 8以上のOSとVisual Studio 2013(以下VS2013)が必要です。筆者の環境は、Windows 8.1 Enterprise(64ビット)+Update+ Visual Studio Ultimate 2013+Update1で、Visual Basicを使用して開発します。
Visual BasicとC#では、使用する名前空間や、メソッド、プロパティは、ほとんど同じものを使用しますが、記述方法が異なる点に注意してください。今ではVisual BasicをC#に変換するツールも用意されていますので、C#をお使いの方は、下記のURLでツールを使う方法もあります。
> Convert VB.NET to C#
Windows 8.1のOSは既に用意されていることを前提として話を進めます。VS2013に関しては、90日間の無償評価版が下記のURLよりダウンロードできます(図10)。
> Visual Studio のダウンロード
Windows ストア開発者登録
Windows ストア アプリを作って自分で遊ぶだけなら、Windows 8.1とVS2013の環境さえあれば済みます。しかし、自分の作ったWindows ストア アプリを、Windows ストアで公開して、世界中の方々に使用してもらいたいと願うなら、開発者登録が必要です。現在では、Windows ストアとWindows Phoneストアが統合されているため、どちらかで開発者登録をしていれば、Windows ストア アプリの申請ができます。認定されればWindows ストアへの公開も可能です。
筆者が開発者登録をしたころは、Windows ストアとWindows Phoneストアは統合されていなかったため、別々に登録が必要でした。現在では登録料も大幅に安くなり、年間1,897円(記事公開時点)でWindows ストア アプリやWindows Phoneアプリが開発できるようになりました。筆者が登録した当時は、Windows Phoneストアが年間9,800円、Windows ストアが年間4,900円でしたので、そのころと比べると、さらに開発しやすい環境になっています。
Windows ストア開発者登録の詳細な手順については、筆者は既に登録しているため、スクリーンショットを明示して解説することができない。下記のURLを参考にして開発者登録を行っていただきたい。
> 開発者アカウントを開く
ただし、注意しなければならないのは、開発者登録をしたからといってすぐにその日から自分の作ったアプリを申請して審査してもらえるわけではないという点です。
クレジットで決済を行った後、クレジット会社に送られる利用明細に書かれている、「コード」または「お取引金額」を入力しなければなりません。クレジット会社にもよりますが、大体、開発者登録をして3日間は、正式な申請はまだできないと思った方が良いでしょう。自分のクレジット会社のサイトにログインして、毎日送られてくる明細を確認しておけば、Microsoftからの明細が届きますので、記載されているコードをアプリ申請時に入力すれば、即、審査が開始される。
では次にVS2013でWindows ストア アプリを作成する前段階の説明をしておきます。