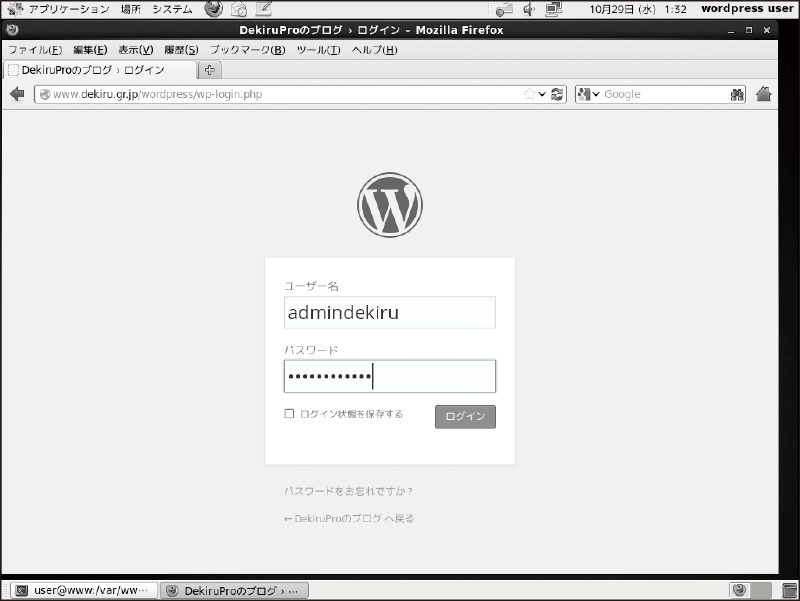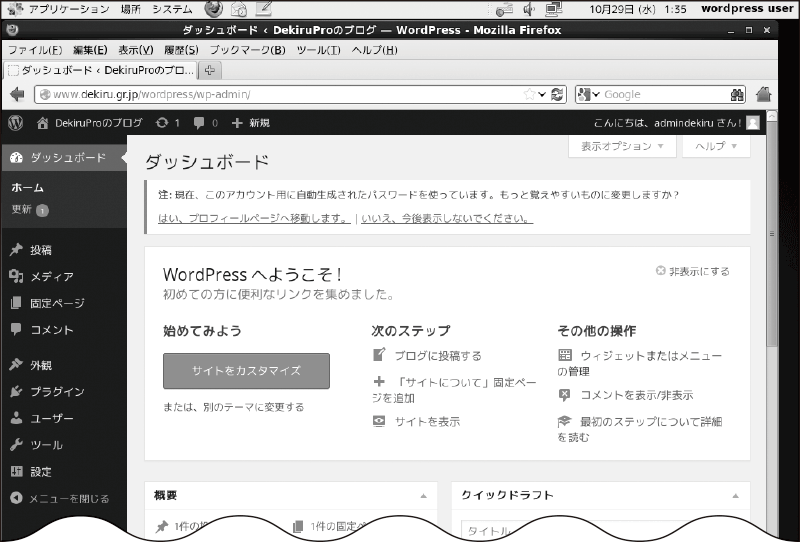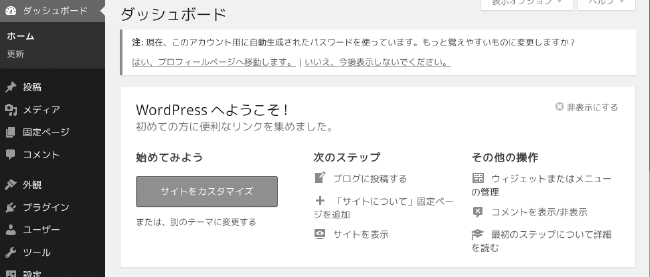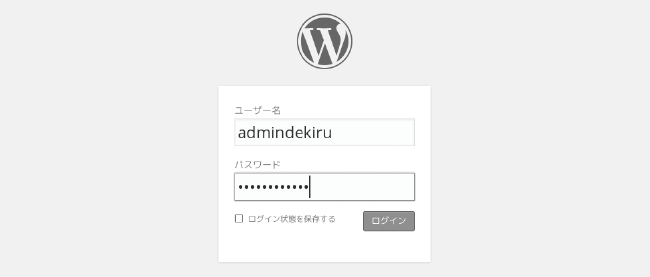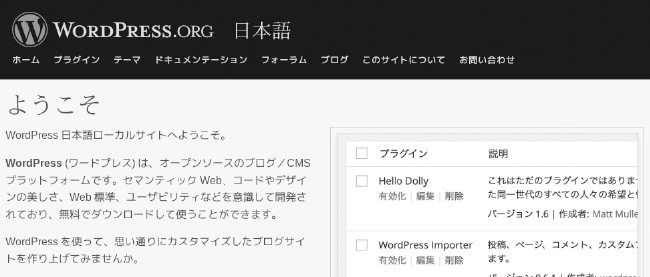WordPressのインストールと初期設定
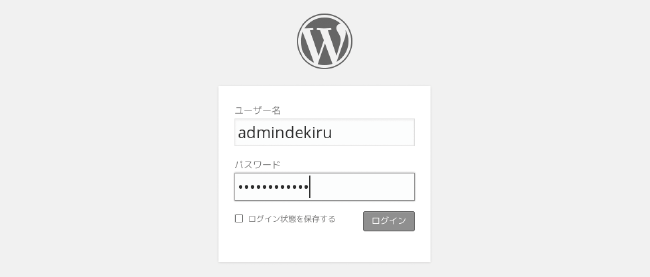
WordPressの初期設定
WebブラウザでWordPressのURLを入力すると、「ようこそ」という画面が表示されます。この画面からWordPressの初期設定を行います。初期設定といっても、管理者のユーザー名やパスワード、メールアドレスなどの入力を行うだけで、いたって簡単です。いずれの設定項目も、あとから管理画面で変更できますが、パスワードを忘れた場合に、本人確認のためのメールがWordPressから配信されるため、メールアドレスは、着信可能アドレスを設定してください。
WordPressのページを表示する
"http://www.dekiru.gr.jp/wordpress/にアクセスすると"WordPressのページが表示されます。任意のサイト名とユーザー名を入力してください。「www.dekiru.gr.jp」の部分は、第8回目〜第11回目で設定したWebサーバーのホスト名に読み換えてください。
Windowsのhostsファイルにサーバーのホスト名とIPアドレスの対応を設定しておけば、WindowsクライアントからもWebブラウザを使って操作できます。
WordPressのインストール
メールアドレスを入力して、[WordPressをインストール]をクリックしてインストールを開始します。
WordPressの設定について
ここでのWordPressの設定では、以下のような設定内容になっています。
| サイト名 | DekiruProのブログ |
|---|---|
| WordPress管理者 | admindekiru |
| パスワード | 自動生成 |
| メールアドレス | dpro@dekiru.gr.jp |
インストールが成功した
インストール成功のメッセージが表示されます。そしたら管理者のユーザー名とパスワードを確認して、画面左下のボタンからログインします。
ログインする
管理者のユーザー名と上記で表示されたパスワードを入力します。
WordPressのページが表示されない
WordPressのインストールが終了しても、画面が正常に表示されない場合は、これまでの設定のどこかに問題があるということです。第2章の最初に戻って設定の確認を行ってください。エラーメッセージとその原因について、参考までにいくつか例を挙げておきます。
データベース接続確立エラー
MySQLデータベースに接続できていません。wp-config.phpのデータベース名、ユーザー名、パスワードの設定を確認してください。あるいは、MySQLサーバーが動いていないかもしれません。「service mysqld start」を実行してみてください。
正常に接続できませんでした
Apache(httpd)が動いていない可能性があります。「service httpd start」を実行してみてください。
The request URL /wordpress/ was not found on this server.
wordpressをドキュメントルート以外のほかのディレクトリに展開した可能性があります。wordpressのディレクトリの位置を確認してください。
You don't have permission to access /wordpress/ on this server.
wordpress.confの設定が間違っている可能性があります。Aliasを設定したディレクトリの指定を確認してください。
管理画面が表示された
パスワードに関するメッセージが表示されたら、確認して閉じます。この画面からブログを設定していきます。
| この記事のもとになった書籍 | |
|---|---|

大月 宇美 著/できるシリーズ編集部 著 |
できるPRO WordPress -- Linuxユーザーのための構築&運用ガイド本書では、WordPressの導入と運用について、これから始めたいと思っている方を対象に、基本から応用へ、作業や操作を少しずつ、着実に進めていけるよう解説しています。 |