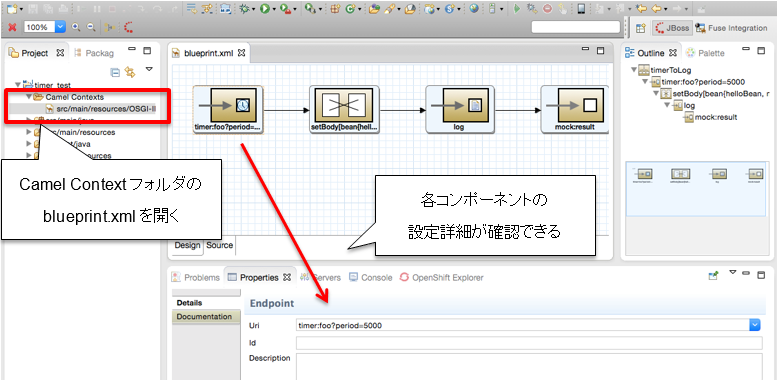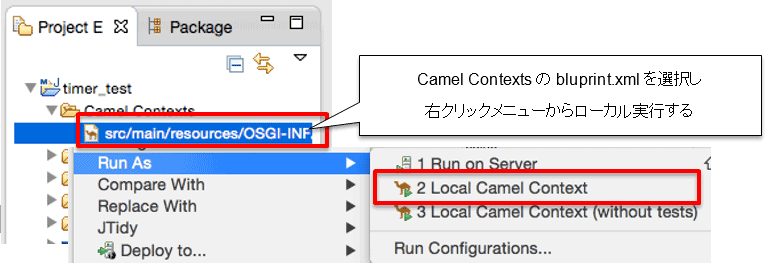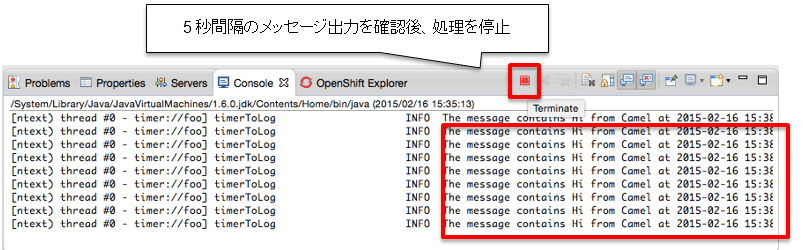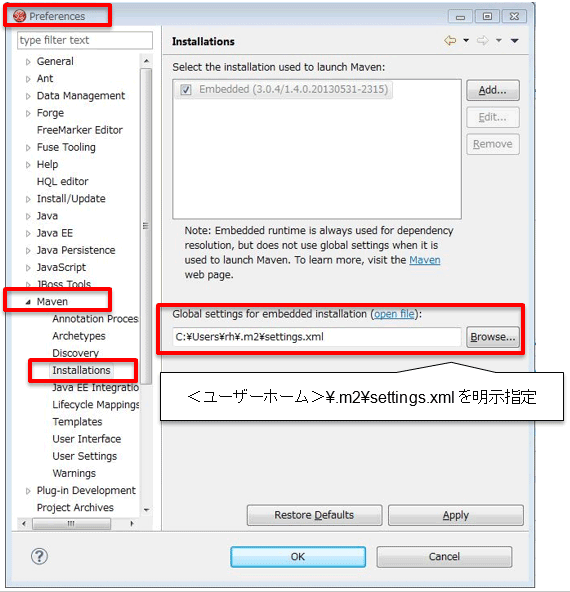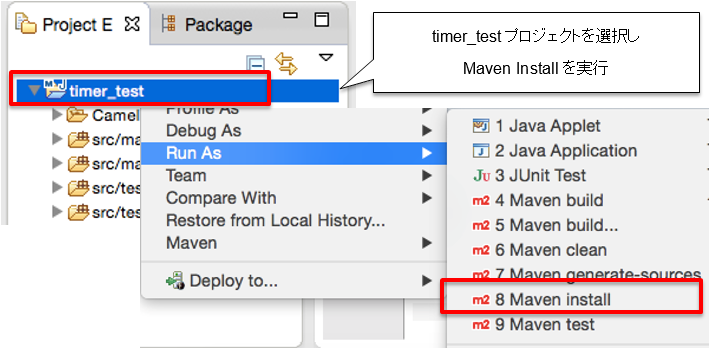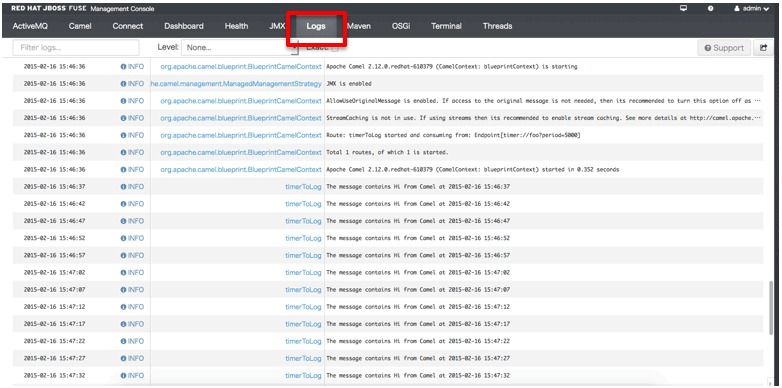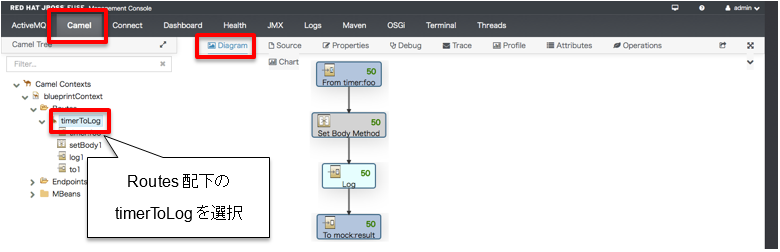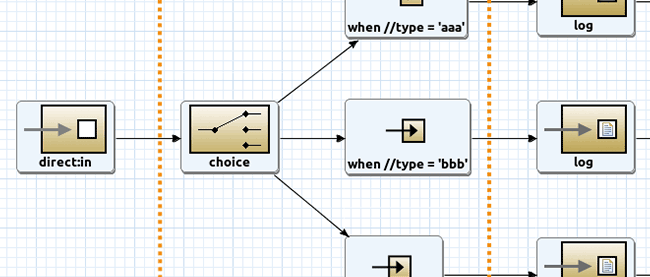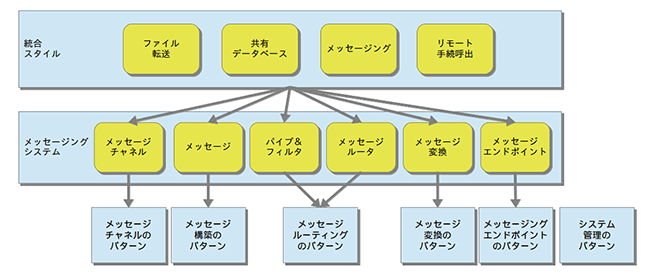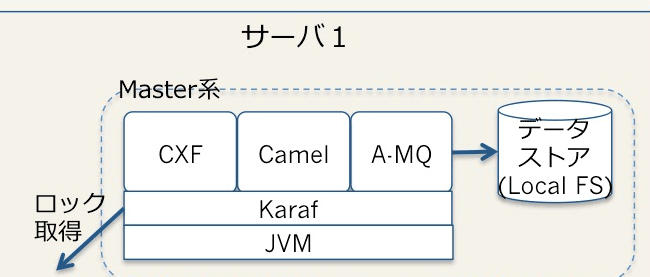JBoss Fuseを使ってみる その1:インストール編

サンプルアプリケーションを用いた動作確認
インストールが成功していることを確認するために、サンプルアプリケーションを動かしてみましょう。
Fuseプロジェクトの作成
JBDSを起動し、FileメニューからFuse Projectを作成し(File→New→Project→Fuse Project)、ウィザードにて「camel-archetype-blueprint」を選択します。これはタイマー機能を含むテンプレートで、5秒ごとにテストメッセージを出力するサンプルアプリケーションを作成します。またプロパティのArtifact Idには、「timer_test」という名前を設定します。
サンプルルートの内容を確認
プロジェクトのCamel Contextsフォルダにあるblueprint.xmlを開き、サンプルルートを確認します。ここでの「ルート(Routes)」とは処理の流れ、すなわちアプリケーションを指します。
サンプルルートには、5秒ごとにタイマー起動しHelloBean.javaを呼んだ後、モックエンドポイントにてメッセージをテスト表示する処理が定義されています。
ローカル環境にて動作確認
前述のblueprint.xmlを選択し、右クリックメニューからRun As→Local Camel Contextを選択します。初回実行時にはMavenが必要なライブラリを取得するため、少々時間がかかります。
コンソール画面に「The message Hi from Camel at 時刻」というメッセージが5秒間隔で表示されることが確認できます。終了させるには、Terminateボタンを押します。
もしWindows環境でsettings.xmlファイルの位置の誤りで依存ライブラリの取得に失敗する場合には、Preferencesの設定(Window→preferences→Maven→Installations)にて、<ユーザーホーム>\.m2\settings.xml を明示的に指定します。
プロジェクトのビルド
timer_testプロジェクトを右クリックし、Run As→Maven Installを実行するとプロジェクトがビルドされ、ローカルのMavenリポジトリ(<ユーザーホーム>/.m2 以下)に配備されます。
アプリケーションのデプロイ
コンパイルしたサンプルアプリケーションは、Karafのシェルコンソールからデプロイします。osgi:installコマンドを利用して、ローカルのMavenリポジトリからFuse上にデプロイします。
リスト9:Fuseの起動
1 | $ cd <Fuseのインストールディレクトリ>/bin |
2 | $ ./fuse |
リスト10:アプリケーションのデプロイ
1 | JBossFuse:karaf@root> osgi:install -s mvn:com.mycompany/timer_test /1.0.0-SNAPSHOT |
osgi:listコマンドでデプロイしたアプリケーションがActiveとなっていることを確認します。
リスト11:
1 | JBossFuse:karaf@root> osgi:list |
管理コンソールでログを確認
Fuseの管理コンソール(http://localhost:8181)にアクセスし、管理者ユーザーadmin/adminでログインした後、Logsタブに5秒間隔でメッセージが表示されていることを確認します。
実行状況の確認
画面左のツリーでRoutesを選択し、CamelタブのAttributesページを開くと、性能の確認が行えます。
続いてRoutesフォルダの下のtimerToLogを選択し、CamelタブのDiagramページにて、メッセージの流れを監視することができます。
アプリケーションのアンデプロイ
ひと通り動作確認を終えたら、osgi:uninstallコマンドでサンプルアプリケーションをアンデプロイして終了します。
リスト12:
1 | JBossFuse:karaf@root> osgi:uninstall <サンプルアプリケーションのID> |
いかがでしたでしょうか? ここまでの手順でJBoss Fuse環境が構築できました。次回はこのFuse環境を利用して、具体的な使い方や仕組みについて解説していきます。どうぞご期待ください。