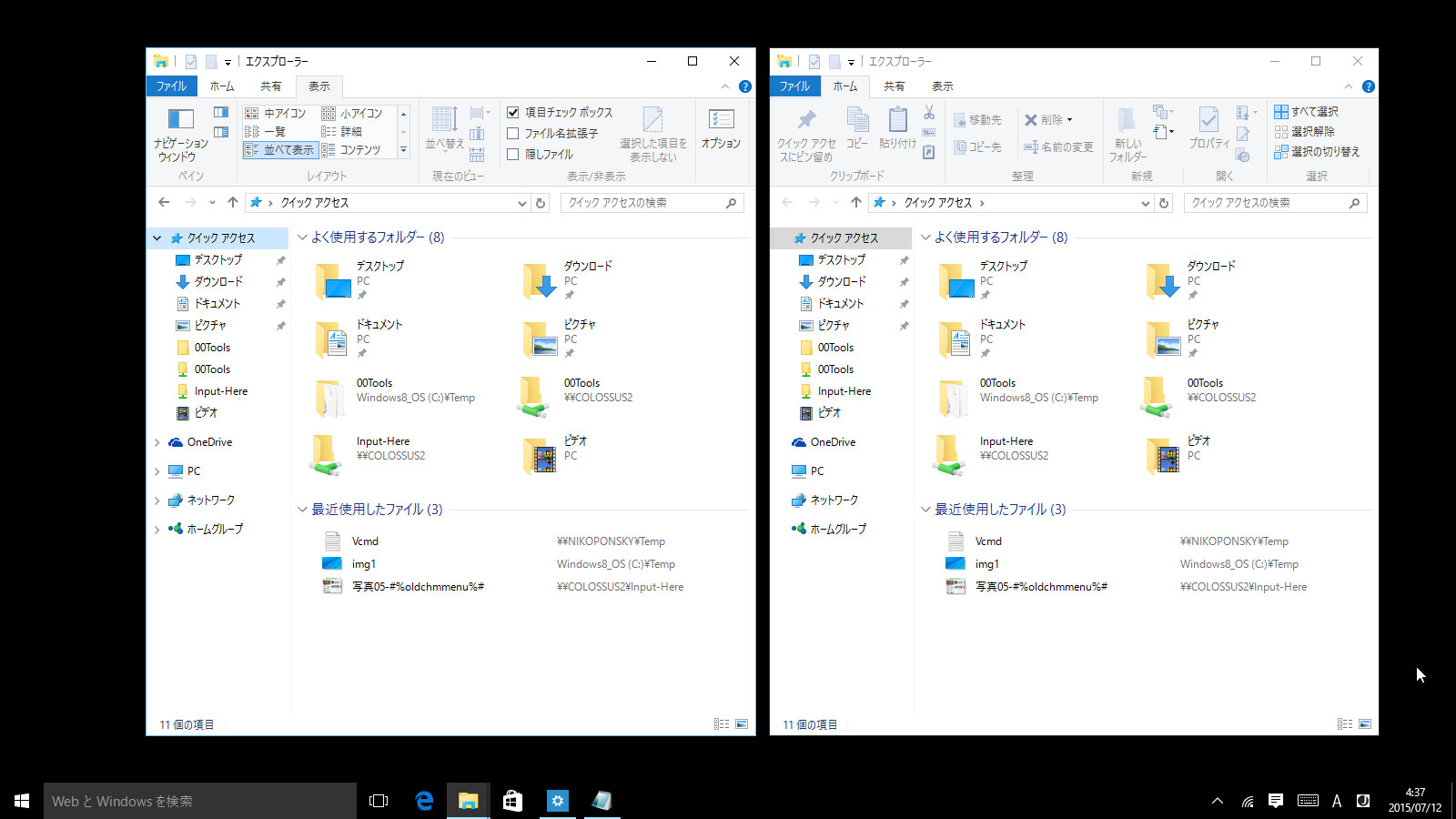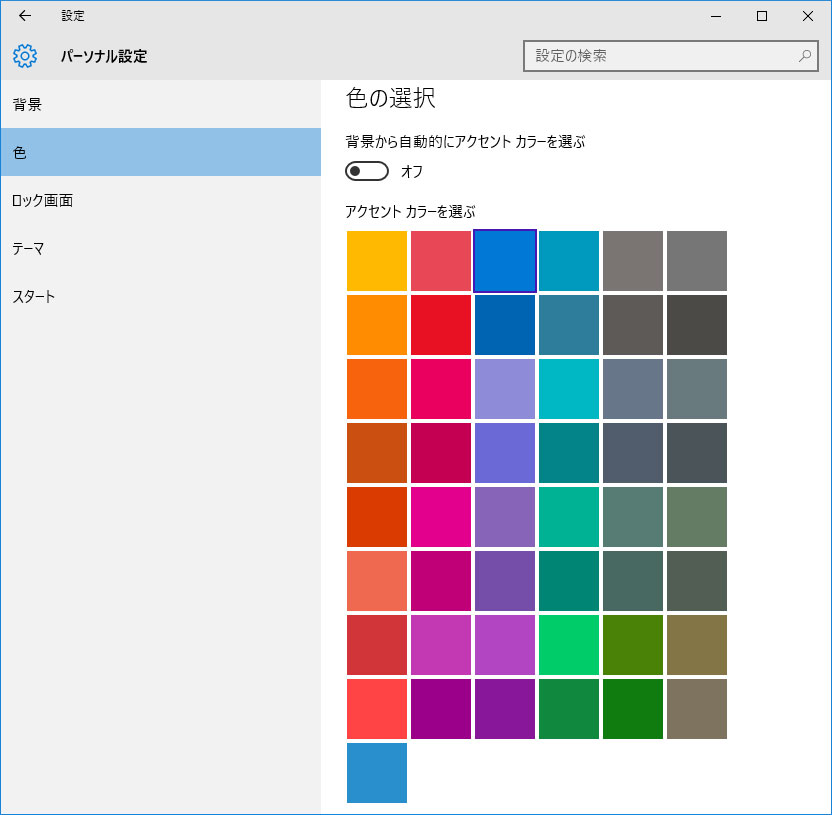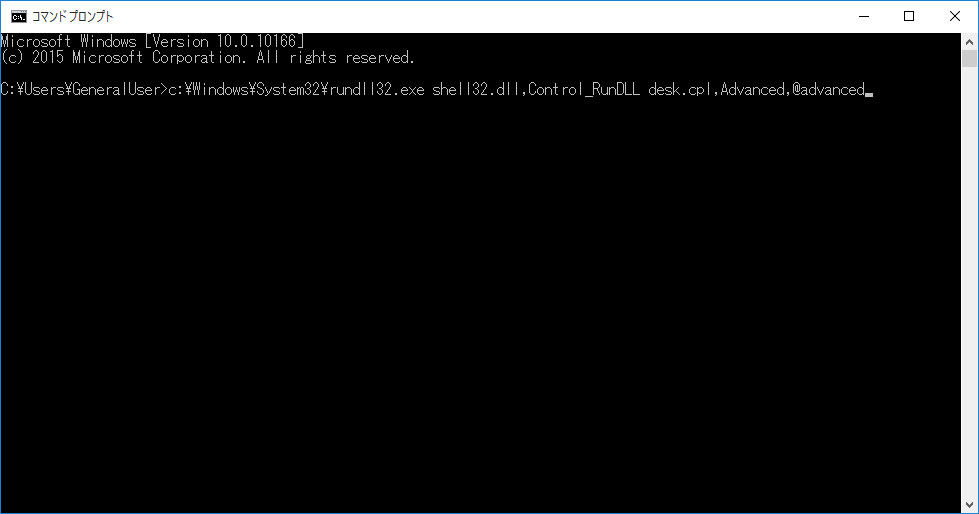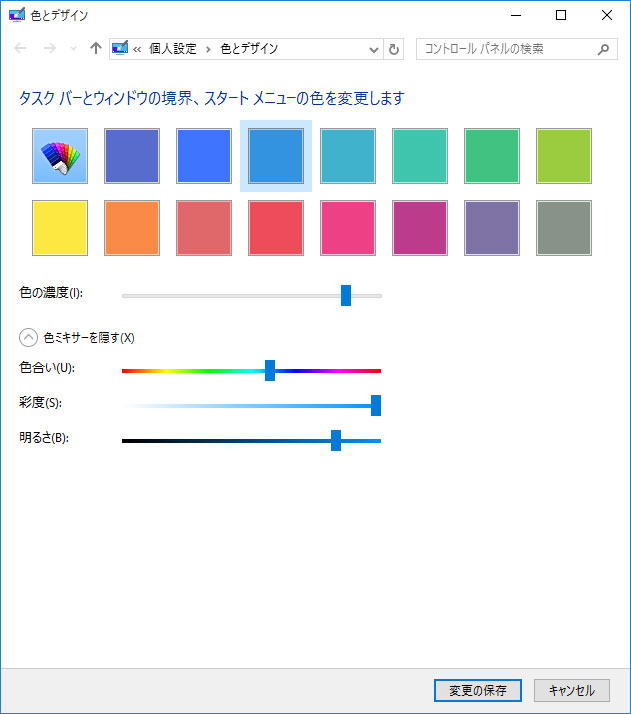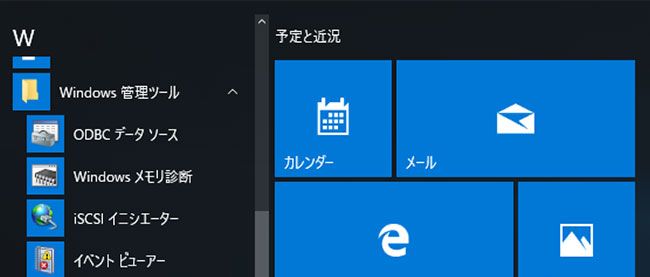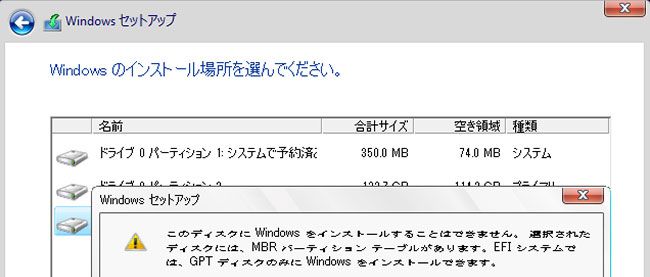アクセントカラーを微調整する
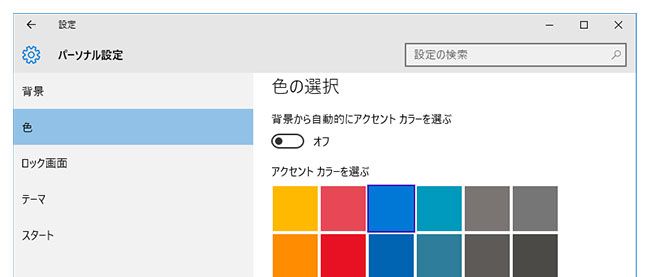
Windows 10の「個人設定」では、Windows 7などに比べて画面の配色などの選択範囲が狭まっています。「設定」の「パーソナル設定」では、「背景」、「色」しか項目がありません。「色」では、アクセントカラーの自動設定か手動設定とその色、「スタート、タスクバー、アクションセンターに色を付ける」、「スタート、タスクバー、アクションセンター」を透明にするという設定しかありません。このため、アクティブウィンドウと非アクティブウィンドウで、タイトルバーの色を変えるといった、従来のWindowsカスタマイズで行えたことも、できなくなっています。もちろん「ハイコントラスト」設定を使えば、タイトルバーの色を状態で変えることは可能ですが、基本的には、通常の配色では見えにくい場合に対応する設定であるため、アプリケーションが独自の配色を行っていても、強制的に色を変えられるため、GUIパーツ間に黒い隙間ができてしまうなどの問題が起こりやすくなります。そもそも、通常の配色が見えにくい場合の設定なので、ユーザーが自由に色を設定できる配色機能ではないからです。
Windows 10では、アクティブウィンドウと非アクティブウィンドウの区別は、ウィンドウの周囲に付けられる「アクセントカラー」で行っています。アクティブウィンドウをよーく見ると、周囲にアクセントカラーで細いボーダーが表示されていることがわかるはずです(図2)。しかし、背景画像によっては、アクセントカラーが溶け込んでしまい、区別がつきにくいことがあります。このために用意された設定が「設定」 ⇒ 「パーソナル設定」 ⇒ 「色」の「背景から自動的にアクセントカラーを選ぶ」という設定なのです。しかし、この設定では、一番目立つ補色が選ばれるわけでもなく、比較的落ち着いた色の組み合わせが使われるため、たとえば、全体が暗い青のWindowsロゴの背景でも、明るい青が選択されてしまいます。
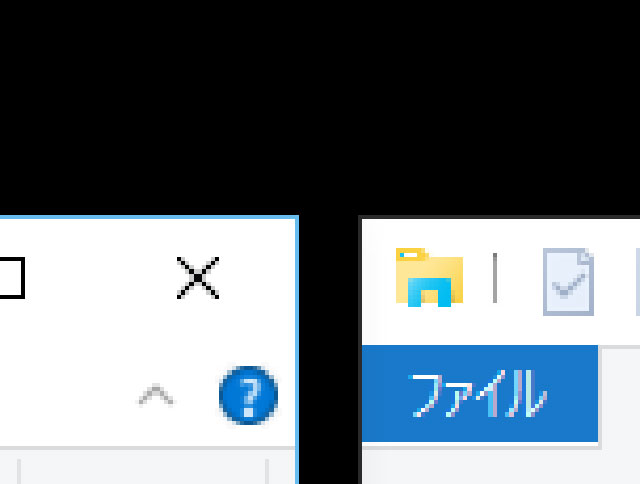
図2:アクセントカラー
こうした場合の選択肢としては、「設定」 ⇒ 「パーソナル設定」 ⇒ 「色」 ⇒ 「背景から自動的にアクセントカラーを選ぶ」をオフにして、アクセントカラーを手動で選択する方法もあります。ただし、アクセントカラーは、選択状態の表示にも使われるため、たとえば、タイルの背景やアプリ内の選択項目の表示、タイトルバーの起動中アイコンの表示などに利用され、背景に対して目立ちやすい色を選択すると、かなり「どぎつい」配色になってしまいます。
もう1つの問題は、アクセントカラーの選択が固定で、パステル調のカラーしか選べないという問題もあります(図3)。簡易的には、これでもいいのですが、もう少し細かく色を選択したいことがあります。
このような場合、以下のコマンドを使い、Windows 8.1にあった「色とデザイン」を呼び出し、アクセントカラーを細かく設定できます。
c:¥Windows¥System32¥rundll32.exe shell32.dll,Control_RunDLL desk.cpl,Advanced,@advanced
コマンドの実行は、「コマンドプロンプトウィンドウ」から行います(図4)。
コマンドプロントを開くには、スタートボタンを右クリック(またはタッチで長押し)し、Win-Xメニュー(図5)から「コマンドプロンプト」を選択します。なお、管理者として実行する必要はありません。
開いたウィンドウ(図6)で、左上以外の色を選択すれば、下に微調整のスライダーが表示されます。「色の濃度」で色の濃さを、下の「色ミキサを開く」をクリックすれば、「色合い」、「彩度」、「明るさ」を個別に指定できます。