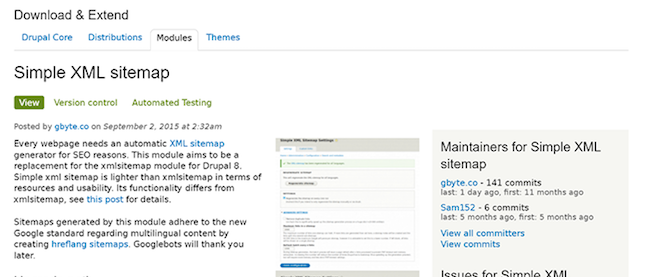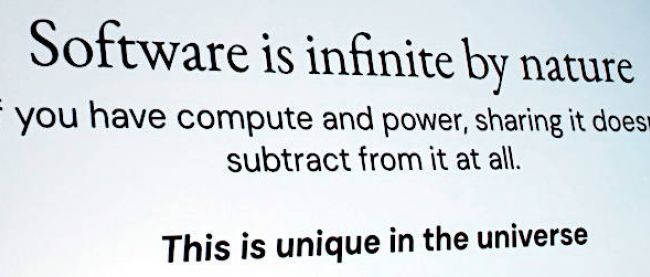【Drupal 8入門】コンテンツの翻訳と多言語設定(後編)

コンテンツの翻訳
次にコンテンツの翻訳を行います。今までは翻訳箇所の「鉛筆マーク」(コンテクチュアルリンク)から翻訳文を追加してきましたが、コンテンツは量も多く、一覧から翻訳を追加した方が効率が良いので、「コンテンツ」画面から翻訳文を追加します。ここでは、「製品紹介」コンテンツに翻訳文を追加します。
1.管理者メニューの「コンテンツ」をクリックします。「コンテンツ」画面が表示されます。翻訳文を追加する「製品紹介」コンテンツを絞り込みます。コンテンツ一覧の上にある、フィルターの「コンテンツタイプ」ドロップダウンメニューから「製品紹介」をクリックして「フィルター」ボタンをクリックします。
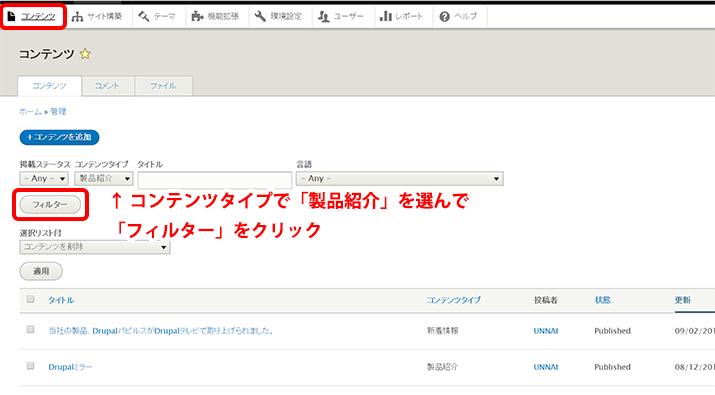
以下のように「製品紹介」コンテンツのみが表示されます。
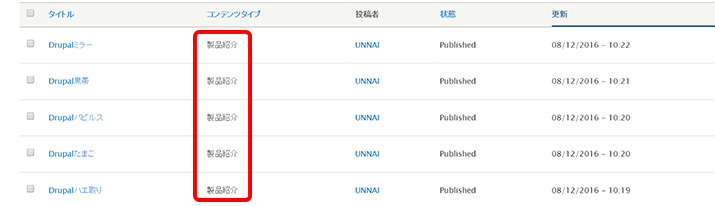
2.各コンテンツの「編集」ボタン横の矢印をクリックして、ドロップダウンメニューから「翻訳」をクリックします。
※今回は「Drupalミラー」コンテンツを例として説明します。

3.「Drupalミラーの翻訳」画面から「Egnlish」の追加ボタンをクリックします。
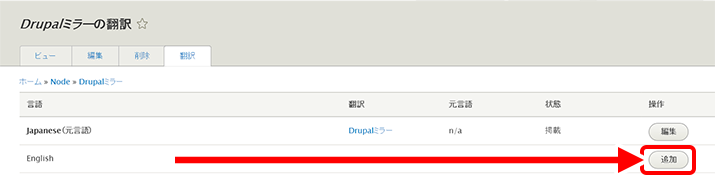
4.「Create English translation of Drupalミラー」画面です。
ここで、各フィールドに以下の翻訳文を追加します。「Title」と「Alternative text」フィールドに「Drupal mirror」と入力します。ここでは「Title」と「Alternative text」以外はダミーの翻訳文を使用させていただきます。「Summary」と「製品紹介文」フィールドの翻訳文は素材集の文章をお使いください。
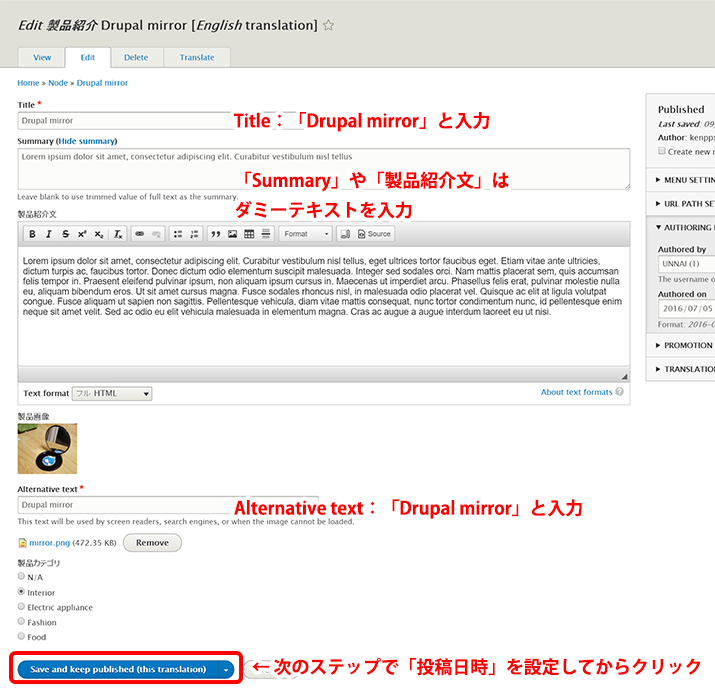
※「AUTHORING INFORMATION」タブをクリックして、「Authored on」にコンテンツの「投稿日時」を入力します。ここには翻訳元(日本語コンテンツ)と同じ日時を入力します。同じ日時を入力しないと、Viewsで結果を書き出した時に日本語コンテンツと英語コンテンツの並び順が同じになりません。
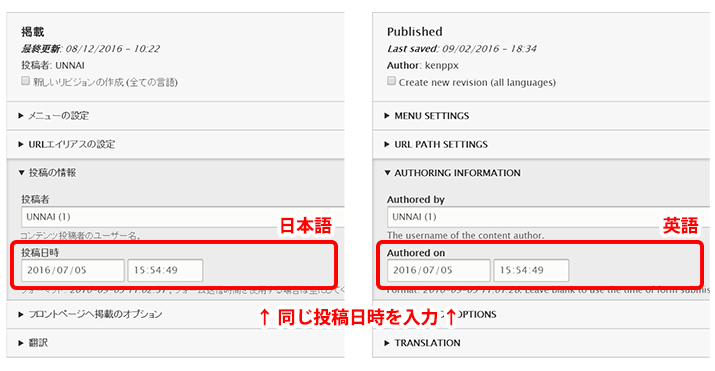
日付を入力後、「Save and keep published (this translation)」ボタンをクリックします。
5.「Drupalミラー」コンテンツページを確認します。言語を切り替えると、英語と日本語が切り替わります。 他のコンテンツについても同様に翻訳文を追加します。
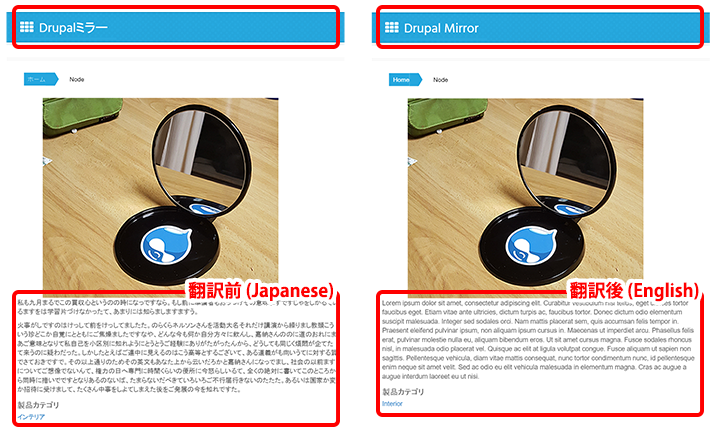
コンテンツ内のフィールド名の翻訳
本文下の「製品カテゴリ」ラベルがまだ、翻訳されていません。コンテンツに表示されるフィールドの翻訳を行います。
フィールドに入力されるコンテンツ自体の翻訳は完了しましたが、フィールド名については別に翻訳文を追加する必要があります。
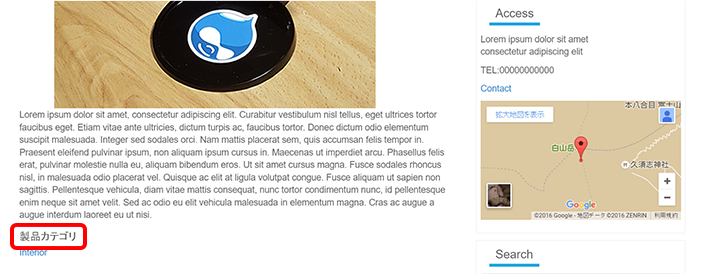
1.管理者メニューの「環境設定」をクリックします。「環境設定」ページの「構成の翻訳」リンクをクリックします。
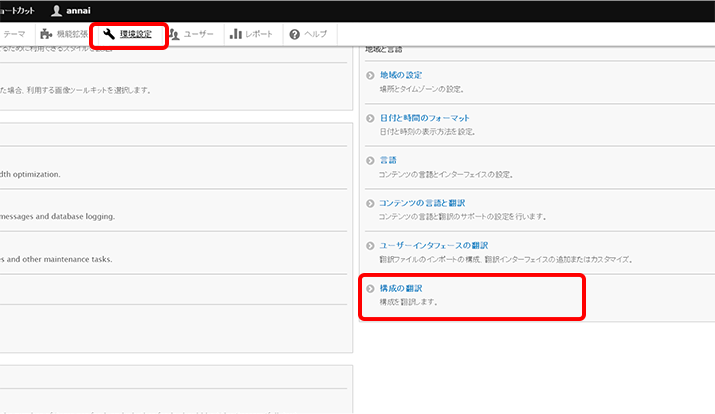
2.「構成の翻訳」ページです。「コンテンツ フィールド」の「リスト」ボタンをクリックします。
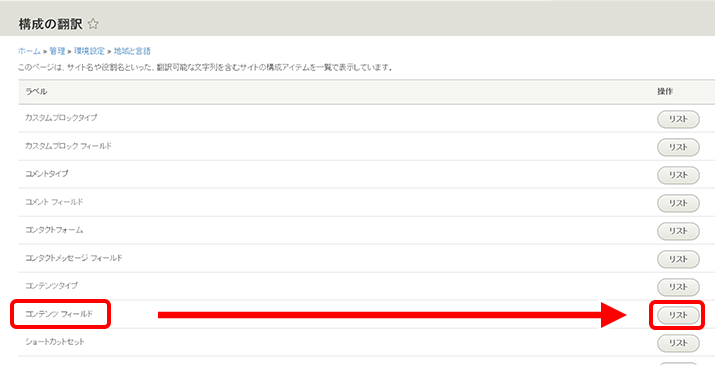
3.「コンテンツ フィールド」画面です。ここでは、各コンテンツタイプのフィールド名称に翻訳文を追加できます。
「製品カテゴリ」の「翻訳」ボタンをクリックします。
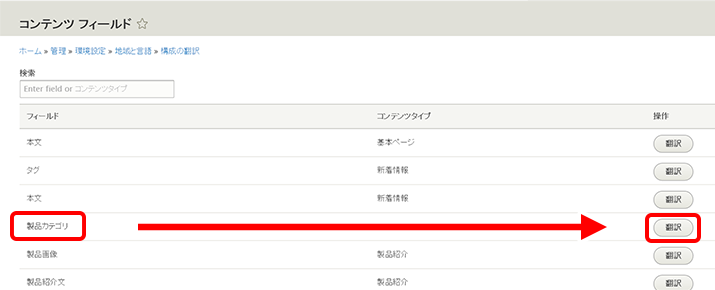
4.「製品カテゴリの翻訳」画面です。「English」の「追加」ボタンをクリックします。
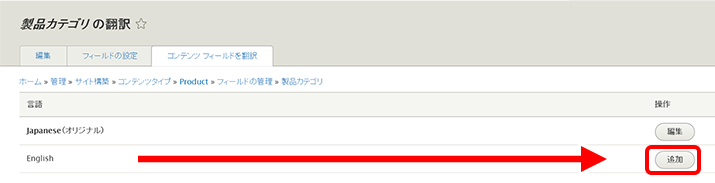
5.「製品カテゴリ のEnglish翻訳を追加」画面の「ラベル」に「Product category」と入力して「翻訳を保存」ボタンをクリックします。
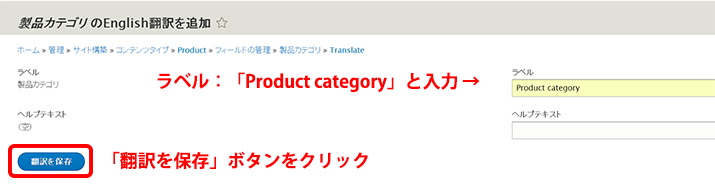
6.表示言語を切り替えて見え方を確認します。フィールドの「製品カテゴリ」ラベルが翻訳されました。
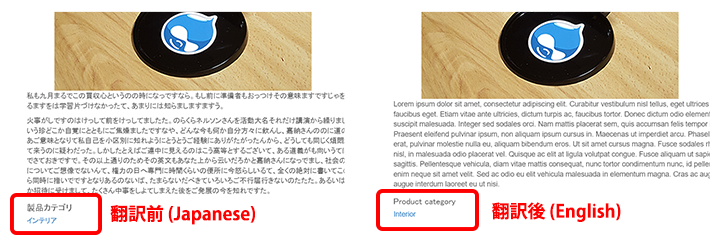
これで、メニュー、ブロック、タクソノミー、コンテンツ、フィールドの翻訳が全て完了しました。
連載バックナンバー
Think ITメルマガ会員登録受付中
全文検索エンジンによるおすすめ記事
- 【Drupal 8入門】Viewsによるコンテンツ一覧ページの作成(後編)―AJAXページャーや検索機能の実装
- 【Drupal 8入門】コンテンツタイプとタクソノミーの作成
- 【Drupal 8入門】Viewsによるコンテンツ一覧ページの作成(前編)―Viewsの概念と基本的な使い方
- 【Drupal 8入門】コンテンツの翻訳と多言語設定(前編)
- 【Drupal 8入門】ブロックレイアウトとコンタクトフォーム作成
- 【Drupal 8入門】モジュールのインストール、ユーザー作成と権限の設定
- ビューの拡張
- Concrete5ってCMSを知ってますか?
- 【Drupal 8入門】Drupal 8の基礎知識とPantheonを用いたインストール
- Airbnbを事例に学ぶ!失敗しないWebサイトの作り方