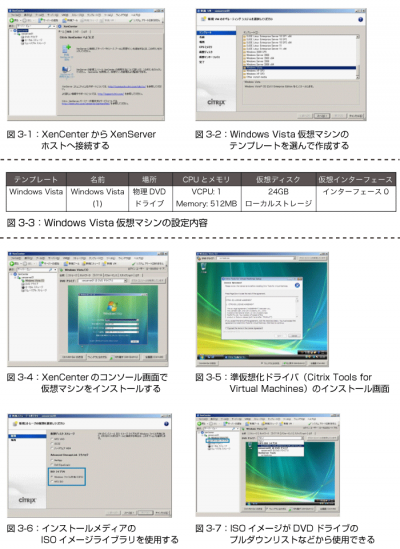XenServer 5.5によるサーバー仮想化を体験しよう!
Windows仮想マシンと準仮想化ドライバのインストール
Windows仮想マシンのインストールはXenCenter、もしくはCLI(コマンドラインインターフェース)から、テンプレートを複製してインストールを行います。
Windows仮想マシンのインストールには、「Windowsオペレーティングシステムのインストール」、「準仮想化ドライバ(Citrix Tools for Virtual Machines)のインストール」の2つの段階があります。ここでは、XenCenterを使用して、実際にWindows Vista仮想マシンを作成してみます。
・Windowsオペレーティングシステムのインストール
(1)はじめに、デスクトップまたは[スタート]メニューからXenCenterを起動します。
(2)XenCenterのツールバーから[サーバーの追加]を選択します。XenServerホストのIPアドレス(またはホスト名)とルートパスワードを入力して、XenServerホストへ接続します(図3-1参照)。
(3)XenCenterの左ペインにて、XenServerホストを選択、ツールバーから[新規VM]をクリックして、Windows Vista仮想マシンテンプレートからWindows Vista仮想マシンを作成します。
各仮想マシンテンプレートには、仮想ハードウエアの構成を定義するための設定が含まれています(図3-2参照)。
(4)新規VMウィザードにしたがい、作成する仮想マシンの名前、インストールメディアの場所、仮想CPUの数と仮想マシンのメモリサイズ、仮想ディスクのサイズ、仮想ネットワークインターフェースの設定を行い、新規VMウィザードでの設定を完了します。
ここでは、インストールメディアの場所を、XenServerホストの物理DVDドライブとして、仮想CPUの数と仮想マシンのメモリサイズ、仮想ディスクのサイズ、仮想ネットワークインターフェースはすべてデフォルトの設定にしたがって仮想マシンを設定します(図3-3参照)。
(5)XenCenterの左ペインにて、Windows Vista仮想マシンを選択、中央ペインにて、[コンソール]タブを選択します。XenCenterのコンソール画面にて、Windows Vistaオペレーティングシステムのインストールを進めます(図3-4参照)。
・準仮想化ドライバ(Citrix Tools for Virtual Machines)のインストール
Windows Vistaオペレーティングシステムのインストールの完了後、Windows Vista上で、準仮想化ドライバ(Citrix Tools for Virtual Machines)のインストールを行います。準仮想化ドライバは、エミュレートされたドライバに置き換わり、WindowsとXenServer間での高速なトランスポートを提供します。
Windows準仮想化ドライバ(Citrix Tools for Virtual Machines)を仮想マシンにインストールするには、XenCenterのメニューから[VM(M)]-[XenServer Toolsのインストール(T)]を選択します(図3-5参照)。
準仮想化ドライバ(Citrix Tools for Virtual Machines)のインストールの完了後、仮想マシンを再起動すれば、仮想マシンのインストールは終了です。
仮想マシンの[全般]タブから、「仮想化の状態」が「最適化済み(Version 5.5インストール済み)」となっていることを確認してください。
インストール後の作業
・ISOイメージライブラリの使用
インストールメディアの場所として、XenServerホストの物理DVDドライブのほかに、インストールメディアのISOイメージライブラリを使用することもできます。ISOイメージライブラリの利用には、XenCenterのツールバーから[新規ストレージ]を選択して、NFSまたはWindowsファイル共有 (CIFS)を作成する必要があります(図3-6参照)。
ここでは、ISOイメージライブラリとして、Windowsファイル共有(CIFS)を作成しています。Windowsファイル共有(CIFS)は、共有ディレクトリへのルートアクセスができるように設定し、UNCパスを使用してXenServerから接続します。
共有をマウントすると、その中にあるISOイメージは、新規VMウィザードのインストールメディアの場所やXenCenterのDVDドライブのプルダウンリストなどから使用することが可能です(図3-7参照)。
・XenServerのアクティブ化とライセンスのインストール
XenServerは無償で提供され、業務での使用においても、制限や使用期限はありませんが、初回インストール後30日以内に製品をアクティブ化する必要があります。XenServerのアクティブ化とライセンスファイルの入手は、XenCenterのライセンスマネージャ(XenCenterのメニューから[ツール(L)]-[ライセンスマネージャ(L)…]を選択)から行うことができます。
以上で、XenServer 5.5とXenCenterをインストールから、XenServer上でWindows仮想マシンを作成するまでの流れは終了です。一通り解説してきましたが、ご理解いただけましたでしょうか?
次回は、今回作成したXenServerホスト環境を使用して、XenDesktopによるデスクトップ仮想化環境を構築していきたいと思います。
Think ITメルマガ会員登録受付中
全文検索エンジンによるおすすめ記事
- 企業の仮想化を加速するCitrix XenServer
- XenDesktopでデスクトップ仮想化を体験しよう!
- VMware vSphere Hypervisor(ESXi)のインストール
- サーバー仮想化最新技術Citrix XenServer 5.6
- OpenSolarisのインストール!
- デスクトップ仮想化の代表格XenDesktop
- Lab Managerの使用[テンプレートの作成から仮想マシンの展開まで]
- クラウド基盤ミドルウェア「CloudStack」とOpenStackへの取り組み
- Windows10のインストールタイプ
- クラウド環境に最適なハイパーバイザー Citrix XenServer