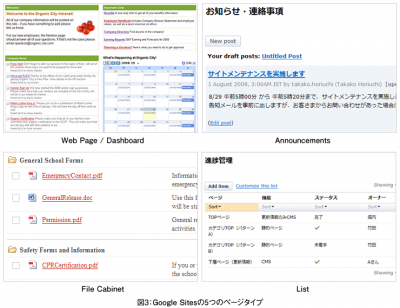プロジェクトの困ったを解決せよ!
ページタイプを利用してサイトを作る
ページタイプは5つに分かれており、それぞれ特徴のあるページです。これらを使いこなすことが、Google Sitesを使うポイントになります。
1つ目は「Web Page」です。最もシンプルなページタイプで、テキストを入れたり、ガジェットを貼(は)り付けたり、テーブルを組んだりと、自由に編集することができます。デフォルトでは1カラムですが、2カラムに変更することも可能です。
2つ目は「Dashboard」です。機能的にはWeb Pageと同じですが、デフォルトで2カラム構成になっており、4つのプレースホルダーが表示されています。プレースホルダーをクリックすることで、画像やテーブルを挿入したり、Googleの各種サービスと連携(カレンダーやドキュメント、Youtubeの貼(は)り付けなど)したり、ほかのページタイプで行われた最新のアクションをガジェットとして表示することが可能です。
3つ目は「Announcements」です。お知らせやニュースなどをアナウンスするためのページです。このページに表示される「New post」ボタンを押すと、投稿画面に移り、投稿結果は、Announcementsページに自動で表示されます。プロジェクト管理においては、連絡事項をお知らせしたり、電子掲示板(BBS)のように使ったりします。
4つ目は「File Cabinet」です。このページでは、ファイルをアップロードして管理することができます。フォルダに分けて整理することができ、バージョン管理もついています。素材、コンテンツ、各種ドキュメントなどの管理に使うことができます。
5つ目は「List」です。リストというより、表に近く、タスク管理や進捗管理などに使用します。ページタイプで「List」を選ぶと、さらに「Action Items(タスクリスト)」「Issue List(問題リスト)」「Unit Status(進捗リスト)」というテンプレートが用意されていて、それらを使うか、初めから自分で設定する「Create your own」か、どれかを選ぶことになります。
Google Sitesは万能ではない
さて、Google Sitesなら簡単にワークフロー改善のためのWebサイトを作成・共有できると紹介してきましたが、Google Sitesはプロジェクト管理に特化して作られたツールではありません。通常のプロジェクト管理ツールで実現されていることでも、Google Sitesにはできないことがたくさんあります。
例えば、Googleカレンダーの表示はできますがガントチャートが作れるわけではありませんし、バージョン管理がついていたとしても、Subversionほど厳密にできるわけではもちろんなく、Listでタスク管理をするにしても、個々がヘビーに使えるほどの素晴らしい使い勝手ではありません。要するにGoogle Sitesは万能ではありません。
大切なのは、プロジェクトにおいて感じている問題をGoogle Sitesという導入の容易な無料ツールで、スマートに解消できるかもしれないということです。
どのような問題を解決したいのか目的を明確にしましょう。すべての情報がGoogle Sites上にあるわけではないけれど、すべての情報へのリンクが集まったスタートページという位置づけでも良いですし、コミュニケーションを主体として、体制図やメンバー紹介、アナウンスなどに重きを置いても良いでしょう。プロジェクト管理ツールを既に使っているのならばそれを補佐するツールとしても有用です。
また、注意点としてGoogle Sitesを利用する時には、利用規約(http://www.google.com/sites/help/intl/en/terms.html)をよく読んでください。
次回は、Google Sitesで情報を一元管理する方法について、具体的に紹介したいと思います。