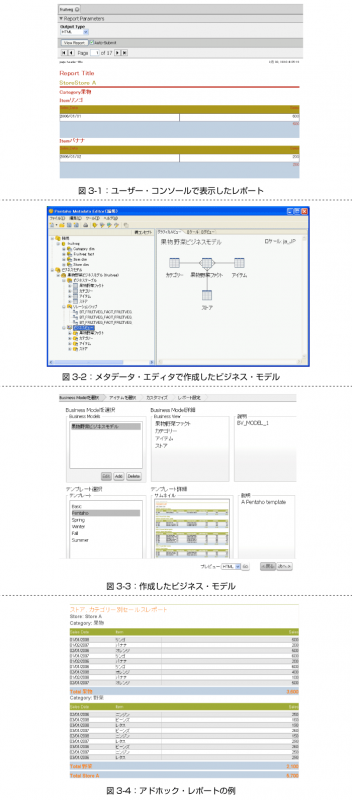レポーティング機能を使う
2010年3月19日(金)
BIサーバーへの公開
作成したレポートをBIサーバーのユーザー・コンソールで表示するには、まずはBIサーバーのパブリッシュ・パスワードの設定が必要です。パブリッシュ・パスワードの設定については、第1回の3ページの「BIサーバーの設定」で解説しています。
パブリッシュ・パスワードの設定が完了した、もしくは、既に設定されている場合は、BIサーバーのユーザー・コンソールを起動します。コミュニティ・エディション(CE)の場合は「/biserver-ce/start-pentaho.bat」(Linuxの場合は「start-pentaho.sh」)を実行します。
次に、レポート・デザイナでパブリッシュを行います。
- Fileメニューから「パブリッシュ」を選択します。
- Loginダイアログに必要な情報を入力し、「OK」をクリックします。コミュニティ・エディション(CE)の場合は、URLに「http://localhost:8080/pentaho/」、User/Passwordに「joe/password」を設定、エンタープライズ・エディション(EE)の場合、URLのポートに「18080」、User/Passwordは管理者ユーザーのIDとパスワードを入力します。
- レポート名称や保存先、出力タイプを設定します。Report NameやReport Descriptionは任意(2バイト文字以外)で設定、Locationに出力先を選択します。Output Typeに「html」を選択し、Publish Passwordにパブリッシュ・パスワードを設定します。
- 「OK」をクリックします。成功すると、Publish Successfulダイアログが表示されますので、すぐに表示する場合は「はい」をクリックします。
- ブラウザでユーザー・コンソールを表示し、パブリッシュしたレポートを表示します(図3-1)。表示されない場合は、表示をリフレッシュします。
今回、レポート・ウィザード機能でテンプレートを使ってレポートを作成しましたが、新規作成では、自らレポートのフォーマットをデザインできます。また、プロンプト画面にパラメータを設定することによって、動的なレポートやドリルダウン可能な分析レポートといったインタラクティブなレポートの作成が可能です。
メタデータ・エディタとアドホック・レポート
最後に、もう1つのツール、メタデータ・エディタとアドホック・レポートの使い方について解説します。Pentahoメタデータは、セキュリティ情報を設定することによってユーザー/ロールごとの制御も可能ですが、今回は設定なしで進めます。
メタデータ・エディタでPentahoメタデータを作成
- 新規の接続を作成します。ファイル・メニューから新規の接続を選択し、サンプルのデータ・ウエアハウスへの接続を設定します。テーブル・インポートでは、表示されるすべてのテーブルをインポートします。
- ロケールに日本語を追加します。右のパレットのロケール・タブを選択し、コードに「ja_JP」、説明に「Japanese(Japan)」、オーダーに「1」、アクティブに「Y」を入力して「変更を適用」をクリックます。
- ビジネス・モデルを作成します。グラフィカル・ビュー・タブを選択し、接続のそれぞれのテーブルをグラフィカル・ビューにドラッグ&ドロップします。最初のテーブルをドロップした時に限ってビジネス・モデル設定画面が表示されるので、名称を任意で設定して「OK」をクリックします。ビジネス・テーブル・プロパティ画面も、名称を任意で設定して「OK」をクリックします。
- リレーションシップを作成し、ファクト・テーブルとディメンジョン・テーブルを関係付けます。リレーションシップを右クリックするか、関係付けるテーブルを選択して右クリックし、新規リレーションを追加します。リレーションシップ・プロパティ画面では、テーブルを選択し、「推測」ボタンをクリックするか手動で接続フィールドを設定します。リレーションシップは、ファクト対ディメンジョンが「N対1」となるよう設定し、Join typeをInnerに設定して「OK」をクリックします。
- ビジネス・ビューを作成します。ビジネス・ビューを右クリックし、「カテゴリー管理」を選択します。カテゴリ管理画面では、すべてのテーブルをビジネス・ビュー・カテゴリに設定し、画面を閉じます(図3-2)。
- BIサーバーへ公開します。まずはBIサーバーのユーザー・コンソールを起動します。ドメインを保存して、メニューの「サーバーへパブリッシュ」を選択します。ロケーションは、BIサーバーのpentaho-solutionsフォルダ配下の場所を指定します。URLは、「http://localhost:8080/pentaho/RepositoryFilePublisher」(EEの場合、URLのポートに18080)、パスワード、ユーザーID/パスワードを設定して「OK」をクリックします。
- パブリッシュが成功したら、ユーザー・コンソールで確認します。新規レポートを選択するとパブリッシュしたビジネス・モデルが表示されていることが確認できます(図3-3)。
それでは、アドホック・レポートでアイテムを選択し、カスタマイズ、レポート設定を行って自由にレポートを作成してみてください。ストア、カテゴリごとに日付、アイテムとセールスを表示したレポートの例が図3-4です。
次回は、Pentaho OLAP分析について解説します。
Think ITメルマガ会員登録受付中
Think ITでは、技術情報が詰まったメールマガジン「Think IT Weekly」の配信サービスを提供しています。メルマガ会員登録を済ませれば、メルマガだけでなく、さまざまな限定特典を入手できるようになります。