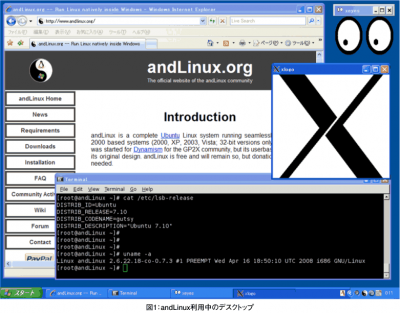andLinuxのインストール方法!
andLinuxをインストールしてみよう
今回は実際にandLinuxをインストールして、日本語環境の構築するまでを紹介します。andLinuxはandLinuxの公式サイトのダウンロードページ(http://www.andlinux.org/downloads.php)から入手することができます。
原稿執筆時点(2008年8月現在)では、2008年4月21日リリースのandLinux Beta 1が最新リリースとなっています。今回は、このバージョンをベースに紹介します。
andLinuxには「minimal / XFCE version」と「KDE version」の2つのインストーラが用意されています。「KDE version」は初期状態で豊富なKDEアプリケーションを利用することができます。用途に合わせて選択すると良いでしょう。
以下にandLinuxをインストールするにあたり、注意すべき点を4つ解説します。
1つ目がインストールパスです。andLinuxのインストール先に、日本語を含むパスは利用できません。インストール自体は完了しますが、正常に起動しないようです。また、インストール先はNTFSでフォーマットされている必要があります。
2つ目がメモリサイズです。インストール中「Memory Size」項目において、andLinuxで利用するメモリサイズを指定することができます。より多くのメモリを割り当てることで快適にandLinuxを動作させることができますが、ホストマシン側のメモリが不足しないように注意しましょう。
なお、インストール後にメモリサイズを変更する場合は、andLinuxのインストールディレクトリ直下にある「settings.txt」内の「mem」パラメータを書き換えることで変更することができます。
3つ目がホストマシンへのファイルアクセス設定です。インストール中「Windows File Access」の項目で、ホストマシンへのファイルアクセス設定を行うことができます。andLinuxでは、ファイルアクセスの方法をCoFSと、Sambaの2つから選択することができます。
CoFSは、ホストマシン上のファイルにアクセスすることができるcoLinuxの機能です。Sambaと比べて設定は簡単ですが、日本語を含むファイル名の扱いに問題があります。もし、日本語などを利用しないのであればCoFSで問題ありません。
Sambaを利用する場合は、あらかじめホストマシン上でファイル共有の設定を行っておく必要があります。なお、Sambaもデフォルトの状態では日本語を含むファイル名を扱うことができません。日本語を扱えるようにする方法については、後述します。
また、ここで設定した領域はandLinuxの「/mnt/win」以下にマウントされます。
4つ目が192.168.11.0/24のネットワークの利用についてです。andLinuxは、ホストマシンとの通信のために、192.168.11.0/24のネットワークを仮想的に構築します。もし、すでに192.168.11.0/24のネットワークをホストマシンが利用している場合、インストール後にandLinuxのネットワーク設定を変更する必要があります。
変更の仕方は、3ページ目の「192.168.11.0/24のネットワークの利用について(http://www.thinkit.co.jp/article/126/2/3.html)」を参考にしてください。
使ってみよう
andLinuxのインストールが正常に完了すると、タスクトレイにandLinuxのメニューが追加されます(インストール時にXFCE Panelを利用する設定にした場合は、XFCE Panelがデスクトップに表示されます)。
このメニューから、andLinuxにインストールされた、いくつかのXクライアントを起動することができます。
図1はTerminal(xfce4-terminal)からxlogoと、xeyesを起動したところです。あたかもWindowsアプリケーションのように、シームレスに動作していることがわかります。
なお、初回起動時はfsckが実行されるため、起動に若干時間がかかるようです。
続いて日本語環境の構築方法について説明します。