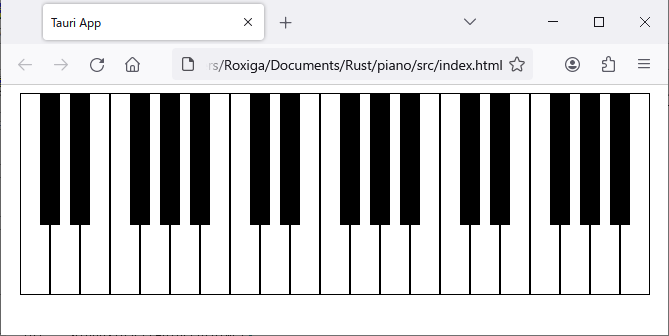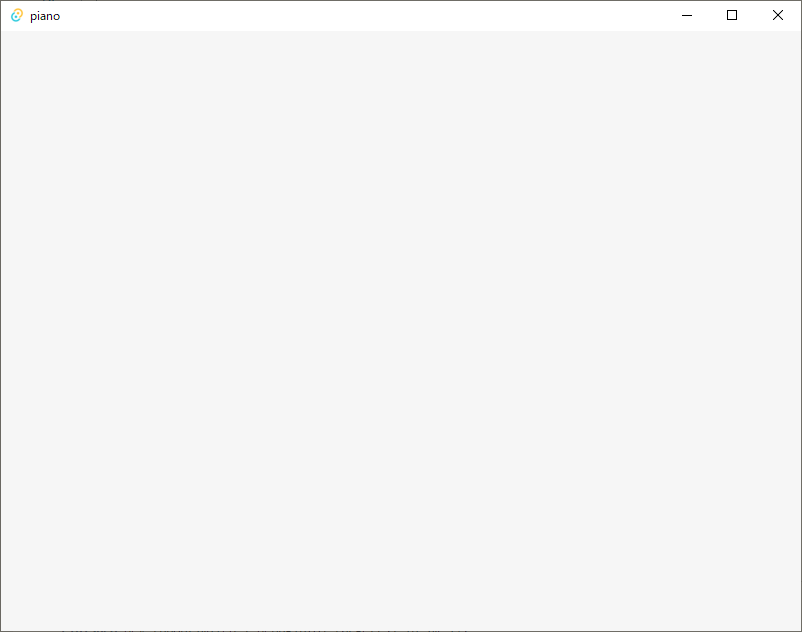起動時のサウンド再生を停止する
次のように「src-tauri」→「src」→「main.rs」をコーディングし、前述の起動時に音を鳴らすようにしたコードを削除します。これを削除し忘れると、毎回起動時にドのサウンドが鳴ってしまうので必ず削除してください。
前述したときは音を鳴らすテストをしたかっただけなので、ここではピアノの鍵盤のクリックに合わせてピアノ音を鳴らせるように変更します。
・「src-tauri」→「src」→「main.rs」のサンプルコード
05 | tauri::Builder::default() |
07 | let snd = sound::Sound::new(app,files); |
12 | .invoke_handler(tauri::generate_handler![playpiano]) |
13 | .run(tauri::generate_context!()) |
14 | .expect("error while running tauri application"); |
【サンプルコードの解説】
アプリ起動時のサウンド再生「snd.play(0);」を削除します。
ピアノの鍵盤をデザインする
ここまでの連載でもうお分かりでしょうが、TAURIのインターフェースはWebページをデザインして作ります。そのため「index.html」ファイルをWebブラウザで開いてWebページだけ見ても、どのようなものが作れるか分かるはずです。
そこで、次の「index.html」「main.js」「styles.css」のコードを書いて、ひとまずWebブラウザで表示してみましょう! …と言いたいところですが、実行エラーで何も表示されません。そこで、いったんJavaScriptからTAURIの部分のコードを削除してWebブラウザで開いてみると、図6のようにピアノのWebページが表示されます(このようなことはすべきではないのですが…)。
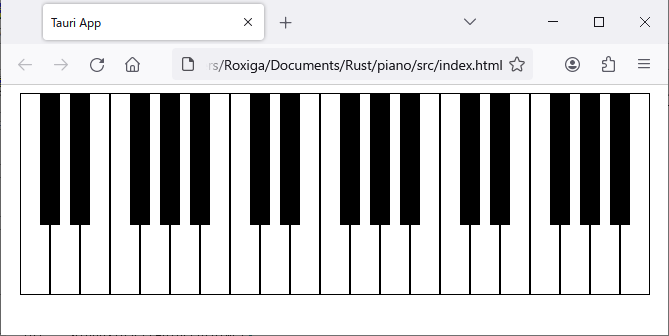
図6:無理やりJavaScriptをWebブラウザ用に書き換えて実行
HTMLファイルのデザイン
次のように「src」→「index.html」をコーディングし、デフォルトのWebページの「body」タグ内のコードを削除して「#piano」セレクタのdivタグだけ作ります。このdivタグに白鍵と黒鍵のピアノの鍵盤のdivタグをJavaScriptから挿入します。
もちろん手入力で白鍵と黒鍵を12×3オクターブ配置しても良いのですが、JavaScriptで作った方が効率的なので、今回はJavaScriptから鍵盤を作ります。余談ですが、TAURIで作成したWebページはGoogle検索の対象にならないので関係ありませんが、Web公開する場合はHTMLファイルに手入力した方がSEO対策効果は高いと思います。
・「src」→「index.html」のサンプルコード
04 | <meta charset="UTF-8" /> |
05 | <link rel="stylesheet" href="styles.css" /> |
06 | <meta name="viewport" content="width=device-width, initial-scale=1.0" /> |
07 | <title>Tauri App</title> |
11 | <div id="piano"></div> |
13 | <script type="module" src="main.js" defer></script> |
【サンプルコードの解説】
「id」が「piano」のdivタグだけコーディングします。これを「#piano」セレクタと呼びます。
JavaScriptをコーディング
次のように「src」→「main.js」ファイルをコーディングし、DOMが全て読み込み完了したら1回だけ12×3オクターブの鍵盤のdivタグを挿入して、それぞれの鍵盤がクリックされたときに「playPiano」関数を呼び出すようにセットします。
鍵盤の番号はまず0~20以下までが白鍵のド3~シ5以下までで、21~35以下までが黒鍵のレ♭3~シ♭5以下までのインデックス番号に対応します。
・「src」→「main.js」サンプルコード
01 | const { invoke } = window.__TAURI__.tauri; |
03 | async function playPiano(index) { |
04 | await invoke("playpiano", { note: index }); |
07 | window.addEventListener("DOMContentLoaded", () => { |
08 | const piano = document.querySelector('#piano'); |
09 | const WHITE_KEY = 7*3; |
11 | for ( var i = 0; i < WHITE_KEY; i++ ) { |
12 | piano.insertAdjacentHTML( |
14 | '<div class="white"><a> </a></div>'); |
17 | for ( var i = 0; i < WHITE_KEY; i++ ) { |
18 | if ( !((i+4) % 7) || !(i % 7) ) continue; |
19 | let style = '"margin-left:'+(30*i-640)+'px"'; |
20 | piano.insertAdjacentHTML( |
22 | '<div class="black" style='+style+'><a> </a></div>'); |
24 | //白鍵がクリックされた時のイベントリスナー |
25 | let white = document.querySelectorAll('.white a'); |
26 | white.forEach(function(a,index) { |
27 | a.addEventListener("click", () => playPiano(index)); |
29 | //黒鍵がクリックされた時のイベントリスナー |
30 | let black = document.querySelectorAll('.black a'); |
31 | black.forEach(function(a,index) { |
32 | a.addEventListener("click", () => playPiano(WHITE_KEY+index)); |
【サンプルコードの解説】
playPiano関数でフロントエンドのJavaScriptからバックエンドのRustに"playpiano"メッセージを鍵盤のインデックス番号(index引数)とともに送り、TAURIコマンドの「playpiano」関数を実行させます。
DOMが全て読み込まれたら(DOMContentLoaded)、#pianoセレクタに白鍵(「.white」セレクタ)と黒鍵(「.black」セレクタ)のdivタグを追加(「insertAdjacentHTML」メソッド)します。「querySelectorAll」メソッドで全ての.whiteセレクタを「white」配列に、.blackセレクタを「black」配列に取得します。それぞれの配列の要素が1つずつ(forEach文)クリック(click)されたら、playPiano関数に鍵盤のインデックス番号を引数に渡して呼び出すようにイベントリスナーを登録(「addEventListener」メソッド)します。
CSSのスタイルシート
CSSは装飾だけで、見た目以外はあまり関係しないように書いてきましたが、鍵盤の形を作るためにはCSSがないと何も表示されず(図7)、白鍵も黒鍵もクリックできません。
そこで、次のように「src」→「styles.css」ファイルをコーディングしたら、ターミナルで「$ cargo-tauri dev」コマンドを実行してみてください。ピアノの鍵盤が表示され、鍵盤をマウスクリックすると正しい音が再生されましたね。この際「src-tauri」→「target」→「debug」フォルダに、冒頭でTAURIに設定したリソースのA3.oggファイルなどが入ったsoundsフォルダがコピーされます。
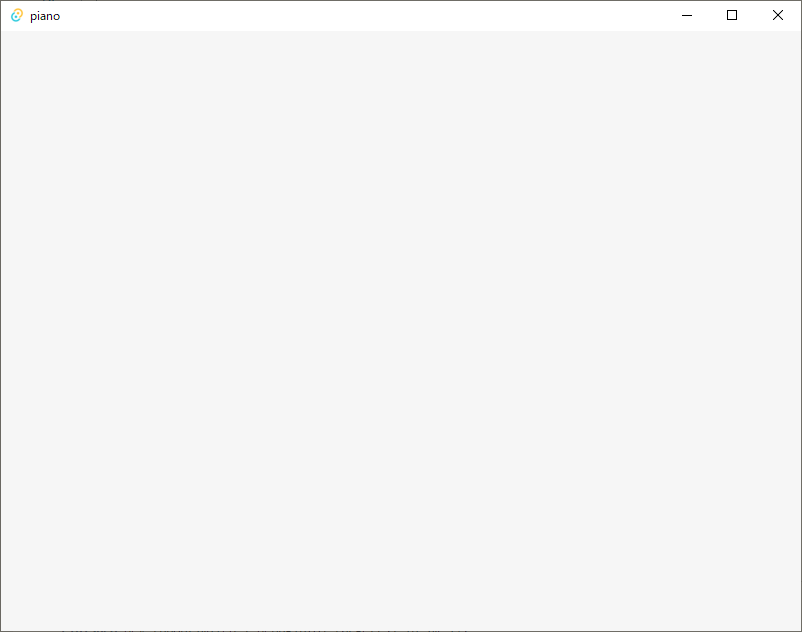
図7:Webページに何もないpianoアプリ
・「src」→「styles.css」サンプルコード
11 | border: solid 1px #000; |
12 | background-color: #fff; |
18 | border: solid 1px #000; |
19 | background-color: #000; |
25 | background-color: #999; |
【サンプルコードの解説】
全ての鍵盤が収まる#pianoセレクタを中央に配置します。
.whiteセレクタと.blackセレクタをできるだけ改行せずに左寄せに並べて配置します。
.whiteセレクタの中の「a」セレクタを白鍵のデザインにします。
.blackセレクタの中のaセレクタを黒鍵のデザインにします。
.whiteセレクタと.blackセレクタの中の「a」セレクタがマウスオーバーしたらグレーの鍵盤に色を変えます。
おわりに
完成したら、ターミナルから「$ cargo-tauri build」コマンドでリリースビルドしてインストーラを作成し、「src-tauri」→「target」→「release」→「bundle」→「msi」のインストーラを実行してみてください。一緒にサウンドファイルも同梱され、ピアノの鍵盤をクリックすると音が鳴りましたね。
今回はTAURIの使い方として、バックエンドのRust側で「State」変数を共有できる機能を使いました。また、デバッグ時やインストーラにリソースファイルを同梱する設定方法も解説しました。