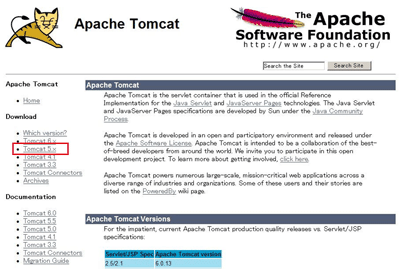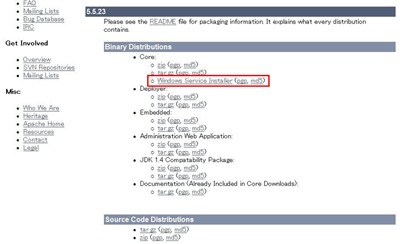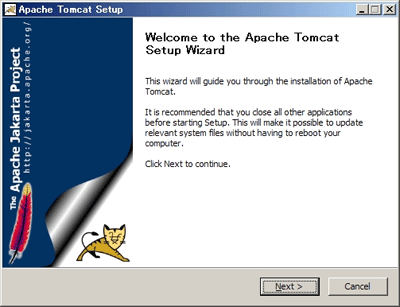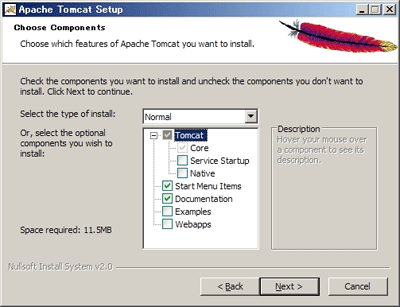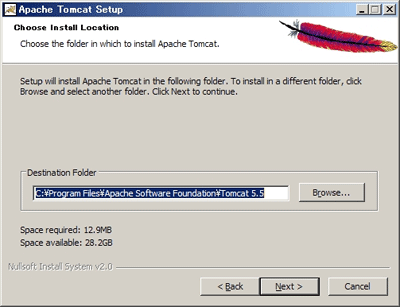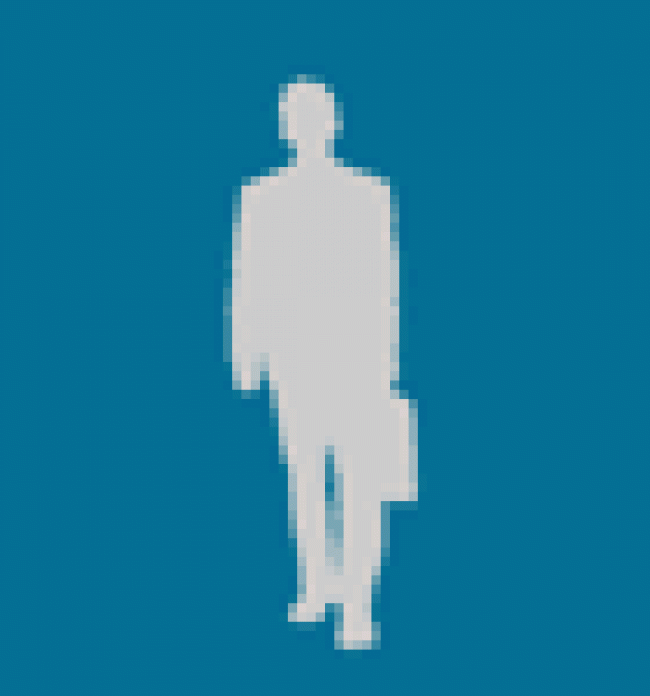TomcatをWindowsへインストールしよう!
Tomcatのインストール(Windows)
それではWindows環境にTomcatをインストールする手順を説明していきます。
注意〜インストールの前に〜
公開WebサーバでTomcatを利用する場合、Tomcat用の特別なユーザアカウントを作成し、TomcatファイルとTomcatのルートディレクトリの所有者をそのアカウントに設定することをお勧めします。Windowsの管理者権限でTomcatを実行しないようにしてください。万一、スーパーユーザで実行しているTomcatに侵入された場合、システム全体への無制限のアクセスを許すことになってしまいます。Tomcat用のユーザアカウントは、Tomcatの実行に無関係なファイルやフォルダへのアクセス権を持つグループのメンバーとしないようにしましょう。
Tomcatのダウンロード
TomcatはWindows用のインストーラが用意されており、容易にインストールできます。Apache Software FoundationのTomcatのWebページへ行き、DownloadからTomcat 5.xを選びます。
ページ中ほどにあるBinary Distributionsの中から「Windows Service Installer」をダウンロードします。
Tomcatセットアップウィザードによるインストール
ダウンロードした「apache-tomcat-5.5.23.exe」を実行すると「Tomcat Setup」が起動します。
「Next >」をクリックするとライセンス同意確認画面が表示されます。ここに記載されているApache License 2.0に同意できるならば「I Agree」を押して先に進みます。するとインストールするコンポーネントの選択画面が表示されます。通常動作させるだけならインストールタイプは 「Normal」で問題ありません。
以下に、Tomcatのインストールタイプとインストール内容の対応を示します。
| インストールタイプ | インストール内容 |
|---|---|
| Normal | Tomcat本体、Windowsスタートメニュー、ドキュメント |
| Minimum | Tomcat本体、Windowsスタートメニュー |
| Full | Tomcat本体、Windowsスタートメニュー、ドキュメント、サーブレット/JSPのサンプルプログラム、WebDAVやbalancerなどの追加アプリケーション、サービス起動プログラム、パフォーマンスとスケーラビリティ向上のためのプログラム |
| Custom | チェックボックスで任意の必要なパッケージを選択するとカスタムインストールとなります |
またコンポーネント選択画面でTomcatの「Service Startup」にチェックを入れた場合、TomcatはWindowsサービスとしてOS起動時に自動的に実行されるようになります。
インストールタイプが決まったら「Next >」をクリックします。インストール先を設定します。特に指定のない場合は、そのままにして「Next >」で次に進みます。