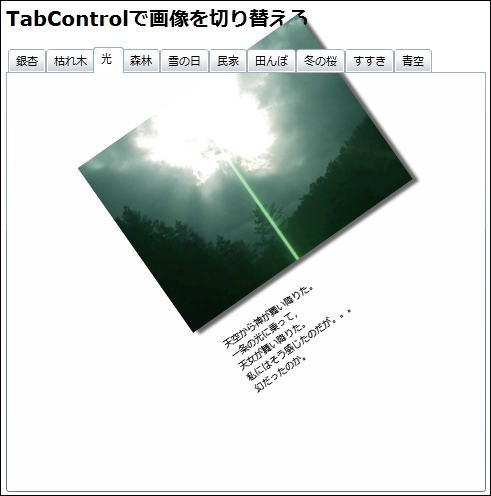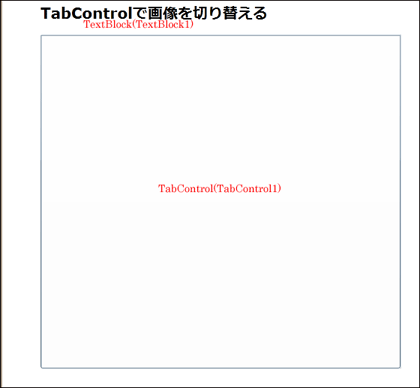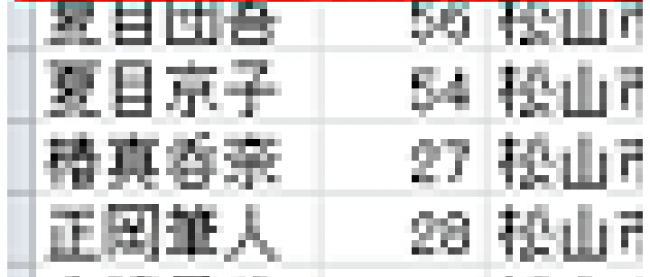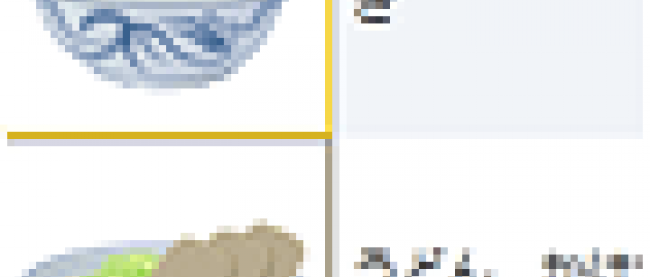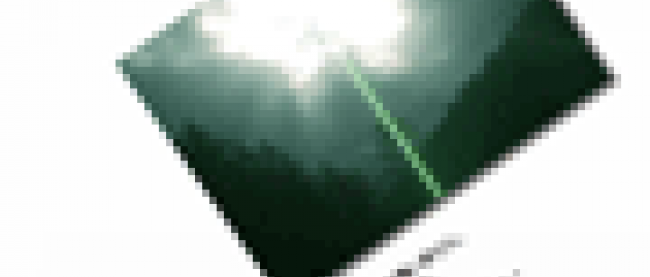TabControlのタブから選択された画像を、アニメーションで表示する
今回は、2つのサンプルを紹介します。1つは、XMLファイルからTabControlのタブに表示する文字列を読み取って表示し、選択されたタブに該当する画像とコメントをアニメーションで表示するものです。もう1つは、RichTextBox内に入力した文字のサイズや色を変化させ、任意の位置に画像をレイアウトするものです。
まずは、TabControlのサンプルの紹介です。実装する機能の動作は次の通りです。
TabControlのタブに表示されているタイトル名をクリックすると、画像がアニメーションを伴って切り替わります(図1)。
|
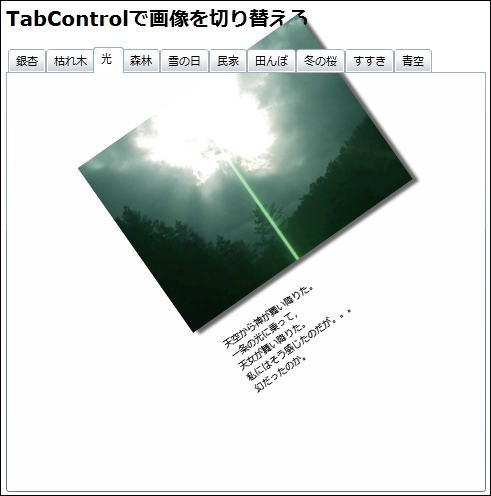
|
| 図1: タブをクリックして画像がアニメーションを伴って切り替わっている |
サンプル・ファイルはこちらからダウンロードできます。
VS 2010のデザイン画面上で、コントロールをレイアウトする
これまでのサンプル作成時と同様の手順で、新規Silverlight 4プロジェクト(プロジェクト名は「SL4_TabControl」)を作成してください。プロジェクトの依存関係も設定してください。
次に、画像のファイル名を記録したXMLファイル(リスト1)を追加します。XMLデータはLINQ to XMLで処理するため、「プロジェクト(P) > 参照の追加(F)」からSystem.Xml.Linqを追加しておきます。
ソリューションエクスプローラ内にImageというフォルダを作成して、画像も追加しておきます。
ダウンロードされたサンプル・ファイルにはXMLファイルと画像は追加済みです。
リスト1: XML文書ファイル(photo_etc.xml)
01 | <!--//--><![CDATA[// ><!-- |
08 | 抜けるような青空に,銀杏の木が突き刺さっている。 |
UserControlのプロパティ内の[レイアウト]を展開して、Widthに800、Heightに600を指定します。
次にツールボックスからTextBlock、「すべてのSilverlightコントロール」からTabControlをレイアウトします(図2)。ツールボックスにTabControlコントロールが登録されていない場合は、「これからはじめるSilverlight 4」の第2回を参考に登録してください。
|
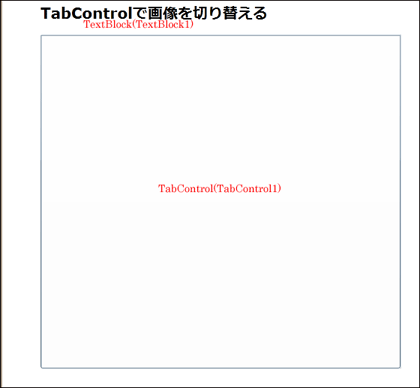
|
| 図2: TextBlock、TabControlをレイアウトした |
書き出されるXAMLコードは省略します。
ロジックコードを記述する
ソリューションエクスプローラ内のMainPage.xamlを展開し、MainPage.xaml.vbをダブルクリックしてコード画面を開きます。
リスト2のようにロジックコードを記述します。
リスト2: ロジックコード(MainPage.xaml.vb)
1 | <!--//--><