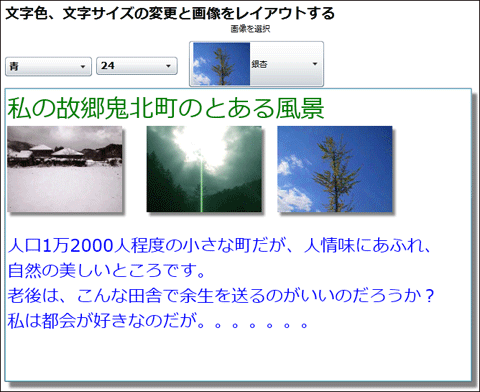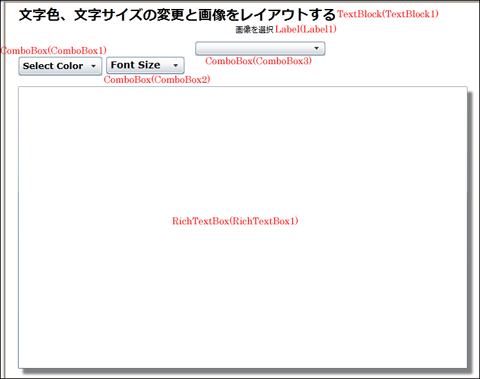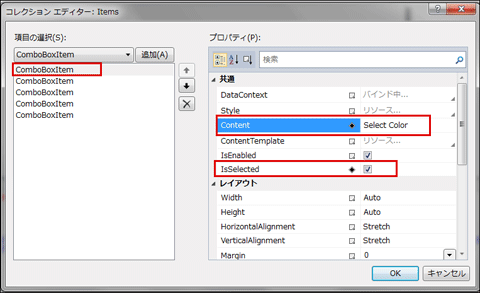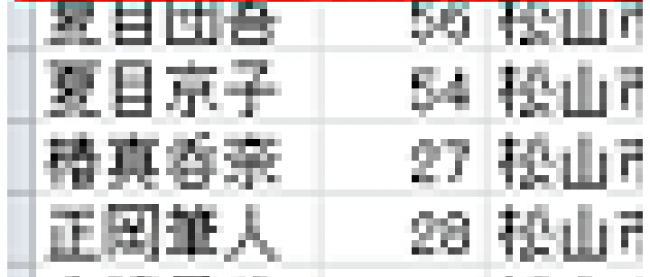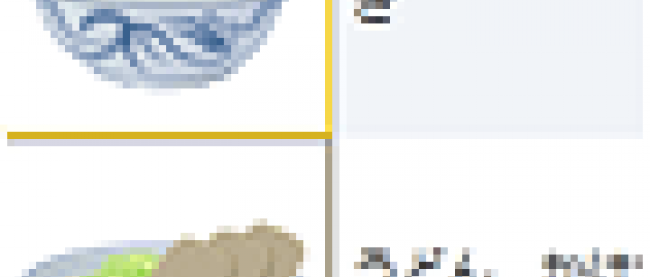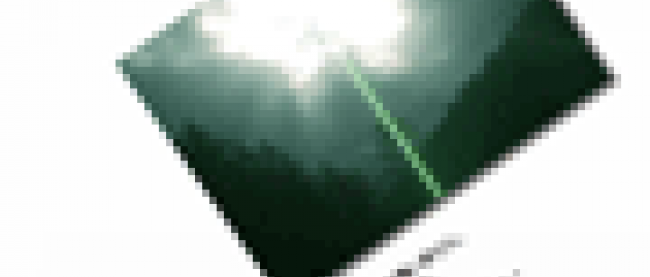TabControlでの画像の切り替えとRichTextBoxの利用

RichTextBoxに入力した文字列の、文字色、文字サイズを指定し、任意の位置に画像を配置する
次に紹介するのは、RichTextBoxに入力した文字列の、文字色や、文字サイズを指定し、ComboBoxに表示されている画像を、任意の位置にレイアウトするものです。
実装する機能の動作は次の通りです。
RichTextBox内に内容を入力し、任意の文字列を選択します。[Select Color]のComboBoxから文字色を選択します、選択した文字色が反映されます。[Font Size]のComboBoxから文字サイズを選択します、文字サイズが適用されます。カーソルの位置に、画像を表示しているComboBoxから任意の画像を選択します。カーソルのある位置に画像がレイアウトされます。図3のように書式が設定され画像が表示されます。
|
|
| 図3: 文字列に書式が設定され画像が表示されている |
サンプル・ファイルはこちらからダウンロードできます。
VS 2010のデザイン画面上で、コントロールをレイアウトする
これまでのサンプル作成時と同様の手順で、新規Silverlight 4プロジェクト(プロジェクト名は「SL4_RichTextBoxColor」)を作成してください。プロジェクトの依存関係も設定してください。
次に、ComboBoxに表示させる画像のファイル名を記録したXMLファイル(前掲の、リスト1)を追加します。XMLデータはLINQ to XMLで処理するため、「プロジェクト(P) > 参照の追加(F)」からSystem.Xml.Linqを追加しておきます。
ソリューションエクスプローラ内にImageというフォルダを作成して、画像も追加しておきます。
ダウンロードしたサンプル・ファイルにはXMLファイルや画像は追加済みです。
UserControlのプロパティ内の[レイアウト]を展開して、Widthに800、Heightに600を指定します。次にツールボックスからTextBlockコントロール、Labelコントロール、ComboBoxコントロールを3つ、その下にRichTextBoxコントロールをレイアウトします。
と記述し、
このDropShadowEffectの設定は、VS2010上では、直接コードを記述する必要がありますが、Blend4ではプロパティから自動的に設定することができます。ソリューションエクスプローラ内のMainPage.xamlを選択し、マウスの右クリックで表示されるメニューから、「Expression Blendを開く(X)」を選択し、Blend4を起動します。RichTextBoxを選択し、右に表示されるプロパティから、[外観]内のEffectの横にある[新規作成]ボタンをクリックします。「オブジェクトの選択」画面が表示されますので、DropShadowEffectを選択し[OK]をクリックします。OpacityやShadowDepthを設定する画面が表示されますので、値を入力します。VS2010上では、Opacityには0~1.0の値を指定しますが、Blend4上のOpacityには0%~100%の値を指定します(図5)
|
|
| 図4: すべてのコントロールをレイアウトした。RichTextBoxには影を付けている |
| 図5: DropShadowEffectの設定をBlend4から行っている(クリックで拡大) |
書き出されるXAMLコードをリスト2のように編集します。
リスト2: 編集されたXAMLコード(Mainpage.xaml)
(1)
このDataTemplateで定義した内容を
| 図6: 「コレクションエディターから文字色を設定している(クリックで拡大) |