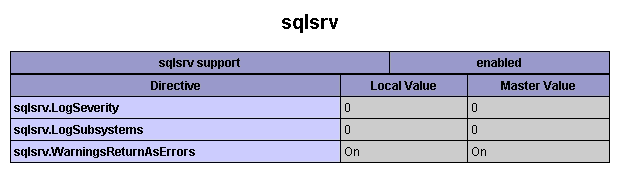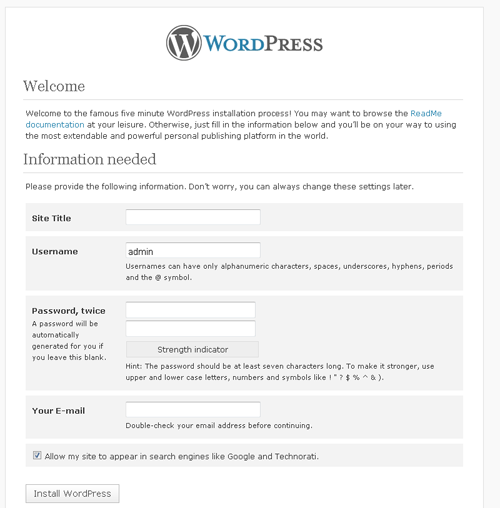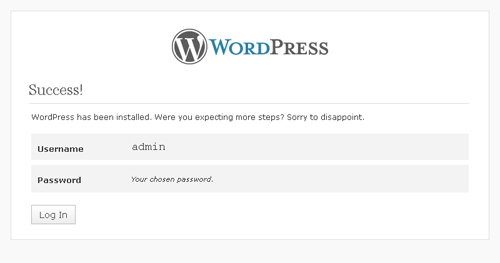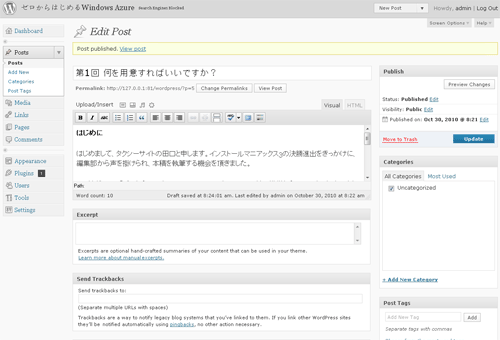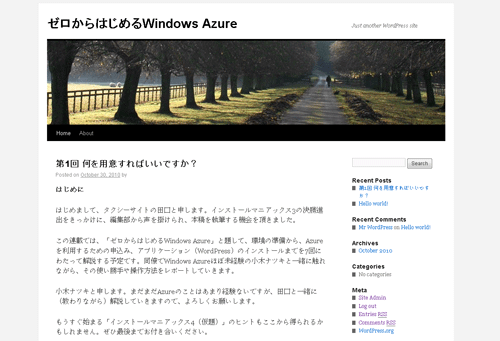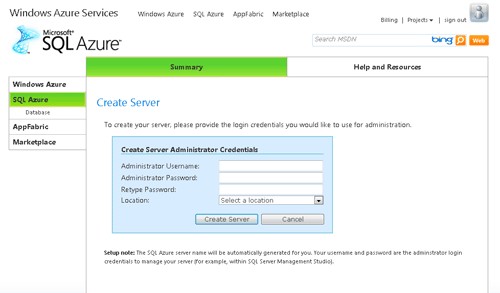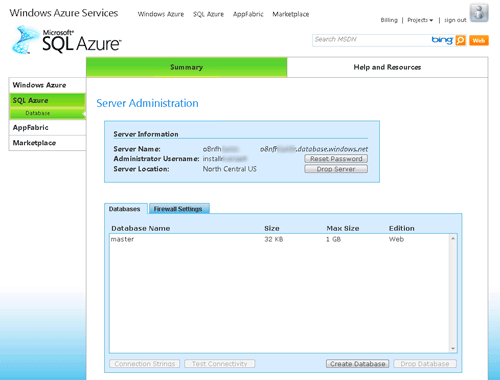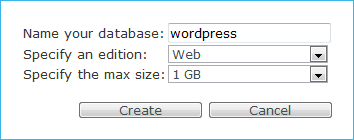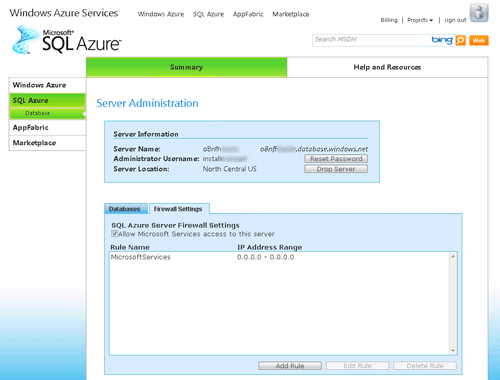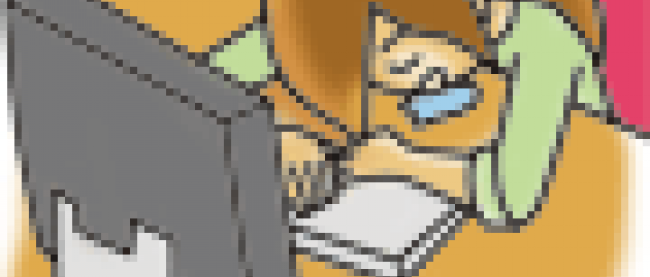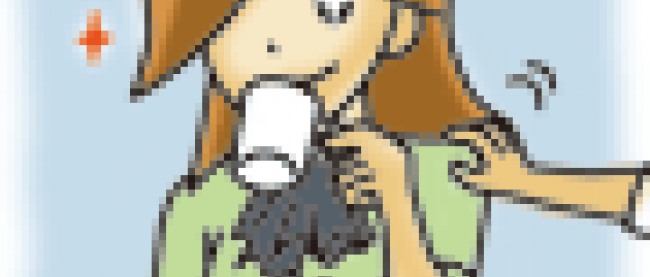Azureにソフトをインストールしてみよう

WordPressインストール

[小木] 大丈夫、問題なし。では、インストールはじめます!まずは、デバッグ開始してブラウザが起動したら、念のためphpinfoでsqlsrvが有効になっていることを確認して(画面6)・・・。オッケーです!次はhttp://127.0.0.1:81/wordpress/にアクセスっと。
※ポート番号は異なる場合もあります。
|
|
| 画面6:sqlsrv確認画面 |

[小木] ふぅ、WordPressの画面が出ました(画面7)。ここまでは順調、順調♪。必要な情報を入力して、[Install WordPress]をクリック・・・「Success!」が表示されました!成功です!!インストールできました(画面8)!!
| 画面7:WordPressインストールトップ画面(クリックで拡大) |
| 画面8:WordPressインストール完了画面(クリックで拡大) |

[田口] まあまあ、ちょっと落ち着いて。 [Log In]ボタンをクリックすると、ログイン画面に進みますのでログインして投稿できるか確認してください。

[小木](もっと喜んでくれてもいいのに・・・)はーい。[Log In]ボタンをクリック、ログイン画面でさっき入力したUsernameとPasswordを入力して[Log In]をクリックっと。管理画面で適当に新しい投稿をして・・・(画面9)。
| 画面9:WordPress管理画面(クリックで拡大) |

[小木] 投稿内容を確認っと。おお~表示されています!今日は順調すぎますね(画面10)。

[田口] ・・自分で言うな。
| 画面10:WordPress投稿確認画面(クリックで拡大) |
SQL Azureにデータベースを作成

[田口] 次はAzureで動かしてもらいますが、その前にSQL Azureにデータベースを作ってください。また、Windows Azureからデータベースに接続するので、SQL Azureのファイアウォールの設定を変更しMicrosoft Servicesからの接続を許可しておいてください。

[小木] はい。データベースを作成してファイアウォールの設定ですね。ちゃちゃっと済ませちゃうので、ちょっと待っていてください。

[田口] おお、心強いですね(今日は別人のようだ・・・)。

[小木] では、SQL Azureにデータベースを作ってみます。
Windows Azureデベロッパー ポータルにアクセスし、[SQL Azure]をクリック、使用条件(Terms of Use)が表示されますので、使用条件を読み、同意できたら[I Accept]をクリックします(画面11)。
| 画面11:SQL使用条件(クリックで拡大) |
サーバー管理者を作成します。必要な情報を入力し「Create Server」をクリックします。Locationは、ホストに合わせてください。今回は「North Central US」としています。また、パスワードを忘れるとリセットすることになりますので、忘れないようにしてください(画面12)。
| 画面12:データベース管理者作成(クリックで拡大) |
[Create DataBase]をクリックします(画面13)。
| 画面13:データベース作成(クリックで拡大) |
データベース情報を設定後、[Create]をクリックし、新しいデータベースを作成します。今回作成したデータベース情報は下記のようになっています(画面14)。
|
|
| 画面14:データベース設定 |
- Name your database:wordpress
- Specify an edition:Web
- Specify the max size:1GB
続いてファイアウォールの設定を行いMicrosoft Servicesからの接続を許可します。[Firewall Setting]タブをクリックし、[Allow Microsoft Services access to this server]にチェックをつければ設定完了です(自動的にMicrosoft Servicesが追加されます)(画面15)。
| 画面15:ファイアウォール設定完了(クリックで拡大) |

[小木] データベース作成とファイアウォールの設定が終わりました。

[田口] では、SQL Azure の設定は後で使うので、画面にある「Server Information」の情報をメモっておいてください。

[小木] 大丈夫です。テキストをコピーして、念のためキャプチャーもしてあります!

[田口] (おかしい・・何か調子が狂うな・・・)