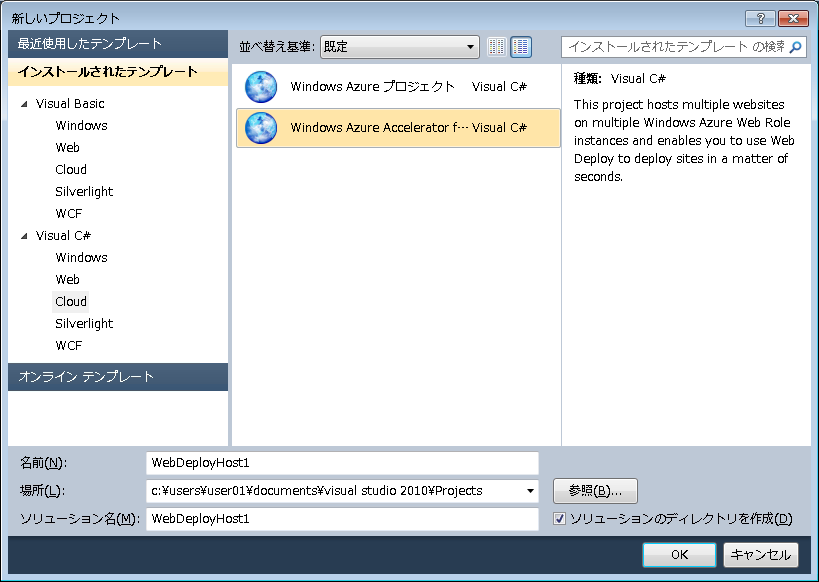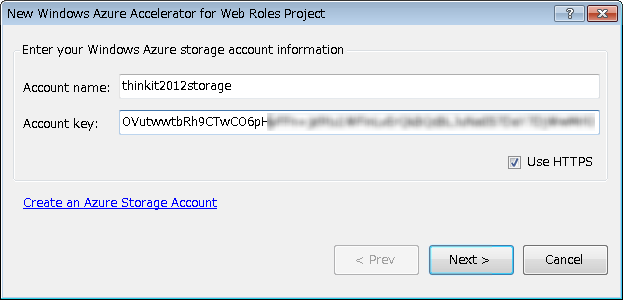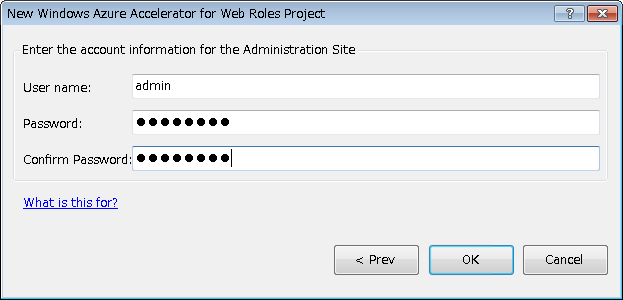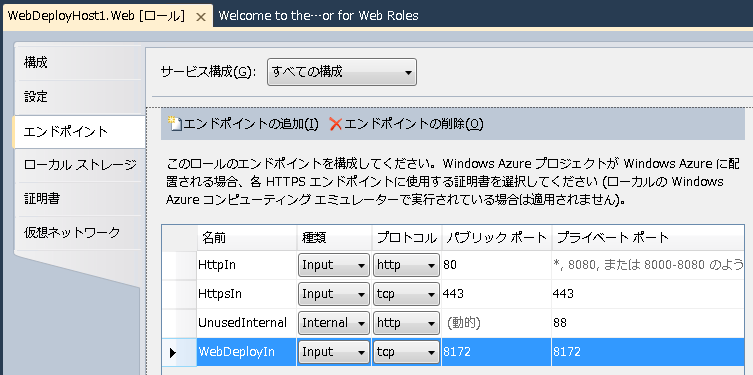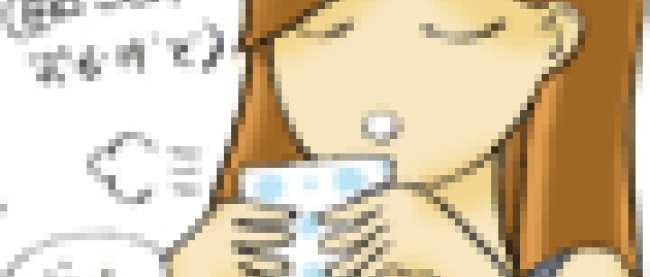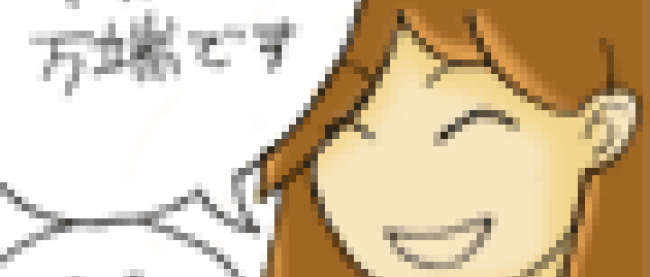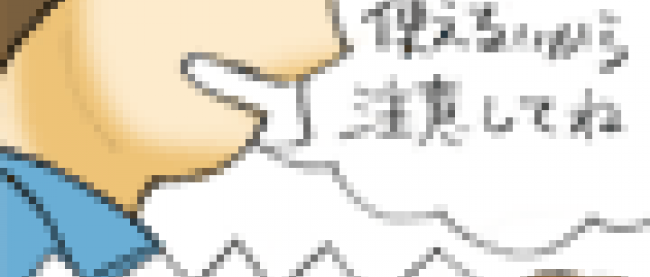はじめてのWindows Azure Accelerator for Web Roles
2012年2月29日(水)

- [小木] こんにちは。いよいよ今日はWebロールアクセラレーターを使ってWebアプリを公開ですね。よろしくお願いします!
- [田口] そうだね。Webロールアクセラレーターを使うにはWebロールアクセラレーターのテンプレートを使ったプロジェクトをAzureに配置する必要があるんだ。まずは、Visual Web Developerを起動してプロジェクト作成までやってみてごらん。
Webロールアクセラレータープロジェクトの作成
- [小木] Visual Web Developerを起動っと。では、はじめます!
メニューの[ファイル]にある[新しいプロジェクト]を選んで、新しいプロジェクトを開きます。次に[インストールされたテンプレート]で[Visual C#]にある[Cloud]を選択して、[Windows Azure Accelerator for Web Roles]を選択し、名前や場所を適当に指定して[OK]をクリックします(画面1)。
ストレージアカウント情報を設定するダイアログが表示されるので、ストレージアカウント名とストレージアカウントキーを入力して、[Use HTTPS]にチェックをつけたまま、[Next]をクリックします(画面2)。ストレージアカウントキーは、Azure管理ポータルのストレージアカウントページで、プライマリ アクセス キー、またはセカンダリ アクセス キーを表示して確認できます。
Webロールアクセラレーターの管理サイト(WebSite Manager)で使うユーザー名とパスワードを入力して、[OK]ボタンをクリックします(画面3)。
- [田口] ここで入力したユーザー名とパスワードは、WebSite Managerにログインするときに使うので忘れないようにね!また、プロジェクトの作成が終わると、これから行うWebサイト作成までの手順が表示されているはずなので、しっかり読んでおいてね。
- [小木] はーい、ちゃんと覚えておきます!プロジェクトできました~(画面4)。手順は英語だけど図が多いからなんとかわかる・・・かな?
Webロールアクセラレータープロジェクトの編集
- [田口] 今回はWebMatrixのWeb配置や、PHPからSQL Azureを使用するので、先ほどの手順に書かれていない作業が3点ほど必要になるね。
- [小木] はーい。教えてもらう準備はできているので大丈夫です♪さあさあ、進めてください!
- [田口] (やる気があるんだかないんだか・・・)
WebMatrixでWebロールアクセラレーターにWeb配置するための設定
- [田口] じゃあ、まずはIIS の管理サービスで使うポートをエンドポイントに追加しよう。これはWebMatrixからWeb配置を行うのに必要な設定だよ。
- [小木] エンドポイントの追加は、ソリューションエクスプローラーからAzureプロジェクトの「ロール」にあるWebロールを選択して、右クリックしてプロパティを選択・・・(画面5)。
- [小木] ロールのプロパティで、左側のエンドポイントを選択し、[エンドポイントの追加]をクリックして、下記の内容でエンドポイントを追加して保存っと(画面6)。先生、追加終わりました!
| 名前 | WebDeployIn |
|---|---|
| 種類 | Input |
| プロトコル | tcp |
| パブリック ポート | 8172 |
| プライベート ポート | 8172 |
連載バックナンバー
Think ITメルマガ会員登録受付中
Think ITでは、技術情報が詰まったメールマガジン「Think IT Weekly」の配信サービスを提供しています。メルマガ会員登録を済ませれば、メルマガだけでなく、さまざまな限定特典を入手できるようになります。