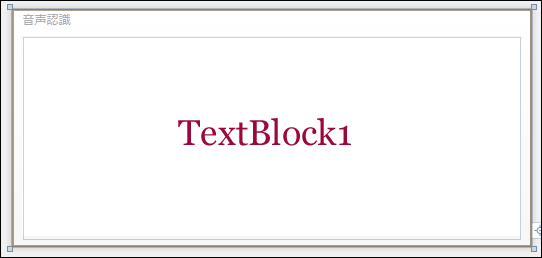人間の動きを捉えることでよく知られるKinectですが、音声認識の精度も高いことをご存じですか?例えば、ゲーム用のKinect for Xbox 360では、「Xbox」と声をかけることで音声認識モードになり、ジェスチャーを使わなくても、メニューの操作やゲーム内で対応している操作、また本体の電源を切ることなどができます。
Kinect for Windows SDK 1.5も、日本語の音声認識に対応しています。今回は、その音声認識を使った2つのサンプルを紹介します。
Kinectに音声認識させる
まずは「音声認識」自体のサンプルを解説していきます。
実際に音声認識を実行した動画は以下になります。あらかじめ登録しておいた言葉を喋ると、TextBlockに喋った言葉が表示されます。
音声認識の動画
VIDEO
サンプル一式は、会員限定特典としてダウンロードできます。記事末尾をご確認ください。
プロジェクトの作成
VS 2010のメニューから[ファイル(F)/新規作成(N)/プロジェクト(P)]と選択します。
次に、「WPF アプリケーション」を選択して、「名前(N)」に任意のプロジェクト名を指定します。ここでは「KINECT_SentenceRecognize」という名前を付けています。
ツールボックスからデザイン画面上にTextBlockコントロールを1個配置します。名前はTextBlock1です。
XAMLコードはリスト1、デザイン画面は図1のようなります。
リスト1 (MainWindow.xaml)
(1)TextBlockのプロパティから[テキスト]パネルにある、TextWrappingプロパティにWrapと指定します。文字の回り込みを可能としておきます。今回の例では長い文章を登録していませんので、必須ではありません。
1<Window x:Class="MainWindow"
4 Title="音声認識" Height="238" Width="520">
6 <TextBlock Height="141" HorizontalAlignment="Left" Margin="12,36,0,0" Name="TextBlock1" Text="" VerticalAlignment="Top" Width="463" FontSize="32" FontWeight="Bold" TextWrapping="Wrap" /> ■(1)
図1:TextBlockコントロールを1個配置した(クリックで拡大)
参照の追加
VS2010のメニューから「プロジェクト(P)/参照の追加(R)」と選択して、各種コンポーネントを追加しておきます。今回追加するのは、Microsoft.KinectとMicrosoft.Speechの2つです。.NETタブ内に表示されていないDLLファイルは、「参照」タブからDLLファイルを指定します。
Microsoft.Kinect.dllは、C:\Program Files\Microsoft SDKs\Kinect\v1.5\Assemblies内に存在しますので、これを指定します。
Microsoft.Speech.dllは
次に、ソリューションエクスプローラー内のMainWindow.xamlを展開して表示される、MainWindow.xaml.vbをダブルクリックしてリスト2のコードを記述します。
ロジックコードを記述する
リスト2 (MainWindow.xaml.vb)
2Imports Microsoft.Kinect
音声認識用のオーディオ形式を表すクラスが含まれる、Microsoft.Speech.AudioFormat名前空間をインポートします。
1Imports Microsoft.Speech.AudioFormat
音声認識を実装するためのクラスが含まれる、Microsoft.Speech.Recognition名前空間をインポートします。
1Imports Microsoft.Speech.Recognition
5 Dim kinect As KinectSensor
音声認識サービスを実行するためのアクセス権を提供するクラスである、SpeechRecognitionEngineクラス用メンバ変数engineを宣言します。
1Dim engine As SpeechRecognitionEngine
ウィンドウが読み込まれた時の処理
Kinectが接続されているかどうかを確認し、接続されていない場合は警告メッセージを出して処理を抜けます。
Choicesクラスは、要素を構成するための代替項目の一覧を表すクラスで、GrammarBuilder オブジェクトからのみ直接使用されます。認識させる言葉をAddメソッドで登録します。
GrammarBuilderクラスは、単純な入力から複雑な Grammar(構文情報を取得管理するクラス)を構築するためのメカニズムを提供するクラスで、登録された言葉の構文(文法)設定を行い、SpeechRecognitionEngineへと設定します。Appendメソッドで、登録した言葉を GrammarBuilder オブジェクトとして現在の GrammarBuilder に追加します。
文法のチェックされた言葉(builder)で初期化された、新しいGrammerクラスのインスタンス、myGrammerオブジェクトを作成します。Grammerクラスは、構文情報を取得および管理するためにランタイムをサポートするクラスです。
次に、SpeechRecognitionEngineクラスの新しいインスタンスengineオブジェクトを作成します。
SpeechRecognitionEngineクラスのLoadGrammerメソッドで、Grammar によって指定されたとおりに、特定の構文を同期的に読み込みます。
Kinectを開始します。
Kinectの音声インターフェースは、Kinect.AudioSourceで提供されます。Startメソッドで音声入力を開始します。入力ストリームを取得し、SpeechRecognitionEngine クラスのSetInputToDefaultAudioDeviceメソッドで、SpeechRecognitionEngine の現在のインスタンスに、システム既定のオーディオ入力を割り当てます。
複数の音声認識が可能なように、RecognizeMode.Multipleを指定して、RecognizeAsyncメソッドで非同期音声認識を開始します。
言葉が認識された際には、AddHandlerステートメントで言葉を認識した際に発生するSpeechRecognizedイベントに、イベントハンドラを指定します。言葉を認識した際には、TextBlock内にその言葉を表示します。Confidenceプロパティで音声認識の信頼度を設定します。-1が低、0が標準、1が高信頼度となります。-1を指定するとどんな言葉でも反応する恐れがあります。1を指定するとなかなか認識してくれません。今回は信頼度が0.5より大きい場合に言葉を表示するよう指定しています。
01Private Sub MainWindow_Loaded(sender As Object, e As System.Windows.RoutedEventArgs) Handles Me.Loaded
02 If KinectSensor.KinectSensors.Count = 0 Then
03 MessageBox.Show("Kinectが接続されておりません。")
07 Dim sentence As Choices = New Choices
17 Dim builder As GrammarBuilder = New GrammarBuilder
18 builder.Append(sentence)
19 Dim myGrammer As Grammar = New Grammar(builder)
20 engine = New SpeechRecognitionEngine
21 engine.LoadGrammar(myGrammer)
23 AddHandler engine.SpeechRecognized, Sub(speechSender As Object, speechArgs As SpeechRecognizedEventArgs)
24 Dim confidence As Single = speechArgs.Result.Confidence
25 If confidence > 0.5 Then
26 TextBlock1.Text = speechArgs.Result.Text
30 kinect = KinectSensor.KinectSensors(0)
33 Dim audio As KinectAudioSource = kinect.AudioSource
35 Using s As Stream = audio.Start()
36 engine.SetInputToDefaultAudioDevice()
37 engine.RecognizeAsync(RecognizeMode.Multiple)
ウィンドウが閉じられる時に発生するイベント
Kinectセンサーが動作している時は、StopメソッドでKinectセンサーを停止し、音声認識も停止します。最後にDisposeメソッドでリソースを解放します。
01 Private Sub MainWindow_Closing(sender As Object, e As System.ComponentModel.CancelEventArgs) Handles Me.Closing
02 If kinect Is Nothing = False Then
03 If kinect.IsRunning = True Then
05 engine.RecognizeAsyncStop()
では、次に音声認識を使ってWebブラウザを操作するサンプルを紹介します。