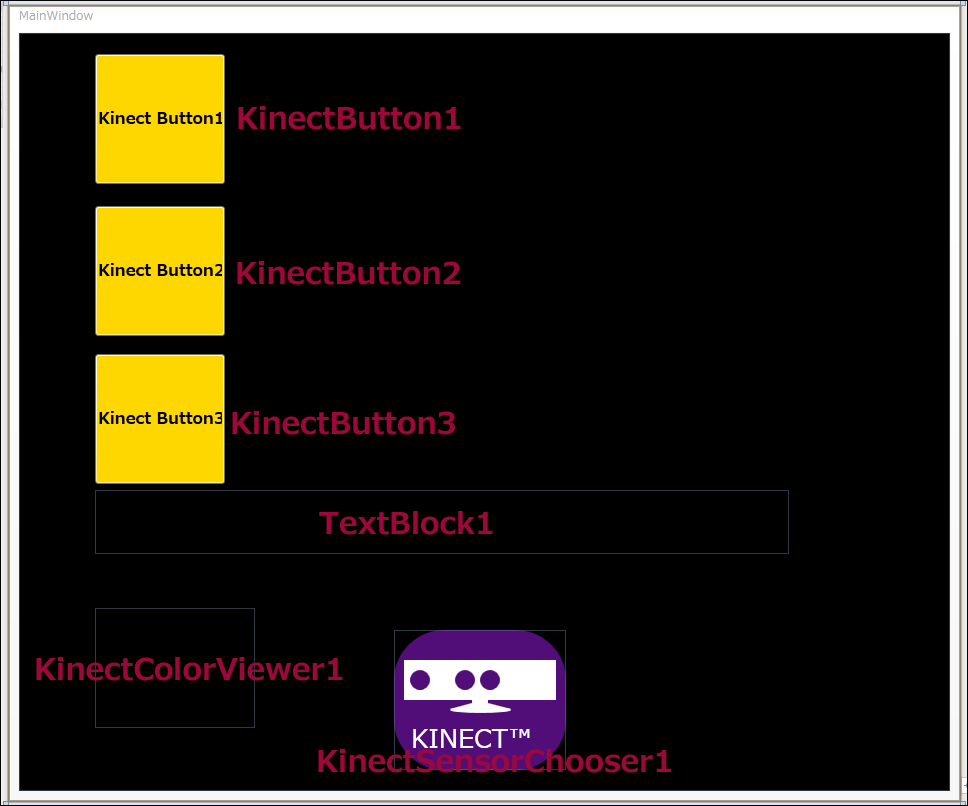KinectButtonを動的に作成して、ジェスチャーで文字を表示させるサンプル

今回は、画面上に「Kinect Button」を作成して表示、ジェスチャーで操作するサンプルを作成していきます。
今回のサンプルは、「Beginning Kinect Programming with the Microsoft Kinect SDK」という洋書のサンプルに付属している、Beginning.Kinect.Framework.dllを使用します。ダウンロードされるファイルの、ソリューションエクスプローラー内のDLLというフォルダ内に、このDLLが置かれています。著作権上ダウンロードされたxaml.vbコード内には「Copyright (c) 2012 Jarrett Webb & James Ashley」の一文を明記しています。
このDLLに含まれるKinect Buttonを使ったサンプルを紹介します。実際に動かした動画は以下です。動作の確認をする場合は、左右どちらの手でもボタンの選択はできますが、どちらかの手を使用している場合は、使用していない手は、後ろに隠す感じにしておいてください。
サンプル一式は、会員限定特典としてダウンロードできます。記事末尾をご確認ください。
プロジェクトの作成
VS 2010のメニューから[ファイル(F)/新規作成(N)/プロジェクト(P)]と選択します。
次に、「WPF アプリケーション」を選択して、「名前(N)」に任意のプロジェクト名を指定します。ここでは「KINECT_ButtonClick」という名前を付けています。
参照の追加
VS2010のメニューから「プロジェクト(P)/参照の追加(R)」と選択して、コンポーネントを追加しておきます。今回追加するのは、Microsoft.Kinectと、Microsoft.Samples.Kinect.WpfViewers.dll、Beginning.Kinect.Framework.dllの3つです。.NETタブ内に表示されていないDLLファイルは「参照」タブからDLLファイルを指定します。
Microsoft.Kinect.dllは、C:\Program Files\Microsoft SDKs\Kinect\v1.5\Assemblies内に存在しますので、これを指定します。また、Kinectforwindowssdkv1.zipを下記のURLよりダウンロードし、解凍してできるフォルダ、
\KinectforWindowsSDKV1\KinectforWindowsSDKV1\2.Setting Up Dev Environment\SettingUpDevEnvironmentVB\SettingUpDevEnvironment\bin\Release
の内にある、Microsoft.Samples.Kinect.WpfViewers.dllを参照の追加で追加してください。
→ Kinectforwindowssdkv1(RapidLibrary)
Beginning.Kinect.Framework.dllはソリューションエクスプローラー内のDLLフォルダにあります。既に参照はしていますが、もしエラーが表示される場合は、このDLLを再度、参照の追加を行ってください。
コントロールの配置
Beginning.Kinect.Framework.dllを「参照の追加」で追加すると、ツールボックス内に図1のようなコントロールが追加されます。もし、追加されていない場合は、ツールボックス上でマウスの右クリックで表示される「アイテムの選択(I)」と選択して表示されるコントロールの一覧から、KinectButtonを選択してください。
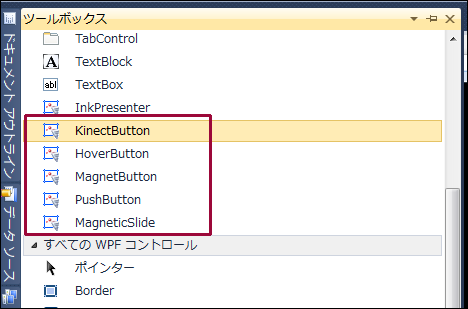
ツールボックスからデザイン画面上にTextBlockを1個、KinectButtonを3個、KinectColorViewerを1個、KinectSensorChooserを1個配置します。
今回のKinectButtonを使ったサンプルは全画面表示前提にしてください。全画面表示でないとうまく動作しませんので、注意が必要です。
次に、KinectColorViewerを選択し、プロパティの「その他」パネルにあるKinectの「データバインドの適用」を選択します。
ElementNameにKinectSensorChooser1を指定し、「パス」にKinectを指定します。
KinectButtonのClickイベントと、KinectCursorLeaveイベントにイベントハンドラを指定しておきます。BackgroundにはGoldを指定しています。
書き出されるXAMLコードはリスト1、レイアウトは図2のようになります。
リスト1 書き出されたXAMLコード(MainWindow.xaml)
- (1)WindowStateにMaximizedを指定し、全画面表示にしている。
- (2)
要素のBackgroundにBlackを指定している。 - (3)Kinectプロパティにバインディングが設定されている。
- (4)ClickとKinectCursorLeaveイベントにイベントハンドラが指定されている。
<Window x:Class="MainWindow"
xmlns="http://schemas.microsoft.com/winfx/2006/xaml/presentation"
xmlns:x="http://schemas.microsoft.com/winfx/2006/xaml" WindowState="Maximized"
Title="MainWindow" Height="797" Width="953" xmlns:my="clr-namespace:Beginning.Kinect.Framework.Controls;assembly=Beginning.Kinect.Framework" xmlns:my1="clr-namespace:Microsoft.Samples.Kinect.WpfViewers;assembly=Microsoft.Samples.Kinect.WpfViewers"> ■(1)
<Grid Background="Black"> ■(2)
<TextBlock Height="64" Name="TextBlock1" Text="" FontSize="40" FontWeight="Bold" Foreground="Red" Margin="76,457,161,237" />
<my:KinectButton Content="Kinect Button1" Height="130" Width="130" HorizontalAlignment="Left" Margin="76,21,0,0" Name="kinectButton1" VerticalAlignment="Top" Click="Button_Click" Background="Gold" KinectCursorLeave="Button_KinectCursorLeave" Cursor="Hand" FontSize="16" FontWeight="Bold" /> ■(4)
<my:KinectButton Background="Gold" Content="Kinect Button2" Height="130" HorizontalAlignment="Left" Margin="76,173,0,0" Name="KinectButton2" VerticalAlignment="Top" Width="130" Click="Button_Click" KinectCursorLeave="Button_KinectCursorLeave" Cursor="Hand" FontSize="16" FontWeight="Bold" /> ■(4)
<my:KinectButton Background="Gold" Content="Kinect Button3" Height="130" HorizontalAlignment="Left" Margin="76,321,0,0" Name="KinectButton3" VerticalAlignment="Top" Width="130" Click="Button_Click" KinectCursorLeave="Button_KinectCursorLeave" Cursor="Hand" FontSize="16" FontWeight="Bold" /> ■(4)
<my1:KinectColorViewer Height="120" HorizontalAlignment="Right" Margin="0,575,695,0" Name="KinectColorViewer1" VerticalAlignment="Top" Width="160" Kinect="{Binding ElementName=KinectSensorChooser1, Path=Kinect}" /> ■(3)
<my1:KinectSensorChooser HorizontalAlignment="Left" Margin="375,597,0,0" Name="KinectSensorChooser1" VerticalAlignment="Top" Width="172" Height="140" />
</Grid>
</Window>
Kinect Buttonを使って画面上にボタンを表示・操作するサンプル(1)
Kinect Buttonを使って画面上にボタンを表示・操作するサンプル(2)
連載バックナンバー
Think ITメルマガ会員登録受付中
全文検索エンジンによるおすすめ記事
- Kinectの音声認識を使ってWebブラウザを操作するサンプル
- Kinectで音声を録音・再生するサンプル
- Kinect v2のジェスチャーでBing Mapsを未来的に直感操作する
- Kinect v2を使った「じゃんけんゲーム」を作る
- Kinect v2の音声認識で「仮面」を選んで変身してみる
- Leap Motionで画像のトリミングと保存を行うためのサンプルプログラムを作る
- WebBrowserコントロールで任意のサイトを表示する+1つのサンプル
- センサーの範囲内にいる人間を見つけて撮影・保存するKinectサンプル
- Kinectによる深度データの取得・表示と、モーターを動かすサンプル
- Kinect v2のカメラから画像を取り込んで表示する基本プログラム