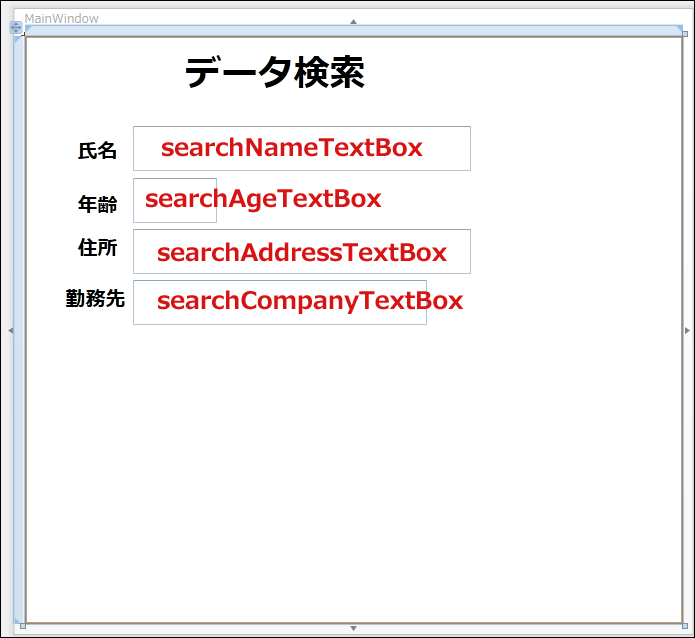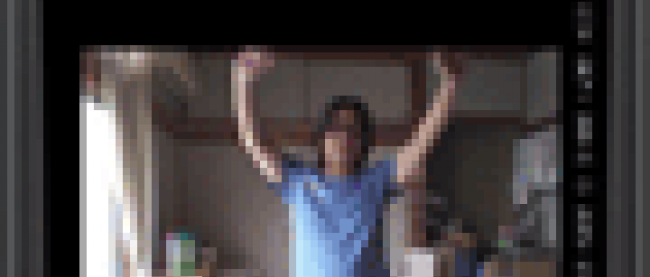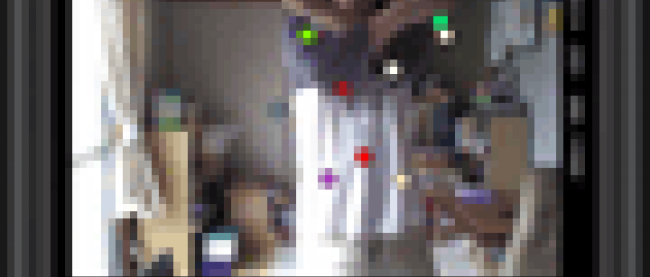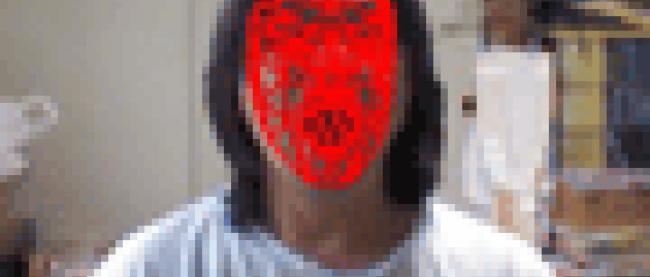連載 :
実践!Kinect応用プログラミングKinectを使った、音声によるデータ保存と検索のサンプル
2012年8月24日(金)

今回のサンプルはデータを入力したのち、音声でSaveと発声するとデータが保存され、検索画面では、検索したい氏名を発声すると、該当する人物の詳細データが表示されるサンプルです。実際の動作に付いては動画を参照してください。
データの入力はキーボードで行う必要がありますが、データ検索については、いちいち検索したい人物の名前を入力する必要がないので、検索時の手間が大幅に削減できると思います。今後、大いに期待される処理ではないでしょうか。たぶん、データの入力も音声で入力できるようになるでしょう。
サンプル一式は、会員限定特典としてダウンロードできます。記事末尾をご確認ください。
プロジェクトの作成
VS 2010のメニューから[ファイル(F)/新規作成(N)/プロジェクト(P)]と選択します。次に、「WPF アプリケーション」を選択して、「名前(N)」に任意のプロジェクト名を指定します。ここでは「KINECT_DataInSaveSearch」という名前を付けています。
ソリューションエクスプローラー内のbin\Debugフォルダ内にXML宣言と
リスト1 データの追加されたXML文書ファイル(PersonalInfo.xml)
01 | <?xml version="1.0" encoding="utf-8"?> |
02 | <PersonalInfo> |
03 | <情報> |
04 | <氏名>薬師寺国安</氏名> |
05 | <年齢>62</年齢> |
06 | <住所>愛媛県松山市道後</住所> |
07 | <勤務先>PROJECT KySS</勤務先> |
08 | </情報> |
09 | <情報> |
10 | <氏名>夏目団子</氏名> |
11 | <年齢>55</年齢> |
12 | <住所>京都市伏見区深草</住所> |
13 | <勤務先>団子本舗</勤務先> |
14 | </情報> |
15 | ~<情報></情報>繰り返し~ |
16 | </PersonalInfo> |
今回は一つの画面の中に3つの画面を作成します。メニューの表示される画面、データを入力する画面、データを検索する画面の3つです。ツールボックスから必要なコントロールを配置したXAMLコードが、リスト2になります。
メニューを表示した画面は図2、データ入力画面は図3、データ検索画面は図4になります。最初は図1の画面だけが表示され、図2と3は非表示となっています。データ入力時には図2だけが表示され、検索時には図3だけが表示されます。
リスト2 各コントロールを配置したXAMLコード(MainWindow.xaml)
- (1)最初に表示されるメニュー。TextBlockコントロールを3個配置してメニューの項目名を表示している。
- (2)データ入力の画面。NameがDataInという
要素内に、タイトルとなるTextBlockを1個、項目名となるLabelを4個、入力ボックスとなるTextBoxを4個配置している。保存した旨のメッセージを表示するTextBlockも最後に配置している。この 要素は最初の状態では非表示となっている。 - (3)データ検索の画面。NameがDataSearchという
要素内に、タイトルとなるTextBlockを1個、項目名となるLabelを4個、入力ボックスとなるTextBoxを4個配置している。この 要素は最初の状態では非表示となっている。
01 | <Window x:Class="MainWindow" |
03 | xmlns:x="http://schemas.microsoft.com/winfx/2006/xaml" |
04 | Title="MainWindow" Height="627" Width="680" > |
05 | <Grid> |
06 | <StackPanel x:Name="myStackPanel"> ■(1) |
07 | <TextBlock Height="61" HorizontalAlignment="Left" Margin="142,12,0,0" Name="TextBlock1" Text="Menu" VerticalAlignment="Top" Width="152" FontSize="48" FontWeight="Bold" Foreground="Navy" /> |
08 | <TextBlock Height="56" Name="TextBlock2" Text="データ入力(DataIn)" Width="385" FontSize="36" FontWeight="Bold" /> |
09 | <TextBlock FontSize="36" FontWeight="Bold" Height="56" Name="TextBlock3" Text="データ検索(DataSearch)" Width="445" /> |
10 | </StackPanel> ■(1) |
11 | <Grid x:Name="DataIn" Visibility="Collapsed"> ■(2) |
12 | <TextBlock Height="48" HorizontalAlignment="Left" Margin="161,12,0,0" Name="dataInTextBlock1" Text="データ入力" VerticalAlignment="Top" Width="200" FontSize="36" FontWeight="Bold" /> |
13 | <Label Content="氏名" Height="37" HorizontalAlignment="Left" Margin="48,96,0,0" Name="Label1" VerticalAlignment="Top" Width="64" FontSize="20" FontWeight="Bold" /> |
14 | <Label Content="年齢" FontSize="20" FontWeight="Bold" Height="37" HorizontalAlignment="Left" Margin="48,155,0,0" Name="Label2" VerticalAlignment="Top" Width="64" /> |
15 | <Label Content="住所" FontSize="20" FontWeight="Bold" Height="37" HorizontalAlignment="Left" Margin="48,198,0,0" Name="Label3" VerticalAlignment="Top" Width="64" /> |
16 | <Label Content="勤務先" FontSize="20" FontWeight="Bold" Height="37" HorizontalAlignment="Left" Margin="36,249,0,0" Name="Label4" VerticalAlignment="Top" Width="76" /> |
17 | <TextBox Height="45" HorizontalAlignment="Right" Margin="0,90,212,0" Name="nameTextBox" VerticalAlignment="Top" Width="338" FontSize="22" /> |
18 | <TextBox FontSize="22" Height="45" HorizontalAlignment="Right" Margin="0,147,466,0" Name="ageTextBox" VerticalAlignment="Top" Width="84" /> |
19 | <TextBox FontSize="22" Height="45" HorizontalAlignment="Right" Margin="0,198,212,0" Name="addressTextBox" VerticalAlignment="Top" Width="338" /> |
20 | <TextBox FontSize="22" Height="45" HorizontalAlignment="Right" Margin="0,249,256,0" Name="companyTextBox" VerticalAlignment="Top" Width="294" /> |
21 | <TextBlock Height="56" HorizontalAlignment="Left" Margin="36,328,0,0" Name="messageTextBlock" Text="" VerticalAlignment="Top" Width="436" FontSize="36" FontWeight="Bold" Foreground="Red" /> |
22 | </Grid> ■(2) |
23 | <Grid x:Name="DataSearch" Visibility="Collapsed"> ■(3) |
24 | <TextBlock Height="48" HorizontalAlignment="Left" Margin="161,12,0,0" Name="searchTextBlock1" Text="データ検索" VerticalAlignment="Top" Width="200" FontSize="36" FontWeight="Bold" /> |
25 | <Label Content="氏名" Height="37" HorizontalAlignment="Left" Margin="48,96,0,0" Name="searchLabel1" VerticalAlignment="Top" Width="64" FontSize="20" FontWeight="Bold" /> |
26 | <Label Content="年齢" FontSize="20" FontWeight="Bold" Height="37" HorizontalAlignment="Left" Margin="48,150,0,0" Name="searchLabel2" VerticalAlignment="Top" Width="64" /> |
27 | <Label Content="住所" FontSize="20" FontWeight="Bold" Height="37" HorizontalAlignment="Left" Margin="48,193,0,0" Name="searchLabel3" VerticalAlignment="Top" Width="64" /> |
28 | <Label Content="勤務先" FontSize="20" FontWeight="Bold" Height="37" HorizontalAlignment="Left" Margin="36,244,0,0" Name="searchLabel4" VerticalAlignment="Top" Width="76" /> |
29 | <TextBox Height="45" HorizontalAlignment="Right" Margin="0,90,212,0" Name="searchNameTextBox" VerticalAlignment="Top" Width="338" FontSize="22" /> |
30 | <TextBox FontSize="22" Height="45" HorizontalAlignment="Right" Margin="0,142,466,0" Name="searchAgeTextBox" VerticalAlignment="Top" Width="84" /> |
31 | <TextBox FontSize="22" Height="45" HorizontalAlignment="Right" Margin="0,193,212,0" Name="searchAddressTextBox" VerticalAlignment="Top" Width="338" /> |
32 | <TextBox FontSize="22" Height="45" HorizontalAlignment="Right" Margin="0,244,256,0" Name="searchCompanyTextBox" VerticalAlignment="Top" Width="294" /> |
33 | </Grid> ■(3) |
34 | </Grid> |
35 | </Window> |
Kinectを使った、音声によるデータ保存と検索のサンプル
連載バックナンバー
Think ITメルマガ会員登録受付中
Think ITでは、技術情報が詰まったメールマガジン「Think IT Weekly」の配信サービスを提供しています。メルマガ会員登録を済ませれば、メルマガだけでなく、さまざまな限定特典を入手できるようになります。
全文検索エンジンによるおすすめ記事
- データを保存し氏名から詳細情報を表示する
- Kinectの音声認識を使ってWebブラウザを操作するサンプル
- センサーの範囲内にいる人間を見つけて撮影・保存するKinectサンプル
- KinectButtonを動的に作成して、ジェスチャーで文字を表示させるサンプル
- Kinectで音声を録音・再生するサンプル
- 入力したデータを分離ストレージに保存し、一覧で表示する
- 時刻とともに、その日の出来事をキャラクターが音声で教えてくれるアプリを作る
- 画面上を流れる数字を暗算して正解を求めるアプリを作ろう(その1)
- キャラクターが音声で応援してくれる脳トレーニングアプリを作ってみよう
- キャラクターが声で天気予報を教えてくれるアプリを作る