Kinectで音声を録音・再生するサンプル

Kinectが音声認識できることは前回でもお伝えしましたが、今回はその応用として、音声を録音して再生するサンプルを作ってみましょう。
今回のこのサンプルに手を加えて、事前にこれからの予定を録音しておき、その日付になれば、自動的に今日の予定を再生してくれる、といった使い方もできると思います。ぜひ、挑戦してみてください。サンプルの動作は以下の通りです。
- まず、録音時間(秒)を設定して、[録音開始]ボタンをクリックします。
- すると「録音中・・・」と表示されます。
- 設定した録音時間が経過すると「録音中・・・」の文字は消え、[再生]ボタンの使用が可能になります。
- [再生]ボタンをクリックすると「再生中・・・」と表示され録音されていた内容が再生されます。
- 再度録音を開始するには、録音時間を選択してください。
実際に音声の録音と再生を実行した動画は以下です。
サンプル一式は、会員限定特典としてダウンロードできます。記事末尾をご確認ください。
プロジェクトの作成
VS 2010のメニューから[ファイル(F)/新規作成(N)/プロジェクト(P)]と選択します。
次に、「WPF アプリケーション」を選択して、「名前(N)」に任意のプロジェクト名を指定します。ここでは「KINECT_AudioRecordSample」という名前を付けています。
ツールボックスからデザイン画面上にButtonを2個、TextBlockを2個、MediaElementを1個、KinectSensorChooserを1個、ComboBoxを1個、Labelコントロールを2個配置します。各コントロールのレイアウト図とNameは図3を参照してください。
ComboBoxコントロールのプロパティの[共通]パネルにあるItemsプロパティから、「コレクションエディター」を起動し、「選択の項目(S)」から、CombBoxItemを6個追加していきます。
右に表示されるプロパティ(P)から、[共通]パネルにあるContentに値を指定していきます。ComboBoxItemの上から順番に、5,10,15,20,25,30と指定します(図1)。この値は録音時間(秒)になります。
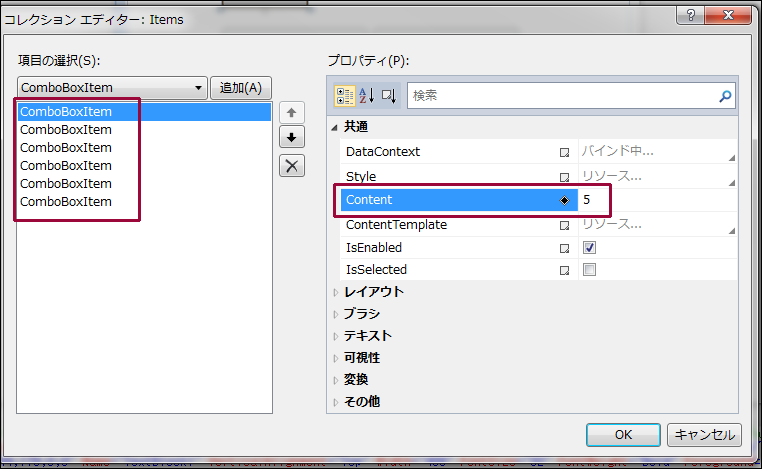 |
図1:ComboBoxコントロールの「コレクションエディター」からComboBoxItemを追加し、Contentプロパティの値を設定した(クリックで拡大) |
書き出されるXAMLコードはリスト1、レイアウトは図2のようなります。
リスト1 (MainWindow.xaml)
- (1)最初の状態では、[録音開始]と[再生]ボタンの使用は不可としておきます。
- (2)
要素を配置しています。 - (3)
要素の子要素として が追加されています。
<Window x:Class="MainWindow"
xmlns="http://schemas.microsoft.com/winfx/2006/xaml/presentation"
xmlns:x="http://schemas.microsoft.com/winfx/2006/xaml"
Title="音声の録音と再生" Height="409" Width="525" xmlns:my="clr-namespace:Microsoft.Samples.Kinect.WpfViewers;assembly=Microsoft.Samples.Kinect.WpfViewers">
<Grid>
<Button Content="録音開始" Height="73" HorizontalAlignment="Left" Margin="95,74,0,0" Name="recordButton" VerticalAlignment="Top" Width="145" FontSize="24" IsEnabled="False" /> ■(1)
<Button Content="再生" FontSize="24" Height="73" HorizontalAlignment="Left" Margin="246,74,0,0" Name="playButton" VerticalAlignment="Top" Width="145" IsEnabled="False" />■(1)
<TextBlock Height="48" HorizontalAlignment="Left" Margin="44,179,0,0" Name="TextBlock1" VerticalAlignment="Top" Width="438" FontSize="32" FontWeight="Bold" Foreground="Red"/>
<MediaElement Name="MediaElement1" Margin="0,331,0,0" /> ■(2)
<my:KinectSensorChooser HorizontalAlignment="Left" Margin="68,153,0,0" Name="KinectSensorChooser1" VerticalAlignment="Top" Width="381" Height="196" />
<TextBlock Height="45" HorizontalAlignment="Left" Margin="44,233,0,0" Name="TextBlock2" Text="" VerticalAlignment="Top" Width="438" FontSize="32" FontWeight="Bold" />
<ComboBox Height="32" HorizontalAlignment="Left" Margin="95,21,0,0" Name="ComboBox1" VerticalAlignment="Top" Width="86"> ■(3)
<ComboBoxItem Content="5" /> ■(3)
<ComboBoxItem Content="10" /> ■(3)
<ComboBoxItem Content="15" /> ■(3)
<ComboBoxItem Content="20" /> ■(3)
<ComboBoxItem Content="25" /> ■(3)
<ComboBoxItem Content="30" /> ■(3)
</ComboBox> ■(3)
<Label Content="録音時間" Height="31" HorizontalAlignment="Left" Margin="24,21,0,0" Name="Label1" VerticalAlignment="Top" Width="65" />
<Label Content="秒に設定" Height="24" HorizontalAlignment="Left" Margin="187,24,0,0" Name="Label2" VerticalAlignment="Top" Width="75" />
</Grid>
</Window>
 |
図2:各コントロールを配置した(クリックで拡大) |
Kinectで音声を録音・再生するサンプル
連載バックナンバー
Think ITメルマガ会員登録受付中
全文検索エンジンによるおすすめ記事
- キャラクターが音声で応援してくれる脳トレーニングアプリを作ってみよう
- 制限時間内に指定した画像を見つけ出す脳トレーニングアプリを作ろう
- センサーの範囲内にいる人間を見つけて撮影・保存するKinectサンプル
- Windows Phone マイクからオーディオ入力を取得する
- 時刻とともに、その日の出来事をキャラクターが音声で教えてくれるアプリを作る
- 指定した秒数で音声を録音して、その音声を再生するサンプルアプリ
- Kinectによる深度データの取得・表示と、モーターを動かすサンプル
- Windows Phoneで自宅の様子をリモート監視するKinectプログラムを作ってみる
- 音声を録音してライブラリに保存するプログラムを作る
- KinectButtonを動的に作成して、ジェスチャーで文字を表示させるサンプル











