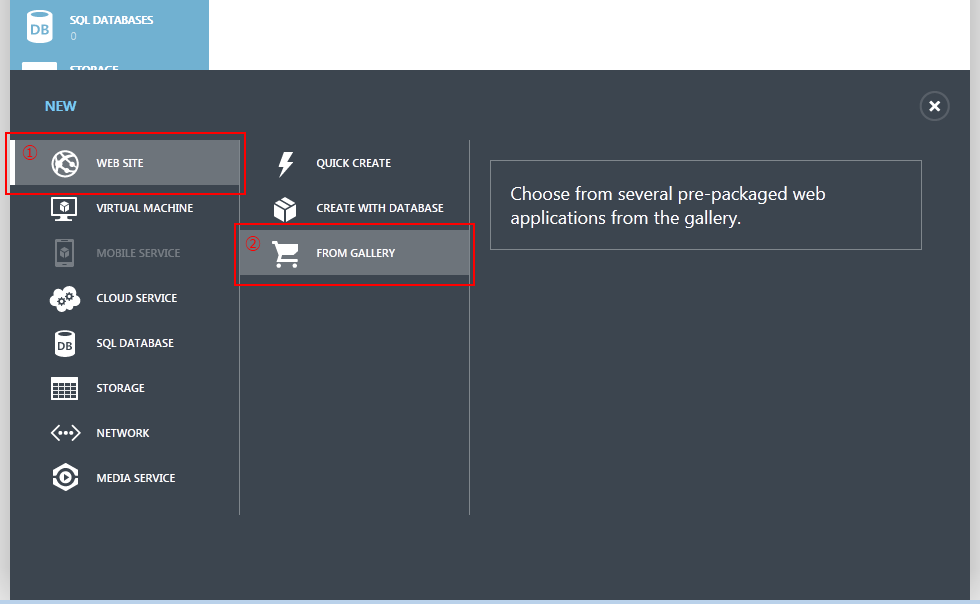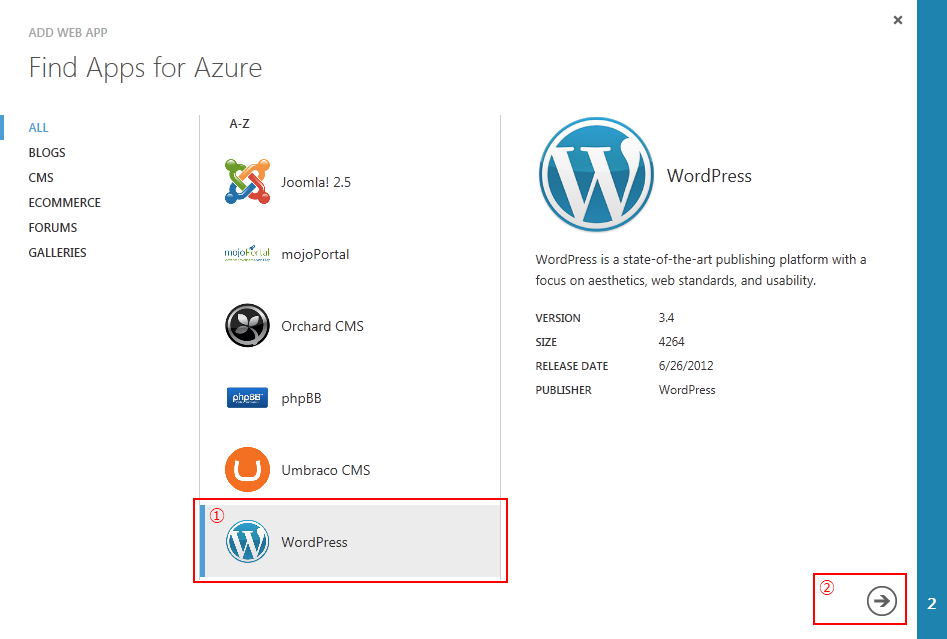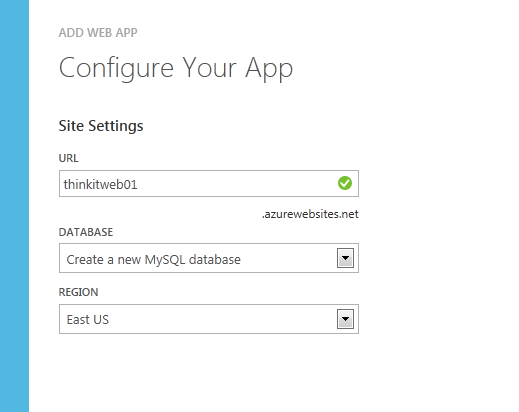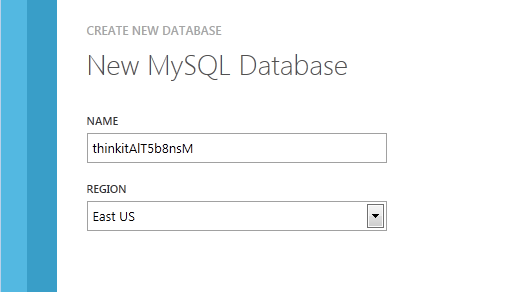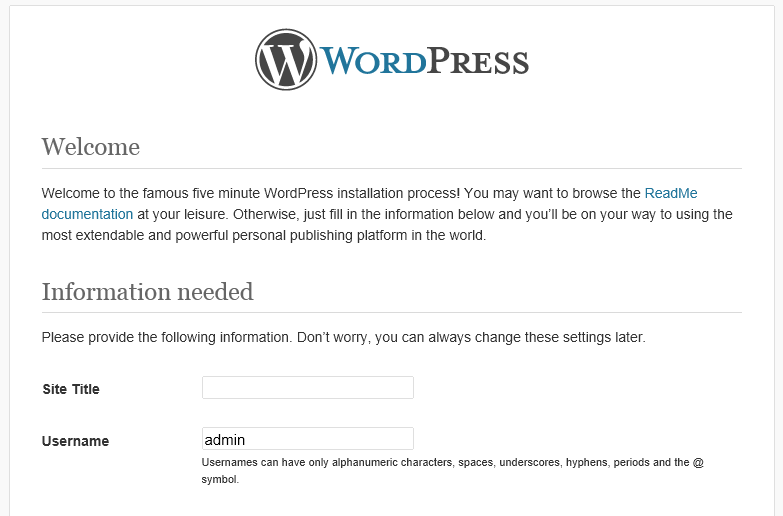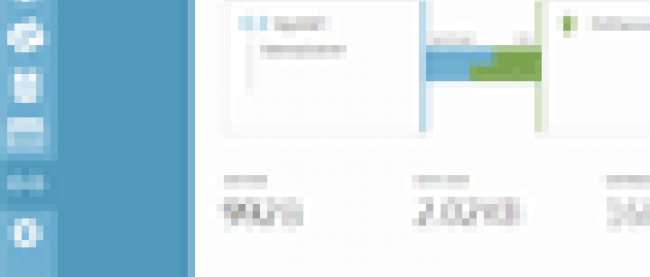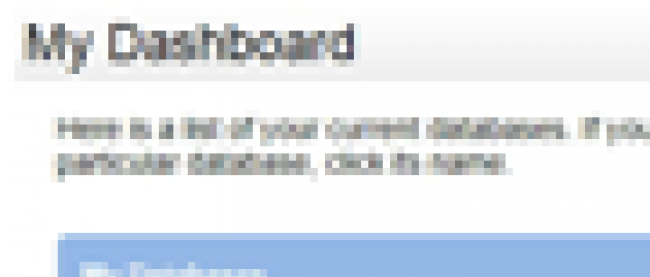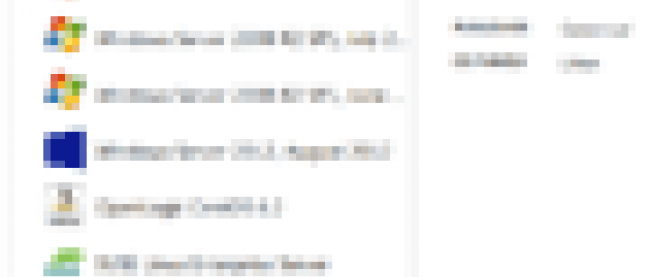たった4ステップでWordPressをインストールできるWindows Azureの「Webサイト」
2012年8月29日(水)

オープンソースアプリケーションを使って素早く構築
Webサイトでは、PHPや.NETなどで開発されたオープンソースアプリケーション(WordPress、Joomla!、DotNetNuke、Orchardなど)をギャラリーから選択することにより、すぐに展開・公開することができます。もちろん、展開後のカスタマイズもできますので、オープンソースアプリケーションを使って素早くアプリケーションを構築することができます。
では、実際にWordPressをインストールしてみましょう。新しい管理ポータルのコマンドバーにある[+NEW]をクリックして、[WEB SITE](画面04の(1))にある[FROM GALLERY](画面04の(2))を選択し、ADD WEB APP ウィザードを表示します。
ADD WEB APP ウィザードが表示されたら、[WordPress](画面05の(1))を選択して、右下の矢印アイコン(画面05の(2))をクリックします。
URLを入力、データベースは[Create a new MySQL database]を選択し、地域(REGION)を指定します(画面06)。
MySQLデータベース名と地域を指定してClearDB が提供しているMySQLサービスに、データベースを作成します。地域(REGION)は、パフォーマンスを考慮しWebサイトと同じ地域を選択します(画面07)。
これだけでインストール作業は完了です。インストールが完了するとページ下に通知が表示されます (画面08の(1))。URL (画面08の(2))をクリックすると、WordPressのインストールページ(画面09)が表示されますので、WordPressをインストールします。
連載バックナンバー
Think ITメルマガ会員登録受付中
Think ITでは、技術情報が詰まったメールマガジン「Think IT Weekly」の配信サービスを提供しています。メルマガ会員登録を済ませれば、メルマガだけでなく、さまざまな限定特典を入手できるようになります。
全文検索エンジンによるおすすめ記事
- WebMatrixを使ってWordPressを動かそう
- Build 2013レポートとWindows Azureの2013上半期アップデートを総復習!
- WordPressコース 1st Stageを攻略しよう(Webサイト編)
- これまでのWindows Azure記事のまとめ
- オープンで柔軟性があるクラウドサービスに進化したWindows Azure
- Windows Azure「Webサイト」を使ってASP.NETのWebアプリを作成、素早く公開!
- Windows Azure上にLinuxインスタンスを立ち上げる(クエスト5)
- PHPとMySQLが利用できるWebサイトを、Windows Azureを使って手軽に作ってみよう
- Windows Azureの申し込みと環境構築
- WordPress コース 2nd Stage を攻略しよう(Linux 仮想マシン編)