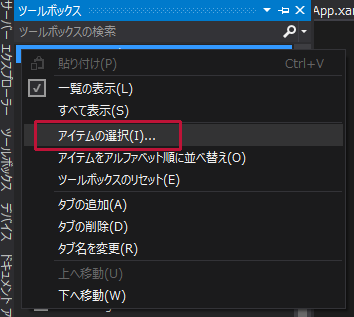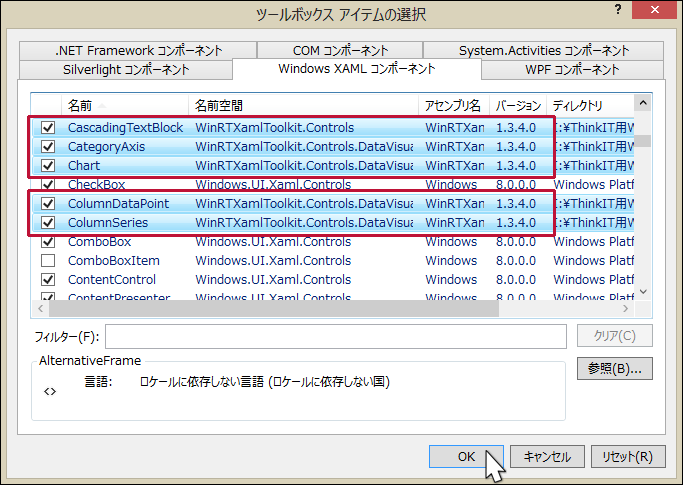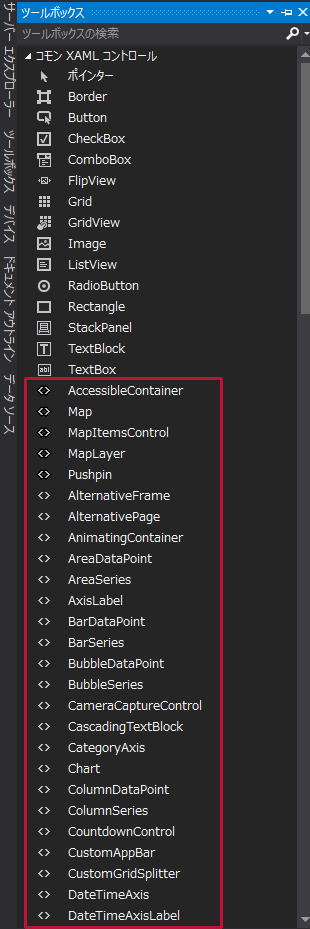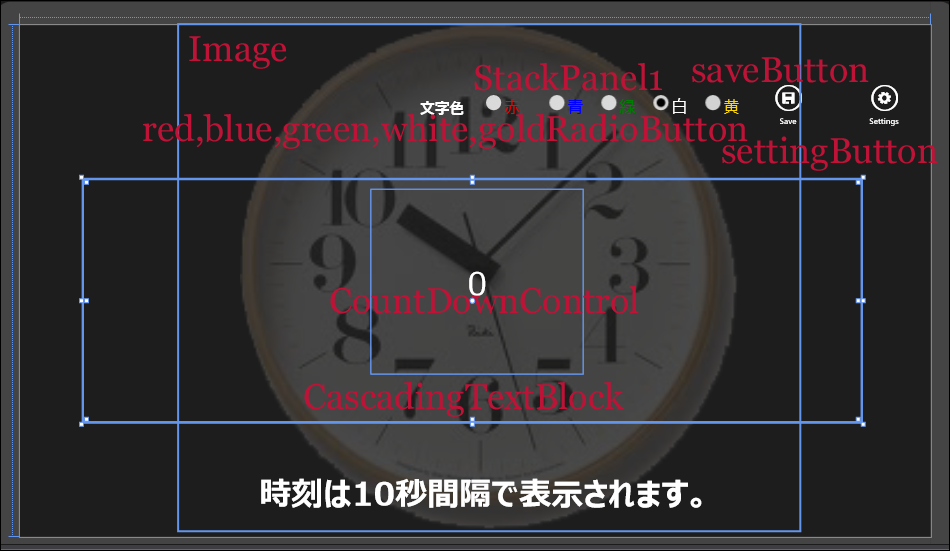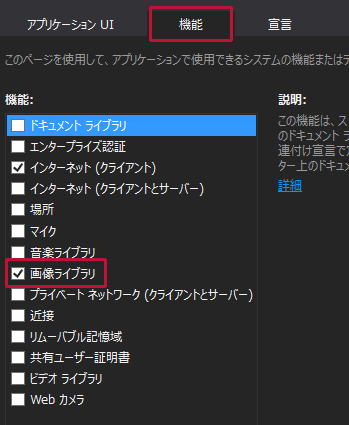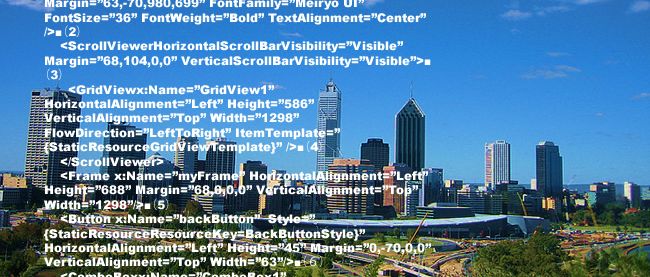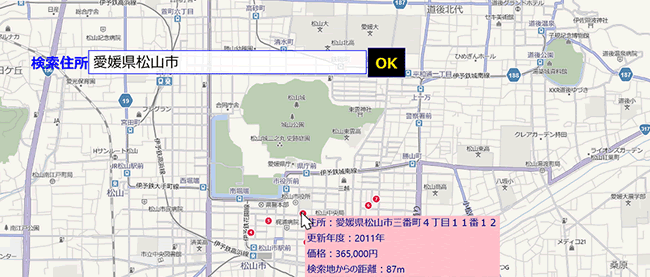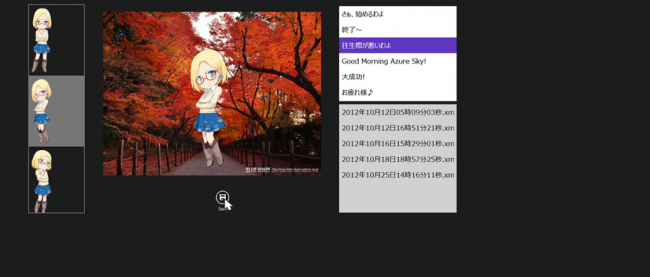コントロールの配置
コントロールを配置する前に、ツールボックスにWinRT XAML Toolkitに含まれているコントロールを追加しておきましょう。ツールボックスの「コモンXAMLコントロール」のタブ上でマウスの右クリックをします。すると、「アイテムの選択(I)」が表示されますので、これをクリックします(図9)。
図9:ツールボックスから「アイテムの選択(I)」を表示する(クリックで拡大)
「ツールボックスアイテムの選択」画面が表示されますので、[参照(B)]ボタンをクリック、現在作成しているプロジェクトフォルダ内に作成されている、packagesフォルダを展開していきます。
プロジェクトを作成しているフォルダを以下のようにたどります。
※WinRT XAML Toolkitはこまめにバージョンアップされていますので、フォルダのwinrtxamltoolkit.1.3.4の数値は変わる可能性があります。
図10:WinRT XAML Tookitに含まれるコントロールが表示された(クリックで拡大)
ツールボックスの「コモンXAMLコントロール」内にWinRT XAML Toolkitのコントロールが表示されます(図11)。
図11:ツールボックスにWinRT XAML Tookitに含まれるコントロールが表示された(クリックで拡大)
ツールボックスからデザイン画面上にScrollViewerコントロールを1個、HorizontalScrollBarVisibilityにVisibleを指定して、横のスクロールを可能にします。これは、シミュレーターで実行した際、シミュレーターを縦にした場合、横にスクロールができるようにするためです。
背景に敷くImageコントロールを1個配置し、SourceプロパティにImageフォルダ内の画像を指定します。すると背景に時計の画像が敷かれます。
次に、Buttonコントロールを1個配置します。
次にStackPanel内にTextBlockを1個と、RadioButtonコントロールを5個、Buttonコントロールを1個配置します。
次にWinRT XAML Toolkitのコントロールである、CountdownControlを配置します。
書き出されるXAMLコードはリスト1。レイアウトは図12になります。
リスト1 書き出されたXAMLコード(MainPage.xaml)
(1)要素を配置しHorizontalScrollBarVisibilityプロパティにVisibleを指定して、水平スクロールを可能にしています。この要素の子要素として以下の要素を配置します。
(2)
(3)要素を配置し、CascadeOutプロパティにTrue、AnimateOnLoadedプロパティにTrueを指定しています。10秒のカウントダウンが終わると、アニメーションを伴った時刻が表示されては消えていきます。
(4)要素を配置し、StyleプロパティでSettingsアイコンを表示しています。
(5)要素を配置し、OrientaionにHorizontal、VisibilityにCollapsedを指定して非表示としておきます。ただし図12では配置が分かるように、一時的に表示させています。
(6)要素を配置し、Contentプロパティに色名を指定し、Foregroundの文字色にもContentプロパティと同じ色を指定します。GroupNameには同じ名称を指定します。
(7)要素を配置し、StyleプロパティでフロッピーのSaveアイコンを表示します。
(8)要素を配置し、Secondsプロパティに10を指定して、10秒のカウントダウンを実行させます。
04 xmlns:local="using:TimeShow"
07 xmlns:Controls="using:WinRTXamlToolkit.Controls"
08 x:Class="TimeShow.MainPage"
10 <Grid Background="{StaticResourceApplicationPageBackgroundThemeBrush}">
11 <ScrollViewerHorizontalScrollBarVisibility="Visible">■(1)
13 <Image Source="Image/clock.png" Margin="239,0,197,10" Opacity="0.2"/>■(2)
14 <Controls:CascadingTextBlockx:Name="CascadingTextBlock1" HorizontalAlignment="Left" Height="363" Margin="96,232,0,0" VerticalAlignment="Top" Width="1165" FontFamily="Meiryo UI" FontSize="80" CascadeOut="True" AnimateOnLoaded="True" FontWeight="Bold" />■(3)
15 <Button x:Name="settingButton" HorizontalAlignment="Left" Height="87" Margin="1246,78,0,0" VerticalAlignment="Top" Width="101" Style="{StaticResourceSettingsAppBarButtonStyle}"/>■(4)
16 <StackPanelx:Name="StackPanel1" HorizontalAlignment="Left" Height="84" Margin="600,78,0,0" VerticalAlignment="Top" Width="646" Orientation="Horizontal" Visibility="Collapsed" >■(5)
17 <TextBlock Height="31" Margin="0,10,0,0" TextWrapping="Wrap" Text="文字色" VerticalAlignment="Center" Width="79" FontFamily="Meiryo UI" FontSize="22" FontWeight="Bold"/>
18 <RadioButtonx:Name="redRadioButton" Content="赤" HorizontalAlignment="Left" Height="37" Margin="17,0,0,0" Width="78" VerticalAlignment="Center" FontFamily="Meiryo UI" FontSize="24" GroupName="mojiColor" Foreground="Red"/>■(6)
19 <RadioButtonx:Name="blueRadioButton" Content="青" HorizontalAlignment="Left" Height="37" Margin="17,0,0,0" Width="78" VerticalAlignment="Center" FontFamily="Meiryo UI" FontSize="24" GroupName="mojiColor" RenderTransformOrigin="1.244,0.297" Foreground="Blue"/>■(6)
20 <RadioButtonx:Name="greenRadioButton" Content="緑" HorizontalAlignment="Left" Height="37" Width="78" VerticalAlignment="Center" FontFamily="Meiryo UI" FontSize="24" GroupName="mojiColor" Foreground="Green"/>■(6)
21 <RadioButtonx:Name="whiteRadioButton" Content="白" HorizontalAlignment="Left" Height="37" Width="78" VerticalAlignment="Center" FontFamily="Meiryo UI" FontSize="24" GroupName="mojiColor" IsChecked="True"/>■(6)
22 <RadioButtonx:Name="goldRadioButton" Content="黄" HorizontalAlignment="Left" Height="37" Width="78" VerticalAlignment="Center" FontFamily="Meiryo UI" FontSize="24" GroupName="mojiColor" Foreground="Gold"/>■(6)
23 <Button x:Name="saveButton" Height="84" VerticalAlignment="Top" Width="83" Style="{StaticResourceSaveAppBarButtonStyle}"/>■(7)
25 <Controls:CountdownControlx:Name="CountdownControl1" HorizontalAlignment="Left" Height="276" Margin="527,247,0,0" VerticalAlignment="Top" Width="317" Seconds="10" FontFamily="Meiryo UI" FontSize="72"/>■(8)
26 <TextBlockHorizontalAlignment="Left" Height="68" Margin="359,670,0,0" TextWrapping="Wrap" Text="時刻は10秒間隔で表示されます。" VerticalAlignment="Top" Width="676" FontFamily="Meiryo UI" FontSize="48" FontWeight="Bold"/>
図12:各コントロールを配置した(クリックで拡大)
ピクチャライブラリへのアクセス許可の設定
今回のサンプルは、ピクチャライブラリ内にアクセスしますので、「画像ライブラリ」へのアクセス許可が必要になります。ソリューションエクスプローラー内にpackage.appxmanifestというファイルがありますので、このファイルをダブルクリックします。「機能」タブをクリックして、表示される画面の「機能:」にある、「画像ライブラリ」にチェックを付けます(図13)。
図13:package.appxmanifestファイルを開き「画像ライブラリ」にチェックを付ける(クリックで拡大)

要素を配置し、背景に画像を敷いています。Opacityに0.2を指定して半透明化しています。