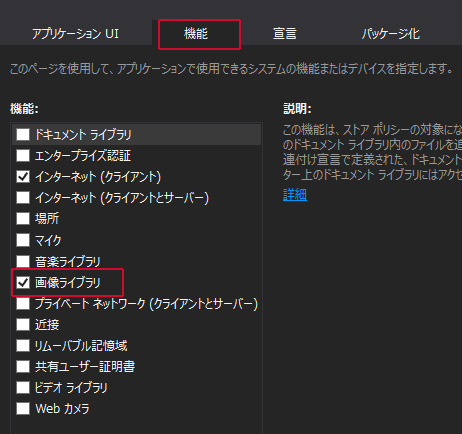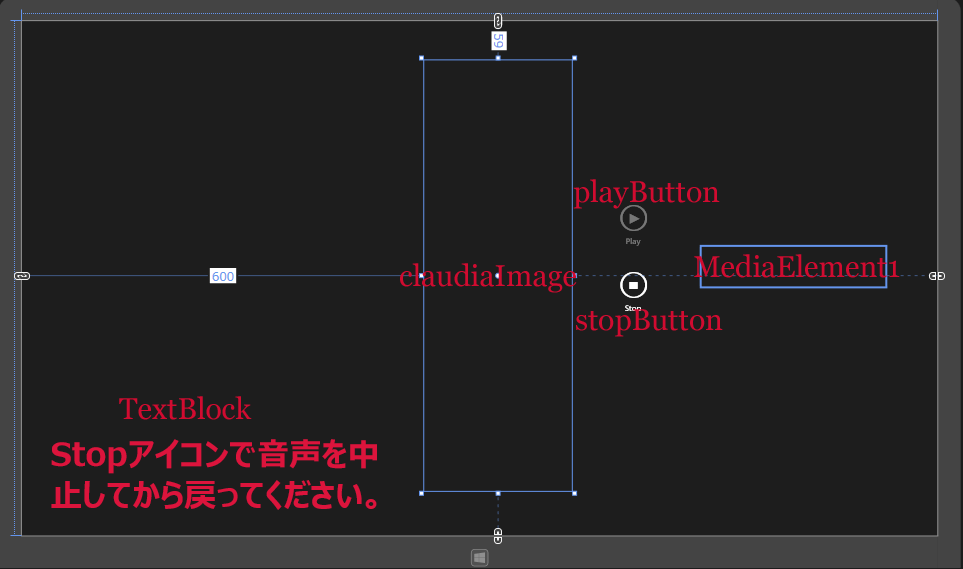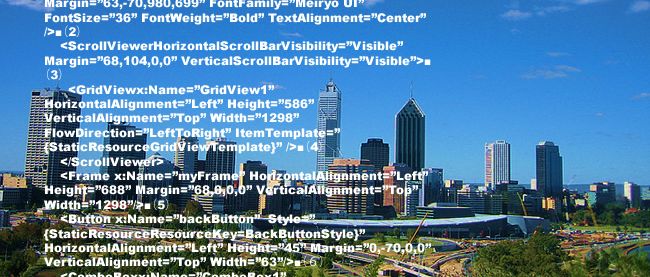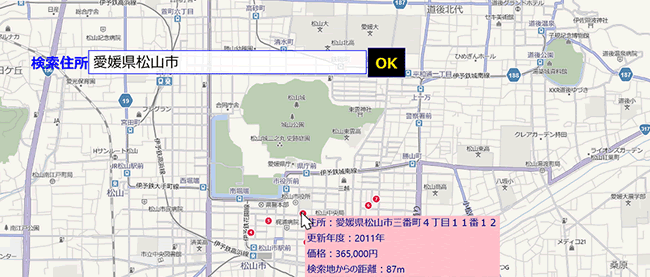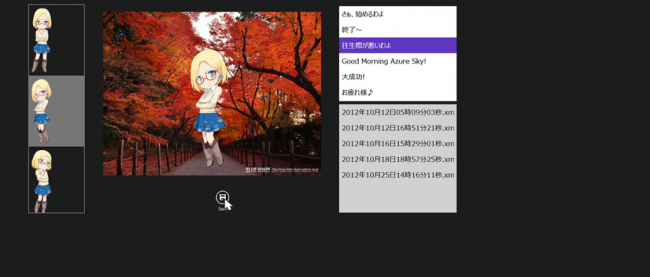ピクチャライブラリへのアクセス許可
ピクチャライブラリに内に、claudiaXMLというフォルダを作成して、claudiaInfo.xmlを保存しますので、ピクチャライブラリへのアクセス権が必要になります。ソリューションエクスプローラー内のPackage.appxmanifestをダブルクリックして開きます。「機能」タブ内の「画像ライブラリ」にチェックを付けます(図4)。
図4:Package.appxmanifestを開いて「画像ライブラリ」にチェックを付ける(クリックで拡大)
Windows ストア空白のページの作成(ClaudiaShowPage.xaml)
VS2012のメニューの「プロジェクト(P)/新しい項目の追加(W)」と選択して、左に表示される項目からWindows ストアを選択します。右に表示されるテンプレートから「空白のページ」を選択します。「名前(N):」にはClaudiaShowPage.xamlと指定して、[追加(A)]ボタンをクリックします。
コントロールの配置
ツールボックスからClaudiaShowPage.xamlのデザイン画面上にコントロールを配置します。
リスト3 書き出されたXAMLコード(ClaudiaShowPage.xaml)
(1) 名前がClaudiaImageという
(2) 名前がMediaElement1という要素を配置しています。IsLoopingプロパティにTrueを指定していますので、[Stop]ボタンがタップされるまで言葉を喋り続けます。
(3) 名前がplayButtonという要素を配置しています。Styleプロパティに"{StaticResourcePlayAppBarButtonStyle}"と指定してplayアイコンを表示します。このPlayAppBarButtonStyleは、Commonフォルダ内のStandardStyles.xaml内に定義されています。大部分がコメントアウトされて使用できないようになっていますので、VS2012のメニューの「編集(E)/検索と置換(F)」と選択して、「play」という名前で検索して、PlayAppBarButtonStyleが定義されているStyleを見つけてください。コメントアウトされている場合はコメントを外します。IsEnabledプロパティにFalseを指定して、最初の状態では使用不可としておきます。
(4) stopButtonという名前の要素を配置しています。Styleプロパティに" {StaticResourceStopAppBarButtonStyle}"と指定してplayアイコンを表示します。このStopAppBarButtonStyleは、Commonフォルダ内のStandardStyles.xaml内に定義されています。大部分がコメントアウトされて使用できないようになっていますので、VS2012のメニューの「編集(E)/検索と置換(F)」と選択して、「stop」という名前で検索して、StopAppBarButtonStyleが定義されているStyleを見つけてください。コメントアウトされている場合はコメントを外します。
(5) メッセージを表示する要素を配置しています。
02 x:Class="Claudia.ClaudiaShowPage"
05 xmlns:local="using:Claudia"
09 <Grid Background="{StaticResourceApplicationPageBackgroundThemeBrush}">
10 <Image x:Name="ClaudiaImage" HorizontalAlignment="Left" Height="642" Margin="600,59,0,0" VerticalAlignment="Top" Width="221"/>■(1)
11 <MediaElementx:Name="MediaElement1" HorizontalAlignment="Left" Height="61" Margin="1015,336,0,0" VerticalAlignment="Top" Width="273" IsLooping="True"/>■(2)
12 <Button x:Name="playButton" HorizontalAlignment="Left" Height="95" Margin="863,263,0,0" VerticalAlignment="Top" Width="100" Style="{StaticResourcePlayAppBarButtonStyle}" IsEnabled="False"/>■(3)
13 <Button x:Name="stopButton" HorizontalAlignment="Left" Height="85" Margin="863,363,0,0" VerticalAlignment="Top" Width="100" Style="{StaticResourceStopAppBarButtonStyle}"/>■(4)
14 <TextBlockHorizontalAlignment="Left" Height="144" Margin="42,614,0,0" TextWrapping="Wrap" Text="Stopアイコンで音声を中止してから戻ってください。" VerticalAlignment="Top" Width="524" FontFamily="Meiryo UI" FontSize="48" FontWeight="Bold" Foreground="Crimson"/>■(5)
図5:各種コントロールを配置した(クリックで拡大)
次に、ソリューションエクスプローラー内のMainWindow.xamlを展開して表示される、MainWindow.xaml.vbをダブルクリックしてリスト4のコードを記述します。
ロジックコードを記述する
リスト4 (MainWindow.xaml.vb)
ファイルやフォルダ、およびアプリケーションの設定を管理するクラスの含まれる、Windows.Storage名前空間をインポートします。
シーケンシャルアクセスストリームおよびランダムアクセスストリームに対する読み込みと書き込みのサポートを提供するクラスの含まれる、Windows.Storage.Streams名前空間をインポートします。
1Imports Windows.Storage.Streams
ClaudiaInfo構造体を定義します。文字列型のClaudiaImageとmyWavプロパティを定義しておきます。
2 Property ClaudiaImage As String
3 Property myWav As String
5Public NotInheritable Class MainPage
XMLの要素を表すXElementクラス型のメンバ変数、xmldocとwavXmldocを宣言しておきます。
2Dim wavXmldoc As XElement
4Dim claudiaSelectedImage As String
5Dim wavSelectedFile As String
ページがアクティブになった時の処理
ピクチャライブラリにアクセスします。
GetFilesAsyncメソッドでclaudiaXML内のファイルを取得します。CountプロパティでclaudiaXMLサブフォルダ内にあるファイルの個数を取得し、0より大きい場合、つまりファイルが存在する場合は、Folderアイコンの使用を可能にします。それ以外は使用不可とします。
XElement.LoadメソッドでXML文書ファイル(Claudia.xml)を読み込みます。
ClaudiaInfo構造体型の新しいリストであるmyClaudiaInfoを作成します。- のコレクションに対して、その要素を変数resultに格納しながら反復処理を行います。
- 要素の属性”small”の値を連結して指定します。その値をAddメソッドでmyClaudiaInfoオブジェクトに追加します。
XElement.LoadメソッドでXML文書ファイル(sound.xml)を読み込みます。
ClaudiaInfo構造体型の新しいリストであるmySoundListを作成します。- のコレクションに対して、その要素を変数resultに格納しながら反復処理を行います。
- 要素の属性”word”の値を指定します。
非同期処理で行われるため、メソッドの先頭にAsyncを追加します。
01Protected Overrides Async Sub OnNavigatedTo(e As Navigation.NavigationEventArgs)
02 Dim myStorageFolder As StorageFolder = Windows.Storage.KnownFolders.PicturesLibrary
03 Dim mySubFolder = Await myStorageFolder.CreateFolderAsync("claudiaXML", CreationCollisionOption.OpenIfExists)
04 Dim myFile = Await mySubFolder.GetFilesAsync()
05 If myFile.Count> 0 Then
06 openButton.IsEnabled = True
08 openButton.IsEnabled = False
11 xmldoc = XElement.Load("claudia.xml")
12 Dim myClaudiaInfo As New List(Of ClaudiaInfo)
13 For Each result In From c In xmldoc.Descendants("Item") Select c
15 .Add(New ClaudiaInfo With {.ClaudiaImage = "ms-appx:///Images/ " &result.Attribute("small").Value})
18 claudiaListBox.ItemsSource = myClaudiaInfo
20 wavXmldoc = XElement.Load("sound.xml")
21 Dim mySoundList As New List(Of ClaudiaInfo)
22 For Each result In From c In wavXmldoc.Descendants("Item") Select c
24 .Add(New ClaudiaInfo With {.myWav = result.Attribute("word").Value})
27 wavListBox.ItemsSource = mySoundList
クラウディアの表示されているリストボックスからクラウディアが選択された時の処理
claudiaListBoxの選択されたインデックスの値が0かそれより大きく、且つwavListBoxの選択されたインデックスの値が0かそれより大きい場合、つまり、claudiaListBoxからクラウディアが選択され、且つ喋る言葉が選択された場合は、[Save]アイコンの使用を可能にします。それ以外は使用不可とします。
1Private Sub claudiaListBox_SelectionChanged(sender As Object, e As SelectionChangedEventArgs) Handles claudiaListBox.SelectionChanged
2 If claudiaListBox.SelectedIndex>= 0 AndAlsowavListBox.SelectedIndex>= 0 Then
3 saveButton.IsEnabled = True
5 saveButton.IsEnabled = False

要素を配置しています。