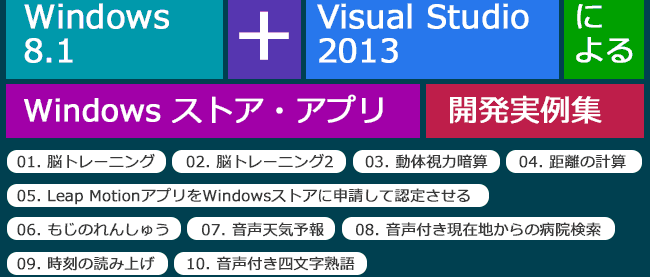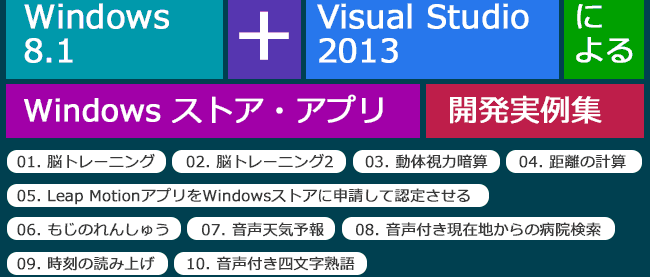画面上を流れる数字を暗算して正解を求めるアプリを作ろう(その2)
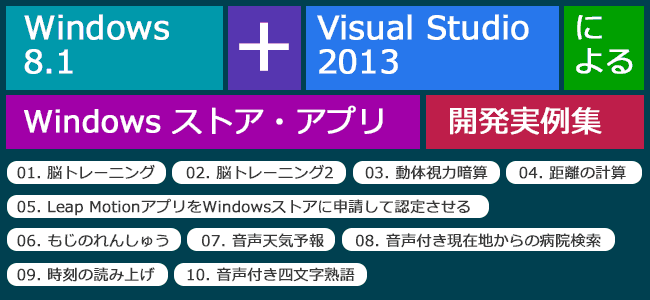
このアプリについて
前回に引き続き「動体視力暗算アプリの解説を行います。前回はデザイン画面やXAMLコードの解説がメインでしたが、今回はVBコードの解説がメインになります。前編(その1)と併用して読まれることを希望します。
まずは、「モジュールの設定」から入ります。
モジュールの設定
VS2013メニューの[プロジェクト]−[モジュールの追加]と選択して、全てのプロジェクトから参照できるモジュール変数を宣言します。このアプリは5画面ありますから、どの画面からでも共通にアクセスできるよう、手っ取り早くモジュールで宣言しておきます(リスト1)。モジュール変数を使用すると可読性が悪くなり、バグの温床になる云々がいわれますが、それは使い手の問題であって、臨機応変に使用すれば、なんらモジュール変数を使用しても問題はありません。却って便利なくらいです。
リスト1 Module.vb
Module Module1 ‘ 背景色を設定するためのパブリック変数 Public myBackGroundColor As SolidColorBrush ‘ 背景画像を指定するためのパブリック変数 Public myBackGroundImage As BitmapImage Public backGroundValue As String Public backGroundIndex As Integer ‘ レベル値を格納するパブリック変数 Public myLevel As Integer ‘ 桁数を格納するパブリック変数 Public keta As Integer = -1 Public ketaValue As String ‘ スピードを格納するパブリック変数 Public speed As Integer = -1 Public speedValue As String ‘ 文字サイズを格納するパブリック変数 Public mojiSize As Integer = -1 Public mojiSizeValue As String ‘ 数字の合計を格納するパブリック変数 Public Total As Integer = 0 ‘ DispatcherTimerクラス型のパブリック変数myTimer(タイマーを操作する変数) Public myTimer As DispatcherTimer Public myScore As Integer Public SumTotal As Integer = 0 Public calcNo As Integer = 0 End Module
次に、ソリューション・エクスプローラー内のMainWindow.xamlを展開して表示される、MainWindow.xaml.vbをダブルクリックしてリスト2のコードを記述します。
ロジックコードを記述する
リスト2 (MainWindow.xaml.vb)
Imports Windows.UI.Popups ‘ ファイル、フォルダおよびアプリケーションの設定を管理するクラスの含まれる、 ‘ Windows.Storage名前空間をインポートします。 Imports Windows.Storage Public NotInheritable Class MainPage Inherits Page
ページがアクティブになった時の処理
新しいDispacherTimerのインスタンスmyTimerオブジェクトを作成します。
SettingPage(設定画面)に遷移します。
Protected Overrides Sub OnNavigatedTo(e As NavigationEventArgs)
myTimer = New DispatcherTimer
myFrame.Navigate(GetType(SettingPage))
MyBase.OnNavigatedTo(e)
End Sub
[開始]ボタンがタップされた時の処理
各設定項目が選択されていない場合は、警告メッセージを表示して処理を抜ける。
各設定項目が選択されている場合は、設定した内容で、文字が左から右に流れてくるgoPageに遷移する。
Private Async Sub playButton_Click(sender As Object, e As RoutedEventArgs) Handles playButton.Click
If keta < 0 OrElse speed < 0 OrElse mojiSize < 0 Then
Dim message As New MessageDialog("設定項目を選択してください。")
Await message.ShowAsync
Exit Sub
Else
backButton.Visibility = Windows.UI.Xaml.Visibility.Visible
myFrame.Navigate(GetType(goPage))
playButton.IsEnabled = False
stopButton.IsEnabled = True
End If
End Sub
[停止]ボタンがタップされた時の処理
タイマーを停止します。
[停止]ボタンをタップすると、スコアの計算は、何回文字が流れてきたかによって計算しているので、文字が流れてきた回数をmyScoreで加算します。流れてきた文字の合計をSumTotalで合計します。
Private Sub stopButton_Click(sender As Object, e As RoutedEventArgs) Handles stopButton.Click
myTimer.Stop()
myScore = myScore + 1
SumTotal = SumTotal + Total
playButton.IsEnabled = True
resultButton.IsEnabled = True
stopButton.IsEnabled = False
End Sub
[設定画面に戻る]アイコンがタップされた時の処理
各変数を0で初期化します。TitleTextBlockに「設定」と表示します。タイマーが実行されている場合は、タイマーを停止します。
タイマーが停止されている場合は、[設定画面に戻る]アイコンを非表示にし、[開始]ボタンを使用可能にします。各項目の設定を行うSettingPageに遷移します。
Private Sub backButton_Click(sender As Object, e As RoutedEventArgs) Handles backButton.Click
Total = 0
SumTotal = 0
calcNo = 0
TitleTextBlock.Text = "設定"
If myTimer.IsEnabled = True Then
myTimer.Stop()
Else
backButton.Visibility = Windows.UI.Xaml.Visibility.Collapsed
playButton.IsEnabled = True
resultButton.IsEnabled = False
stopButton.IsEnabled = False
myScore = 0
myFrame.Navigate(GetType(SettingPage))
End If
End Sub
[結果]ボタンがタップされた時の処理
タイマーを停止し、[設定画面に戻る]アイコンを表示状態にし、TitleTextBlockに「動体視力暗算」と表示します。答えを入力するInputAnswerPageに遷移します。
Private Sub resultButton_Click(sender As Object, e As RoutedEventArgs) Handles resultButton.Click
myTimer.Stop()
backButton.Visibility = Windows.UI.Xaml.Visibility.Visible
playButton.IsEnabled = False
stopButton.IsEnabled = False
TitleTextBlock.Text = "動体視力暗算"
myFrame.Navigate(GetType(InputAnswerPage))
End Sub
[戦績]ボタンをタップした時の処理
ピクチャライブラリ—内のMentalArithmeticXMLフォルダーにアクセスします。フォルダー内のファイルをGetFilesAsyncメソッドで取得して、コレクション変数saveFilesに格納します。
MentalArithmeticXMLフォルダー内にファイルが存在する場合は、戦績を表示するResultShowPageに遷移します。ファイルが存在しない場合はメッセージを表示して処理を抜けます。
Private Async Sub recordPointButton_Click(sender As Object, e As RoutedEventArgs) Handles recordPointButton.Click
Dim myStorageFolder As StorageFolder = Windows.Storage.KnownFolders.PicturesLibrary
Dim mySubFolder = Await myStorageFolder.CreateFolderAsync("MentalArithmeticXML", CreationCollisionOption.OpenIfExists)
Dim saveFiles = Await mySubFolder.GetFilesAsync
TitleTextBlock.Text = "動体視力暗算"
If saveFiles.Count > 0 Then
backButton.Visibility = Windows.UI.Xaml.Visibility.Visible
playButton.IsEnabled = False
resultButton.IsEnabled = False
myFrame.Navigate(GetType(ResultShowPage))
Else
Dim message As New MessageDialog("保存されたデータはありません!")
Await message.ShowAsync
Exit Sub
End If
End Sub
End Class
次に、ソリューション・エクスプローラー内のSettingPage.xamlを展開して表示される、SettingPage.xaml.vbをダブルクリックしてリスト3のコードを記述します。
ロジックコードを記述する
リスト3 (SettingPage.xaml.vb)
‘ ユーザーインターフェースに関するクラスの含まれるWindows.UI名前空間をインポートします。
Imports Windows.UI Public NotInheritable Class SettingPage Inherits Page
「桁数」が選択された時の処理
モジュール変数ketaにketaListBoxから選択されたインデックス番号を格納します。
モジュール変数ketaValueにketaListBoxから選択された項目を格納します。
Private Sub ketaListBox_SelectionChanged(sender As Object, e As SelectionChangedEventArgs) Handles ketaListBox.SelectionChanged
Try
speedListBox.IsEnabled = True
keta = ketaListBox.SelectedIndex
ketaValue = DirectCast(ketaListBox.SelectedItem, ListBoxItem).Content.ToString
Catch
Exit Sub
End Try
End Sub
「スピード」が選択された時の処理
モジュール変数speedにspeedListBoxから選択されたインデックス番号を格納します。
モジュール変数speedValueにspeedListBoxから選択された項目を格納します。
Private Sub speedListBox_SelectionChanged(sender As Object, e As SelectionChangedEventArgs) Handles speedListBox.SelectionChanged
Try
mojiSizeListBox.IsEnabled = True
speedListBox.IsEnabled = False
speed = speedListBox.SelectedIndex
speedValue = DirectCast(speedListBox.SelectedItem, ListBoxItem).Content.ToString
Catch
Exit Sub
End Try
End Sub
「文字サイズ」が選択された時の処理
モジュール変数myLevelに、「桁数」のListBoxから選択されたインデックスに1を加算した値と、「スピード」のListBoxより選択されたインデックスに1を加算した値、「文字サイズ」のListBoxより選択されたインデックスに1を加算した値、これら3つの値を乗算して格納しておきます。
モジュール変数mojiSizeValueにmojiSizeListBoxより選択された項目を格納しておきます。
mojiSizeListBoxより選択されたインデックスで条件分岐を行い、モジュール変数mojiSizeに値を格納します。「大」を選択した場合は、文字サイズは「72」、「小」を選択すれば文字サイズは「18」となります。
Private Sub mojiSizeListBox_SelectionChanged(sender As Object, e As SelectionChangedEventArgs) Handles mojiSizeListBox.SelectionChanged
Try
speedListBox.IsEnabled = False
mojiSizeListBox.IsEnabled = False
settingResetButton.IsEnabled = True
myLevel = (ketaListBox.SelectedIndex + 1) * (speedListBox.SelectedIndex + 1) * (mojiSizeListBox.SelectedIndex + 1)
levelTextBlock.Text = myLevel
mojiSizeValue = DirectCast(mojiSizeListBox.SelectedItem, ListBoxItem).Content.ToString
Select Case mojiSizeListBox.SelectedIndex
Case 0
mojiSize = 72
Case 1
mojiSize = 36
Case 2
mojiSize = 18
End Select
Catch
Exit Sub
End Try
End Sub
[設定やり直し]ボタンをタップした時の処理
「桁数」のListBoxを選択可能にし、レベルの表示されていた領域をクリアし、ketaListBox、speedListBox、mojiSizeListBoxの選択を解除します。[設定やり直し]ボタンの使用を不可とします。
Private Sub settingResetButton_Click(sender As Object, e As RoutedEventArgs) Handles settingResetButton.Click
ketaListBox.IsEnabled = True
levelTextBlock.Text = String.Empty
ketaListBox.SelectedIndex = -1
speedListBox.SelectedIndex = -1
mojiSizeListBox.SelectedIndex = -1
settingResetButton.IsEnabled = False
End Sub
「背景」が選択された時の処理
モジュール変数backGroudValueにbackgroundListBoxより選択された項目を格納します。
モジュール変数backGroundIndexにbackgroundListBoxより選択されたインデックスを格納し、そのインデックス番号で条件分岐を行います。インデックスが0と1の時は背景色を変化させます。そのほかのインデックスの場合は背景画像が変化しますので、その処理は後述します。
Private Sub backgroundListBox_SelectionChanged(sender As Object, e As SelectionChangedEventArgs) Handles backgroundListBox.SelectionChanged
backGroundValue = DirectCast(backgroundListBox.SelectedItem, ListBoxItem).Content.ToString
backGroundIndex = backgroundListBox.SelectedIndex
Select Case backGroundIndex
Case 0
myBackGroundColor = New SolidColorBrush(Colors.White)
Exit Select
Case 1
myBackGroundColor = New SolidColorBrush(Colors.Gray)
Exit Select
End Select
End Sub
End Class
連載バックナンバー
Think ITメルマガ会員登録受付中
全文検索エンジンによるおすすめ記事
- 制限時間内に指定した画像を見つけ出す脳トレーニングアプリを作ろう
- キャラクターが音声で応援してくれる脳トレーニングアプリを作ってみよう
- Webカメラで撮影した写真をセピア調に演出するアプリを作る
- 撮影した写真の管理ができるマイフォトアプリを作る
- キャラクターが声で天気予報を教えてくれるアプリを作る
- 画像に各種フィルタを適用して保存するWindowsアプリを作る
- 時刻とともに、その日の出来事をキャラクターが音声で教えてくれるアプリを作る
- 場所と写真を記録するプログラムを作って思い出のシーンを保存しよう
- PCで撮影した写真を並べて最適な1枚を選べるプログラムをつくる
- ListBoxに表示された画像をポップアップメニューから削除する+1つのサンプル