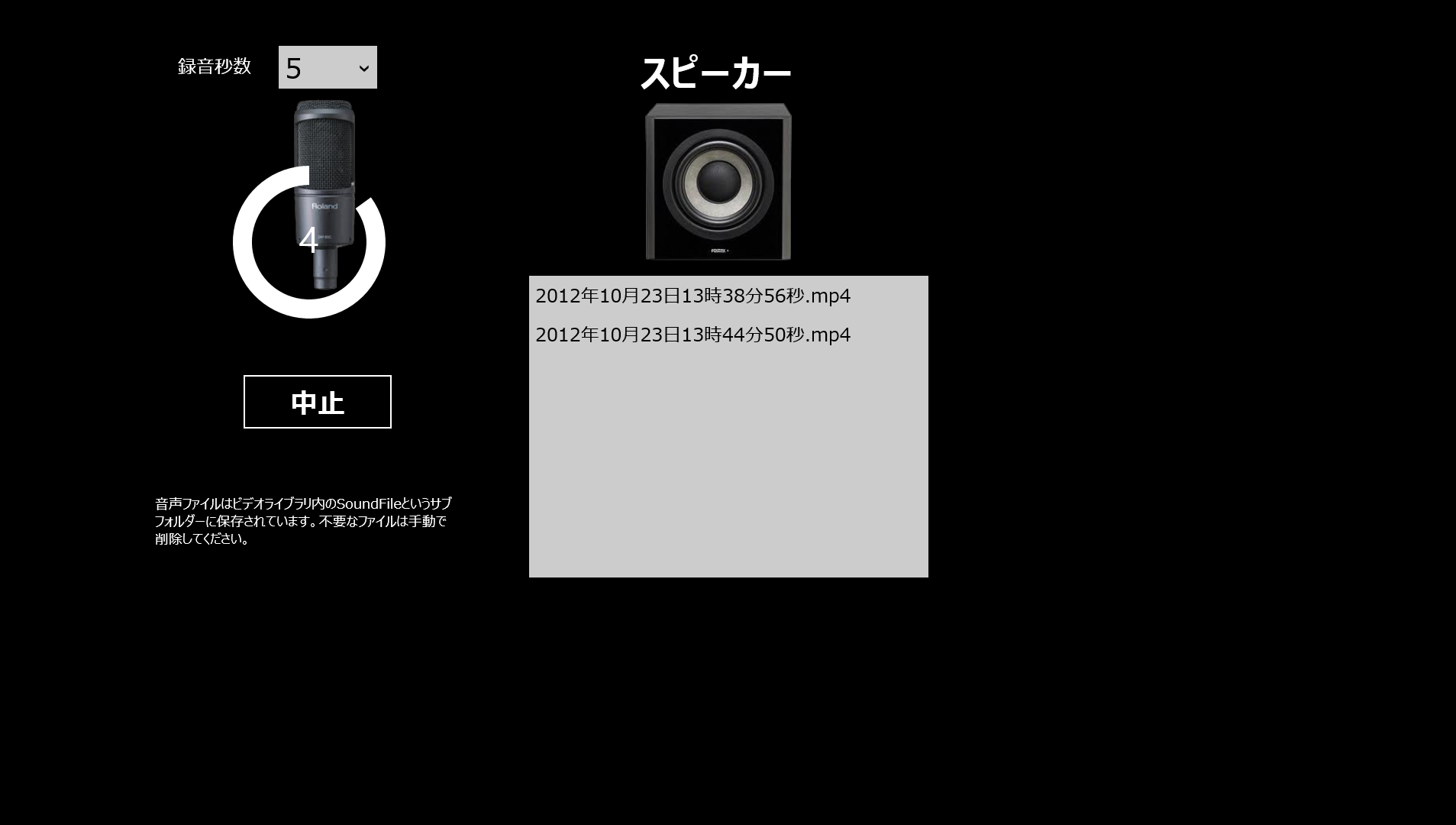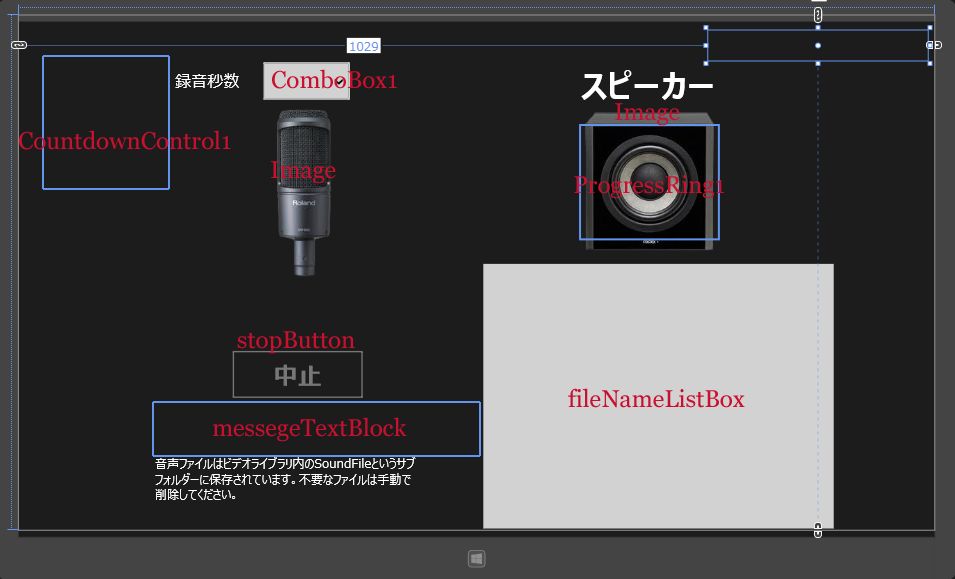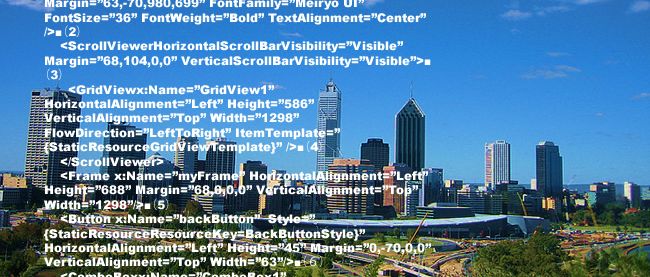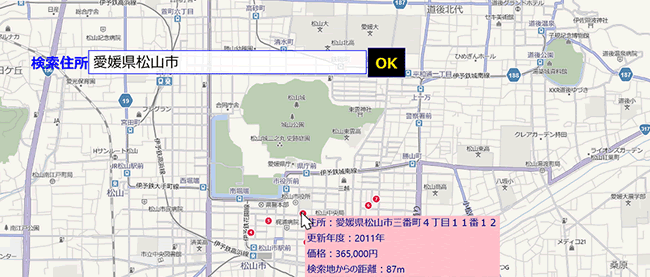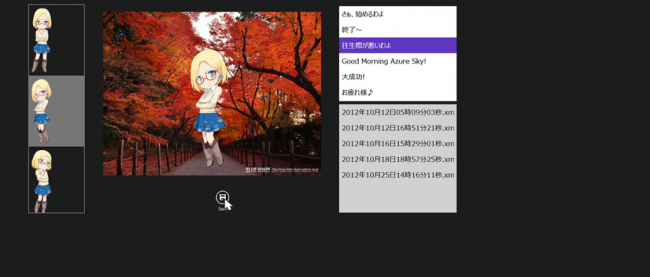今回のサンプルは、録音した音声をライブラリに保存・再生するプログラムです。
まず、話す秒数を選択します。するとカウントダウンが開始されますので、カウントが0になるまで話すことができます(図1)。
図1:カウントダウンが0になるまで話すことができる(クリックで拡大)
図2:ファイルを選択して音声を再生している(クリックで拡大)
実際に動かした動画は下記のようになります。スマホで撮影した動画のため、見難い点はご了承願います。
VIDEO
サンプル一式は、会員限定特典としてダウンロードできます。記事末尾をご確認ください。
プロジェクトの作成
VS 2012のメニューから[ファイル(F)/新規作成(N)/プロジェクト(P)]と選択します。
ソリューションエクスプローラー内にImagesというフォルダを作って、画像を2枚配置しておきます。
ダウンロードされたサンプルファイルには、画像ファイルは追加済みです。
コントロールの配置
ツールボックスからデザイン画面上に、ScrollViewerコントロールを1個配置し、HorizontalScrollBarVisibilityプロパティにVisibleを指定して、水平スクロールバーを表示させます。
Imageコントロールを2個、WinRTXAML ToolkitのコントロールであるCounddownControlを1個、ComboBoxコントロールを1個、MediaElementコントロールを1個、TextBlockコントロールを4個、ProgressRingコントロールを1個、ButtonコントロールとListBoxコントロールを1個ずつ配置します。
書き出されるXAMLをリスト1のように編集します。レイアウトは図3のようになります。
リスト1 書き出されたXAMLコード(MainPage.xaml)
(1)要素を配置し、HorizontalScrollBarVisibilityプロパティにVisibleを指定して水平スクロールを可能にしています。この要素の子要素として以下の要素を配置します。
(2)
(3)WinRTXAML ToolkitのCountdownContorl1という名前の要素を配置しています。
(4)ComboBox1という名前の要素を配置し、プロパティの[共通]パネルにあるItemsプロパティから「コレクションエディタ」を起動して、要素を追加し、Contentプロパティに録音の秒数となる値を指定しておきます。
(5)名前がMediaElement1という要素を配置します。
(6)項目名となる要素を配置します。
(7)ProgressRing1という名前の要素を配置します。最初の状態ではIsEnabledにFalseを指定して、使用不可としておきます。
(8)stopButtonという名前の要素を配置します。
(9)fileNameListBoxという名前の、保存したmp4ファイルの一覧を表示する要素を配置します。
(10)messageTextBlockという名前の要素を配置します。
02 x:Class="Win8_VoiceRecording.MainPage"
05 xmlns:local="using:Win8_VoiceRecording"
08 xmlns:Controls="using:WinRTXamlToolkit.Controls"
11 <ScrollViewerHorizontalScrollBarVisibility="Visible" Margin="0,-10,0,10">■(1)
13 <Image HorizontalAlignment="Left" Height="256" Margin="384,140,0,0" VerticalAlignment="Top" Width="82" Source="Images/microphone.png"/>■(2)
14 <Image HorizontalAlignment="Left" Height="219" Margin="845,145,0,0" VerticalAlignment="Top" Width="192" Source="Images/speaker.png"/>■(2)
15 <Controls:CountdownControlx:Name="CountdownControl1" Width="200" Height="200" Margin="28,71,1138,497"/>■(3)
16 <ComboBoxx:Name="ComboBox1" HorizontalAlignment="Left" Height="56" Margin="365,70,0,0" VerticalAlignment="Top" Width="129" FontFamily="Meiryo UI" FontSize="36">■(4)
17 <ComboBoxItem Content="5" FontSize="36" FontFamily="Meiryo UI" />■(4)
18 <ComboBoxItem Content="10" FontSize="36" FontFamily="Meiryo UI"/>■(4)<ComboBoxItem Content="15" FontSize="36" FontFamily="Meiryo UI"/>■(4)
19 <ComboBoxItem Content="20" FontSize="36" FontFamily="Meiryo UI"/>■(4)
20 <ComboBoxItem Content="25" FontSize="36" FontFamily="Meiryo UI"/>■(4)
21 <ComboBoxItem Content="30" FontSize="36" FontFamily="Meiryo UI"/>■(4)
22 <ComboBoxItem Content="40" FontSize="36" FontFamily="Meiryo UI"/>■(4)
23 <ComboBoxItem Content="50" FontSize="36" FontFamily="Meiryo UI"/>■(4)
24 <ComboBoxItem Content="60" FontSize="36" FontFamily="Meiryo UI"/>■(4)
25 <ComboBoxItem Content="120" FontSize="36" FontFamily="Meiryo UI"/>■(4)
26 <ComboBoxItem Content="180" FontSize="36" FontFamily="Meiryo UI"/>■(4)
27 <ComboBoxItem Content="300" FontSize="36" FontFamily="Meiryo UI"/>■(4)
29 <MediaElementx:Name="MediaElement1" HorizontalAlignment="Left" Height="46" Margin="806,183,0,0" VerticalAlignment="Top" Width="327"/>■(5)
30 <TextBlockHorizontalAlignment="Left" Height="35" Margin="233,81,0,0" TextWrapping="Wrap" Text="録音秒数" VerticalAlignment="Top" Width="108" FontFamily="Meiryo UI" FontSize="24"/>■(6)
31 <ProgressRingx:Name="ProgressRing1" HorizontalAlignment="Left" Height="168" Margin="839,165,0,0" VerticalAlignment="Top" Width="204" IsEnabled="False" Foreground="Crimson" FontSize="36"/>■(7)
32 <Button x:Name="stopButton" Content="中止" HorizontalAlignment="Left" Height="76" Margin="316,498,0,0" VerticalAlignment="Top" Width="200" FontFamily="Meiryo UI" FontSize="36" IsEnabled="False"/>■(8)
33 <ListBoxx:Name="fileNameListBox" HorizontalAlignment="Left" Height="399" Margin="691,369,0,0" VerticalAlignment="Top" Width="527" FontFamily="Meiryo UI" FontSize="24"/>■(9)
34 <TextBlockx:Name="messageTextBlock" HorizontalAlignment="Left" Height="84" Margin="203,568,0,0" TextWrapping="Wrap" VerticalAlignment="Top" Width="483" Foreground="Crimson" FontFamily="Meiryo UI" FontSize="48" FontWeight="Bold"/>■(10)
35 <TextBlockHorizontalAlignment="Left" Height="101" Margin="203,657,0,0" TextWrapping="Wrap" Text="音声ファイルはビデオライブラリ内のSoundFileというサブフォルダに保存されています。不要なファイルは手動で削除してください。" VerticalAlignment="Top" Width="394" FontFamily="Meiryo UI" FontSize="18"/>■(6)
36 <TextBlockHorizontalAlignment="Left" Height="65" Margin="839,73,0,0" TextWrapping="Wrap" Text="スピーカー" VerticalAlignment="Top" Width="237" FontFamily="Meiryo UI" FontSize="48" FontWeight="Bold"/>■(6)
図3:各コントロールを配置した(クリックで拡大)

要素を配置し、SourceプロパティにImageフォルダ内の画像を指定します。